¿Tienes un GIF que describe perfectamente una determinada sección de tu documento PDF? Añadir este GIF a tu PDF puede ser la mejor manera, no sólo de añadir carácter al PDF, sino también de hacerlo más atractivo. Pero, ¿cómo se añade un GIF a un PDF? ¿Y cómo te aseguras de que el GIF está en la posición correcta? La herramienta que utilices determina lo difícil o fácil que es añadir un GIF a un PDF. En esta guía compartiremos contigo la mejor herramienta para el trabajo y te mostraremos cómo utilizarla.
Es posible agregar una imagen gif a un PDF con un editor de PDF. PDFelement es una herramienta de PDF que admite formatos GIF y te permite agregar GIF a un PDF. Con PDFelement, puedes agregar GIF en PDF como imagen estática o insertar GIF en PDF con animación.
En este artículo:
Método 1: ¿Cómo agregar GIF a PDF?

![]() Impulsado por IA
Impulsado por IA
Guía para agregar GIF a PDF con PDFelement
Paso 1. Abrir un PDF.
Descarga e instala PDFelement en tu cpomputadora. El proceso de instalación es muy sencillo y, una vez completado, inicie el programa. En la interfaz principal, haz clic en "Abrir archivo" para buscar en tu ordenador el archivo PDF al que quieres añadir un GIF.

Paso 2. Haz clic en "Añadir imagen".
Una vez abierto el documento, haz clic en el botón "Editar" del menú principal y, a continuación, haz clic en el icono de la imagen para seleccionar la foto que quieres añadir al documento.

Paso 3. Seleccionar el GIF para añadirlo al PDF.
En la ventana emergente que aparece, haz clic en el GIF para seleccionarlo y luego haz clic en "Abrir" para insertar el GIF en el documento.

El GIF añadido se convierte en una imagen estática en PDF. Esto se debe a que PDF es un documento plano de diseño fijo, por lo que no puede reproducir GIF animados directamente. Si desea reproducir un GIF animado en PDF, deberá incrustar el GIF en PDF como un archivo externo.
Método 2: ¿Cómo insertar GIF a PDF? [Con animación]
Estos pasos ofrecen una forma alternativa de añadir un GIF a un PDF manteniendo la animación:

![]() Impulsado por IA
Impulsado por IA
Paso 1. Entrar en el modo de edición.
Una vez que el documento se abra en PDFelement, haga clic en "Editar" en el menú principal y luego haga clic derecho en el lugar donde desea insertar el GIF en el PDF. Haz clic en "Crear vínculo".
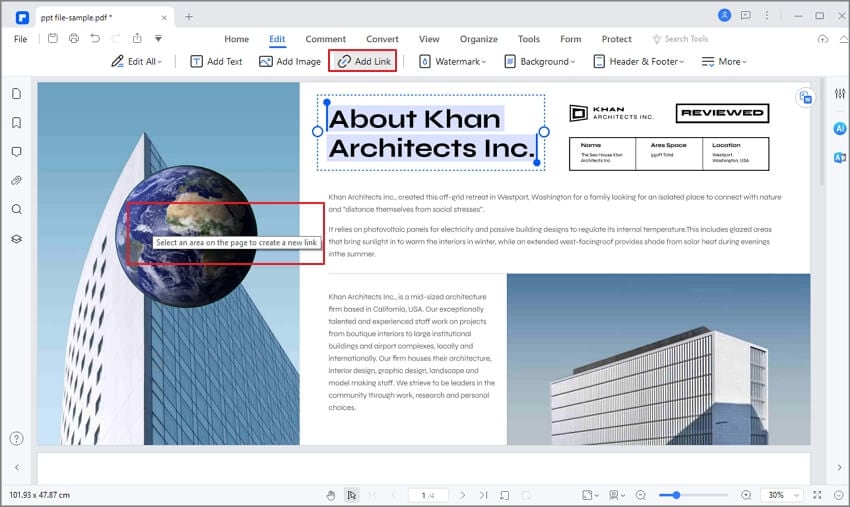
Paso 2. Inserta el GIF a PDF con su ruta.
Ahora ingresa el enlace del GIF. Si el GIF está almacenado en tu computadora, ingresa la ruta del archivo del GIF en "Abrir archivo"; Si el GIF está almacenado online, ingresa la URL del GIF en "Abrir página web". Haz clic en Aplicar para guardar el enlace.

Paso 3. Abrir el archivo GIF animado en PDF.
Ahora, cuando hagas clic en donde colocaste el enlace del GIF en el PDF, se abrirá y reproducirá el GIF animado.
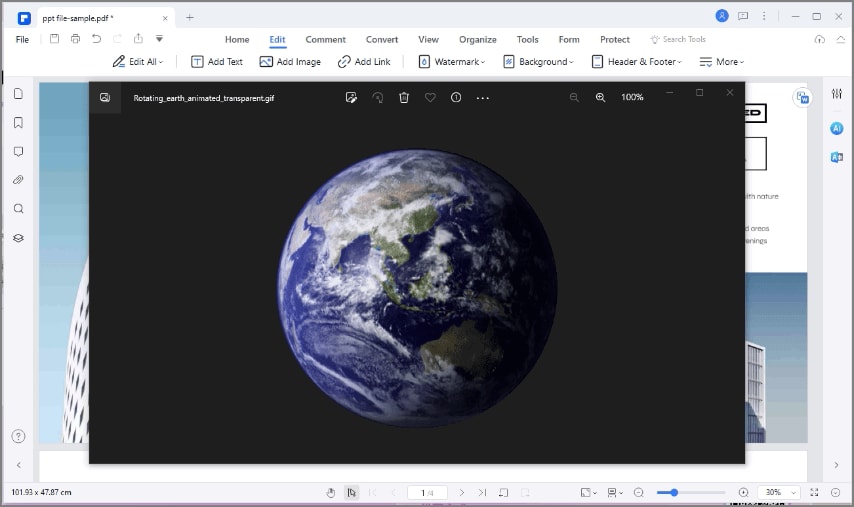

![]() Impulsado por IA
Impulsado por IA
PDFelement es la herramienta ideal para añadir GIF a un PDF. También viene con otras numerosas características que la convierten en la solución más ideal para editar otros aspectos del documento PDF. Entre ellas se encuentran las siguientes:
- Es una de las mejores herramientas para colaborar en un documento. Esto es gracias a sus numerosas funciones de anotación que incluyen comentarios, sellos personalizados y resaltado y subrayado de texto. Se puede utilizar para editar el texto de los documentos PDF. Puedes utilizarlo para añadir nuevo texto al documento o editar el existente cambiando el tamaño y el estilo de la fuente.
- También es una de las mejores herramientas para la creación de documentos PDF. Para crear un PDF con PDFelemento, basta con abrir cualquier archivo en el programa. También te resultará muy útil para crear y rellenar formularios PDF.
- También puedes utilizarlo para convertir fácilmente documentos PDF a otros muchos formatos, como Word, Excel, PowerPoint, HTML y otros.
- También viene con una función de reconocimiento óptico de caracteres que puede utilizar para editar PDFs con muchas imágenes o escaneados.
- También puedes utilizar sus numerosas funciones de seguridad para proteger el documento PDF del acceso no autorizado. Entre ellas se encuentran las firmas, las marcas de agua y la redacción de texto.
Método 3: ¿Cómo agregar GIF en PDF con Adobe Acrobat?
Una de las plataformas de edición de PDF más antiguas, Adobe Acrobat, puede permitirle insertar GIF en documentos PDF. El proceso es bastante sencillo de llevar a cabo. Para comprender cómo agregar GIF en PDF usando Adobe Acrobat, debe seguir el proceso que se muestra a continuación.
Paso 1: Debes descargar e instalar Adobe Acrobat en su escritorio. Una vez hecho esto, abre la plataforma y toca "Mi PC" para importar un documento PDF. Para agregar el documento PDF a editar, toca "Examinar".

Paso 2: Una vez que el documento se haya importado a Adobe Acrobat, toca "Herramientas" en el menú superior para abrir las diferentes herramientas disponibles en la plataforma. Selecciona "Editar PDF".

Paso 3: En la siguiente pantalla, observarás la lista de diferentes opciones realizadas en el documento en el menú superior. Selecciona "Agregar imagen" para insertar el GIF en PDF como una imagen.
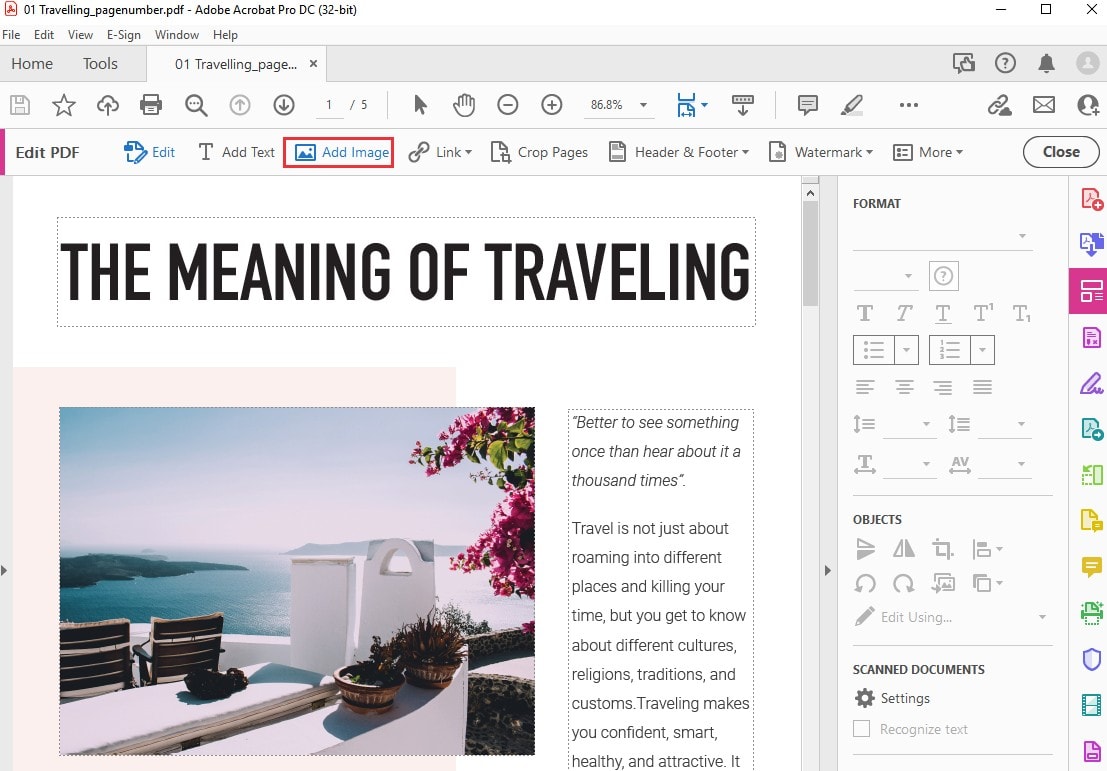
Método 4: ¿Cómo agregar GIF a PDF online?
Hay varias plataformas en línea disponibles para editar documentos PDF. Sin embargo, para cubrir la conveniencia y la facilidad de uso para editar archivos PDF, se recomienda utilizar DeftPDF para este propósito. Los siguientes pasos explican cómo agregar GIF a PDF en línea usando DeftPDF.
Paso 1: Accede al sitio web oficial de DeftPDF en tu escritorio y toca la pestaña "Editar" en la parte superior de la pantalla. Selecciona "Cargar PDF" para importar el documento PDF a la plataforma online en la siguiente ventana.

Paso 2: Al abrir el documento en la siguiente pantalla, toca el botón "Imágenes" en la parte superior de la pantalla y selecciona "Cargar imagen" para importar el GIF como una imagen en el documento.

Paso 3: Una vez hecho esto, haz clic en "Aplicar cambios" para descargar el documento PDF en tu escritorio.

Limitaciones de la inserción de GIF en un PDF
El procedimiento anterior para agregar GIF a un documento PDF tiene una laguna importante. Todas las imágenes GIF agregadas al documento se incluyen como imágenes estáticas, lo que significa que no se puede mostrar ninguna animación en todo el documento. Las limitaciones de agregar GIF a PDF a través de esta manera dejan al usuario la opción de incluirlos como imágenes estáticas o incorporar GIF en PDF con un enlace externo usando un editor PDF como PDFelement.
Preguntas frencuentes sobre añadir GIF en PDF
1. ¿Cómo agregar GIF animado en PDF?
Para agregar un GIF animado a PDF, necesitas un editor de PDF profesional como PDFelement. Puede agregar GIF en PDF con un enlace externo para que la imagen animada se reproduzca directamente en el archivo PDF.

![]() Impulsado por IA
Impulsado por IA
O puedes convertir el GIF a un video y luego agregar el video a PDF utilizando la función "Rich Media" en Adobe Acrobat o Adobe InDesign. Antes de agregar tu GIF a través de un documento PDF, se te recomienda convertirlo a cualquier otro formato de video. Los GIF generalmente no son compatibles como formato de video en muchos editores de PDF; por lo tanto, es mejor convertirlos para mostrar animaciones. Después de convertirlo a un formato de video como MOV o MP4, puedes considerar adoptar su función "Rich Media" en Adobe Acrobat para agregar el GIF animado al documento PDF con éxito.
2. ¿Cómo convertir GIF a PDF?
PDFelement te permite convertir imágenes GIF a PDF fácilmente. Abre PDFelement, haz clic en Crear PDF > selecciona tu imagen GIF y el GIF se convertirá a PDF automáticamente. Obtén más información sobre cómo convertir GIF a PDF.
3. ¿Por qué GIF no se mueve después de agregarlo a PDF?
Los archivos GIF son animaciones que no son compatibles con el formato PDF estándar. Cuando insertas un GIF en un PDF, se convierte en una imagen estática y pierde su capacidad de moverse. Para mantener la animación, te recomendamos usar un enlace al archivo GIF original o considerarlo en un formato interactivo como HTML en lugar de PDF.
 100% Seguro | Sin anuncios |
100% Seguro | Sin anuncios |






