Los documentos PDF circulan por todo el sector de la oficina para compartir detalles de diferentes proyectos, ideas y cosas importantes. Sin embargo, cuando se trata de tomar notas importantes de dichos documentos, no suele haber tiempo suficiente para anotar todos los puntos importantes. En tales circunstancias, la necesidad de capturas de pantallas del PDF es la mejor opción que puede ahorrarte tiempo. Este artículo presentará algunos de los mejores métodos que se pueden adaptar para capturar el PDF utilizando las herramientas de captura de pantalla.
Wondershare PDFelement
Edita fácilmente texto e imágenes en PDF con PDFelement, un editor de PDF intuitivo y potente.

En Este Artículo
Parte 1: ¿Cómo Hacer una Captura de Pantalla de un PDF?
Hay múltiples opciones que se pueden considerar al tomar una captura de pantalla de tu PDF. PDFelement, sin embargo, ofrece una de las opciones más sencillas entre todas las posibilidades para capturar un PDF. Los siguientes pasos te guían sobre cómo hacer una captura de pantalla de un PDF utilizando PDFelement:
Paso 1.Importar el documento PDF
Comienza descargando e instalando Wondershare PDFelement en tu dispositivo. Procede a importar el documento haciendo clic en "Abrir archivos" desde la página de inicio.

Paso 2.Capturar el PDF
Una vez importado el documento, entra en la sección de "Herramientas" para acceder a un conjunto de diferentes herramientas de gestión. Selecciona "Capturar" entre las opciones disponibles y marca con el ratón toda la región que deseas capturar.
Una vez que hayas marcado la región, pulsa el icono "Guardar" en el fondo derecho para guardar la captura de pantalla del PDF.
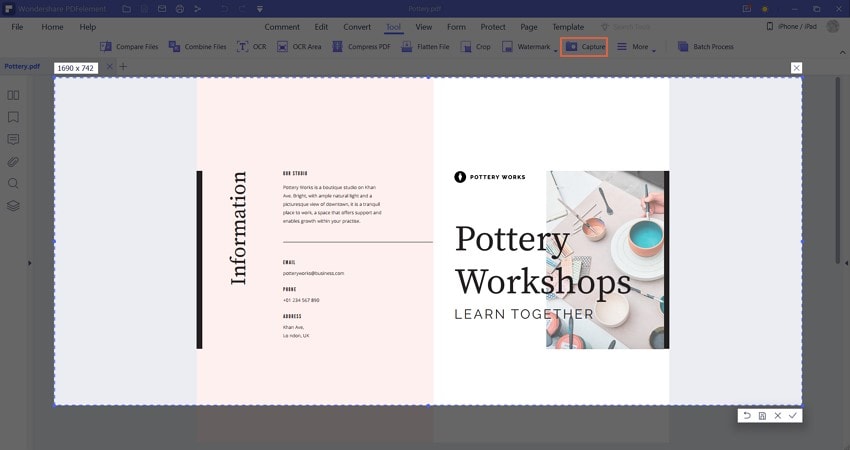
Parte 2: ¿Cómo Hacer una Captura de Pantalla con Desplazamiento en PDF?
PDFelement es el siguiente paso en la captura de pantallas en PDF. Puedes considerar la captura de pantalla de desplazamiento a través de tus dispositivos para obtener instantáneas eficaces. Al cubrir toda la información en una sola captura de pantalla, Wondershare PDF Reader se distingue como la mejor opción en el mercado. Para entender cómo hacer una captura de pantalla en PDF utilizando PDF Reader, mira los siguientes pasos:
Paso 1.Cargar el documento PDF en PDF Reader
Descarga e instala Wondershare PDF Reader en tu dispositivo. Pulsa en "Abrir archivos" para importar el documento PDF.

Paso 2.Capturar la pantalla
Una vez abierto, dirígete a la sección "Herramienta" para seleccionar "Capturar" entre las opciones disponibles. Utiliza el ratón para marcar la pantalla que deseas capturar. Después de hacer la captura de pantalla, pulsa sobre la opción "Desplazar para Capturar la pantalla" para iniciar la captura de pantalla con el desplazamiento.
Después de pulsar la opción, procede a desplazar la pantalla hacia abajo con el ratón o el teclado para tomar una captura de pantalla de desplazamiento. Una vez hecho esto, guarda la imagen en tu dispositivo.
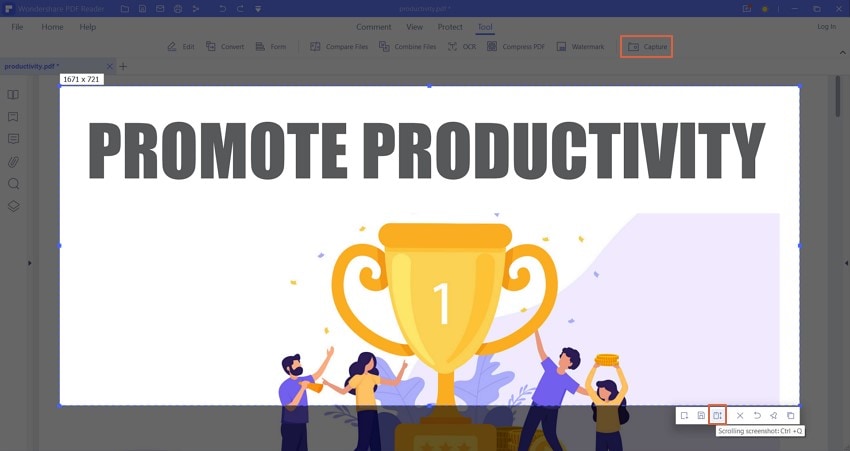
Junto con esto, también se proporciona varias opciones a través de la herramienta de captura de pantalla. Al aceptar la captura de pantalla, también puedes guardar la captura de pantalla directamente como un archivo PDF o, incluso, puedes anclar a través de la pantalla, como se desees.
Parte 3: ¿Cómo Hacer una Captura de Pantalla en un PDF Utilizando Teclas de Acceso Directo?
1. Captura de pantalla en PDF en Windows
Windows dispone de una gran variedad de opciones para realizar capturas de pantalla disponible de diferentes combinaciones de accesos directos. Al examinar las posibilidades, como usuario de Windows debes tener en cuenta las siguientes opciones al realizar una captura de pantalla del PDF.
- Imprimir pantalla (botón PrtScn): Este botón existe en el teclado de Windows como método principal para tomar una captura de pantalla. Al pulsar este botón, la captura de pantalla de la pantalla actual se guarda en el portapapeles. Puedes imprimirla a través de cualquier herramienta de edición para guardarla.
- Windows + PrtScn: Esta combinación es más directa y absoluta en la toma de capturas de pantalla. Puedes utilizar esta combinación para guardar la captura de pantalla a través de la carpeta "Screenshots" en el dispositivo. Las capturas de pantalla se guardan automáticamente para esta combinación.
- Alt + PrtScn: Esta combinación toma una captura de pantalla rápida de la pantalla actual y la guarda en el portapapeles. La captura de pantalla se puede pegar fácilmente en cualquier plataforma de edición, según lo desees.
2. Captura de Pantalla de un PDF en Mac
Al igual que los usuarios de Windows, los usuarios de Mac tienen sus propias combinaciones para hacer capturas de pantalla en PDF. Los usuarios que busquen un detalle de todas las combinaciones deben ver la siguiente información.
- Shift + Command + 3: Esta combinación realiza una captura de pantalla completa de toda la pantalla del Mac. La captura de pantalla se guarda para su posterior edición en el dispositivo.
- Shift + Command + 4: El uso de esta combinación de teclado utiliza la herramienta de retícula para tomar una captura de pantalla de una pantalla específica. Puedes utilizar el trackpad para este propósito. Arrástrate a través de la pantalla requerida para tomar una captura de pantalla específica.
- Shift + Command + 6: Si la Mac tiene una pantalla Touch Bar, esta combinación toma una captura de pantalla de la pantalla en particular.
Parte 4: ¿Cómo Hacer una Captura de Pantalla en PDF en Chrome?
Si eres una persona que, generalmente, trabaja a través del navegador Chrome durante la mayor parte de tu tiempo, es necesario estas herramientas de captura de pantalla que, toman la captura de la pantalla de lo que estás trabajando. En lugar de utilizar las combinaciones incorporadas para tomar las capturas de pantalla completas de toda la pantalla, que deben ser recortadas para su uso, puedes considerar trabajar con GoFullPage, una extensión del navegador disponible para Chrome para tomar una captura de pantalla.
Puedes añadir esta extensión como una alternativa rápida para tomar capturas de pantalla. Junto con eso, la herramienta te asegura la privacidad mediante la exención de todos los permisos adicionales para la operación. Puedes tener la opción de descargar las capturas de pantalla en diferentes formatos de archivo, lo que hace que sea una opción intuitiva y mejor en los métodos existentes.
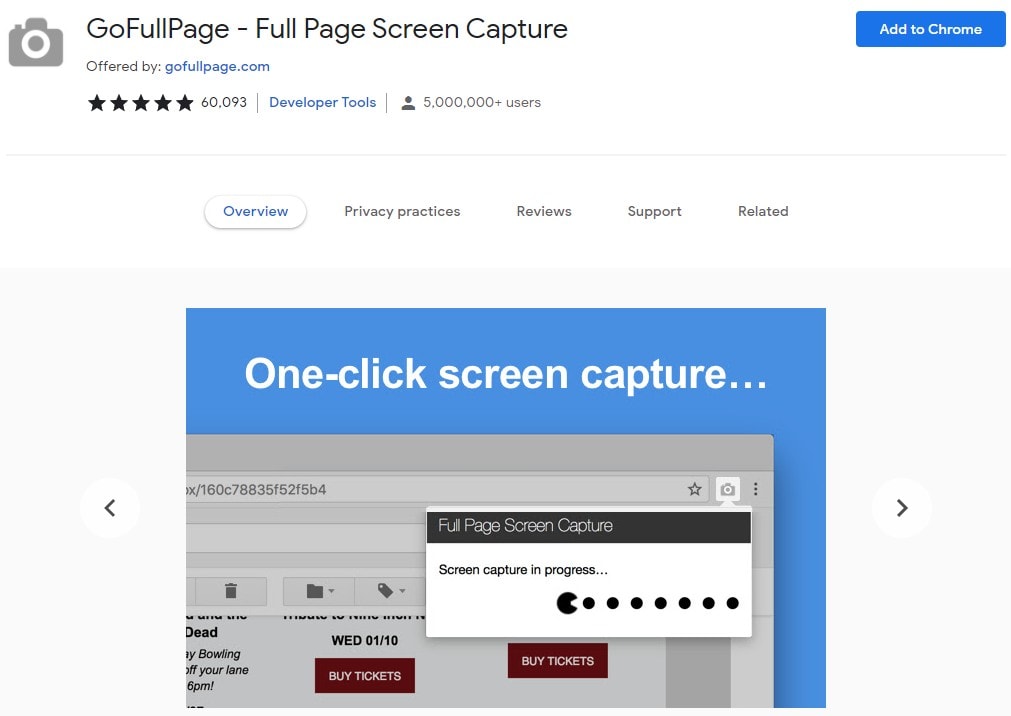
Parte 5: ¿Cómo Hacer una Captura de Pantalla en PDF con una Herramienta de Captura de Pantalla?
El uso de una herramienta de captura de pantalla es otro método apropiado a considerar al tomar una captura de pantalla en PDF. La herramienta Lightshot es una opción competente para llevar a cabo este procedimiento. Para entender cómo tomar una captura de pantalla en la herramienta Lightshot, es necesario mirar a través de los siguientes pasos:
Paso 1.Iniciar Lightshot
Abre la herramienta Lightshot y selecciona el área que deseas considerar en la captura de pantalla.
Paso 2.Hacer una captura de pantalla de un PDF
Después de seleccionar el área, dispones de una variedad de opciones para trabajar. No sólo puedes editar la pantalla capturada, sino también guardarla en el dispositivo en un formato adecuado. Además, la imagen se puede compartir directamente en diferentes redes sociales, según lo desees.
En este artículo, se han incluido métodos excepcionales que te explican cómo capturar la pantalla de un PDF teniendo una opción. Mientras se utilizan las teclas de acceso directo incorporadas, hay varias herramientas de captura de pantalla dedicadas que te permite hacer capturas de pantalla importantes para ahorrarte tiempo en el recorte y la edición. Este artículo ha cubierto todas las direcciones significativas que, puedes considerar para tomar una captura de pantalla PDF con facilidad.
 100% Seguro | Sin anuncios |
100% Seguro | Sin anuncios |
