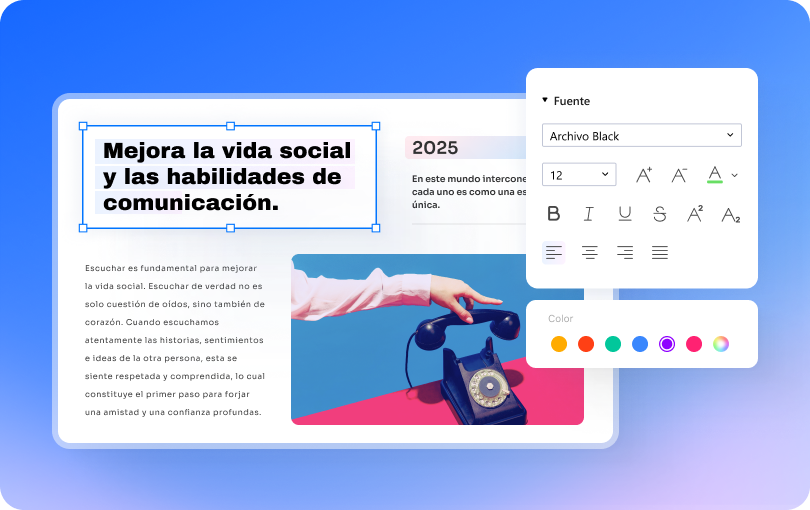¿Alguna vez te has encontrado en una situación en la que necesitas renombrar archivos PDF masivamente? Si trabajas en el departamento de recursos humanos y necesitas renombrar recibos de sueldo o facturas de clientes según sus números de cuenta, es posible que entiendas esta dificultad. De manera similar, los profesores frecuentemente lidian con las tarjetas de resultados de los estudiantes, renombrándolas según sus números de matrícula.
Ahora surge la pregunta: ¿cómo cambiar nombre de varios archivos PDF a la vez? Con las técnicas y herramientas adecuadas, puedes simplificar el proceso de renombrado de archivos.
En esta guía, exploraremos cuatro métodos efectivos para cambiar el nombre de archivos PDF por lotes. Utilizando estas técnicas y conocimientos, puedes organizar tus documentos digitales de manera fluida.
En este artículo
- La mejor manera para renombrar archivos PDF masivamente
- ¿Cómo renombrar PDF masivamente de forma fácil?
- ¿Cómo cambiar el nombre de varios archivos PDF en una carpeta a la vez?
- ¿Cómo cambiar el nombre de PDF masivamente mediante A-PDF Rename?
- ¿Cómo renombrar archivos PDF mavisamente utilizando el complemento de Auto-Rename de Adobe Acrobat?
- Preguntas frecuentes sobre renombrar archivos PDF masivamente
- Conclusión
La mejor manera para renombrar archivos PDF masivamente
Si necesitas cambiar el nombre de múltiples archivos PDF de manera eficiente, existen varias opciones disponibles según tus necesidades y nivel de automatización requerido.
Primero, encontrarás un resumen comparativo de los cuatro métodos. Si necesitas una guía paso a paso detallada, sigue leyendo a continuación.
| Método | Características | Facilidad de uso | Automatización | Ideal para |
|---|---|---|---|---|
| Renombrar PDF masivamente con PDFelement | Editor de PDF con herramientas avanzadas, permite cambiar nombres en función del contenido del archivo | Alta - Interfaz intuitiva y fácil de usar | Media - Permite renombrar varios archivos pero requiere interacción manual | Usuarios que buscan una solución todo-en-uno para edición y gestión de PDF |
| Cambiar el nombre de varios archivos PDF en una carpeta a la vez | Uso de herramientas de sistema operativo o comandos para renombrado masivo | Media - Puede requerir conocimientos básicos de comandos o scripts | Media - Puede automatizarse con scripts pero con funcionalidad limitada | Usuarios con habilidades técnicas que buscan una opción gratuita y rápida |
| Cambiar el nombre de PDF masivamente mediante A-PDF Rename | Software específico para renombrado de PDF basado en metadatos, contenido o reglas personalizadas | Alta - Interfaz especializada con opciones flexibles | Alta - Permite renombrado automático basado en criterios avanzados | Usuarios que necesitan renombrar grandes volúmenes de archivos con reglas específicas |
| Renombrar archivos PDF masivamente con el complemento de Auto-Rename de Adobe Acrobat | Extensión para Adobe Acrobat que permite renombrado basado en metadatos y otras reglas | Media - Requiere configuración y Adobe Acrobat Pro | Alta - Automatización avanzada basada en reglas predefinidas | Usuarios de Adobe Acrobat que buscan una solución integrada en su flujo de trabajo |
¿Cómo renombrar PDF masivamente de forma fácil?
Si prefieres comodidad, puedes optar por un editor de PDF avanzado y capaz como PDFelement. La herramienta simplifica el renombrado de archivos PDF con sus funciones intuitivas.
La función para Renombrar integrada en PDFelement elimina la necesidad de navegar hacia plataformas externas. Este enfoque resulta ventajoso en escenarios donde el tiempo tiene una importancia excesiva.

![]() Impulsado por IA
Impulsado por IA
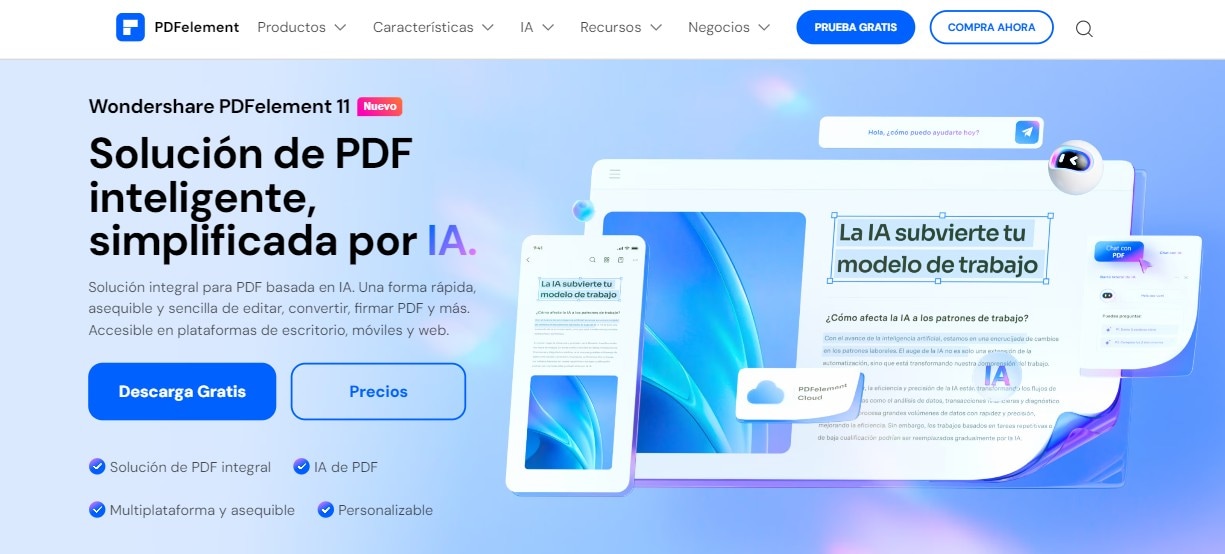
¿Cómo renombrar varios archivos PDF a la vez usando PDFelement?
Con la interfaz intuitiva de usuario de PDFelement, renombrar archivos masivamente se convierte en un proceso fluido. Observemos los pasos prácticos para renombrar PDF usando PDFelement:
- Paso 1: Abrir PDFelement. Hazlo tu lector de PDF predeterminado.
- Paso 2: Haz clic en «Abrir PDF» para abrir varios archivos PDF a la vez. Selecciona todos o los archivos preferidos para importar.
- Paso 3: PDFelement abrirá todos los archivos seleccionados. Todos los archivos abiertos se agregarán a «Archivos recientes» en la interfaz principal.

- Paso 4: Ahora, ve a «Archivos recientes». Haz clic derecho en cualquier archivo para cambiar su título.
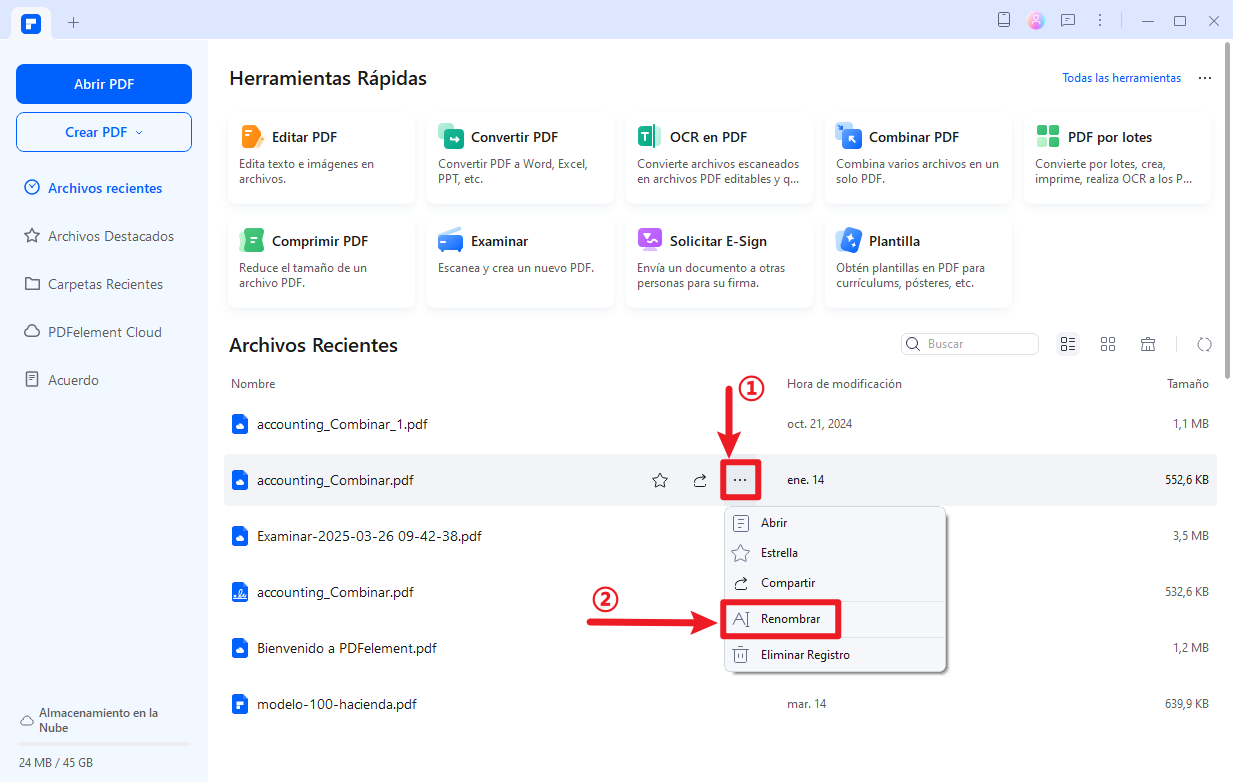
- Paso 5: Escribe el nombre de archivo deseado y haz clic en «Aceptar».
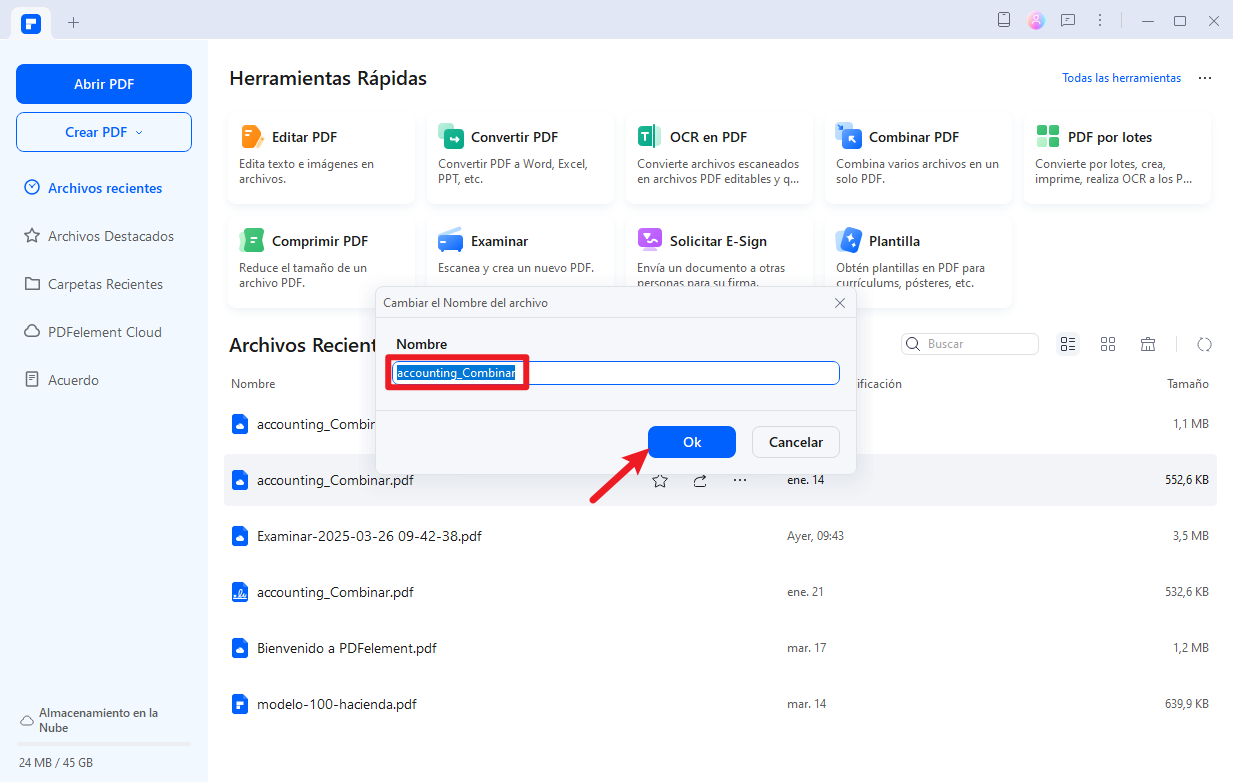
De esta manera, puedes renombrar todos los archivos en poco tiempo al cargarlos en la interfaz de PDFelement. También puedes convertir estos PDF a otros formatos utilizando la función Conversión por lotes de PDFelement. Es una funcionalidad incluida en el conjunto de herramientas de PDF por lotes de PDFelement, que te permite convertir múltiples archivos al formato deseado simultáneamente con un solo clic.

![]() Impulsado por IA
Impulsado por IA
Dominar técnicas efectivas para renombrar PDF por lotes es una habilidad indispensable, especialmente en entornos profesionales. Esto se debe a que renombrar varios PDF a la vez elimina la tarea tediosa de modificar los nombres de los archivos individualmente. A continuación, profundizaremos en otros tres métodos valiosos para renombrar PDF por lotes que también funcionan, valiosos para el renombrado por lotes rápido y eficiente.
¿Cómo cambiar el nombre de varios archivos PDF en una carpeta a la vez?
El primer método no requiere ningún software adicional. En su lugar, es una funcionalidad de renombrado incorporada en tu PC. Puedes utilizar esta técnica si todos tus archivos PDF previstos están presentes en la misma carpeta.
Dirígete a la carpeta que contiene los archivos PDF que deseas renombrar. Selecciona todos los archivos relevantes y renómbralos. Los archivos serán renombrados automáticamente, con cada archivo conteniendo una secuencia numérica ascendente encerrada entre paréntesis.
Aquí te explico cómo hacerlo en detalle:
Guía para cambiar nombre de archivos PDF masivamente en una carpeta
- Paso 1: Accede a la carpeta que contiene los archivos PDF.
- Paso 2: Selecciona todos o los archivos previstos.
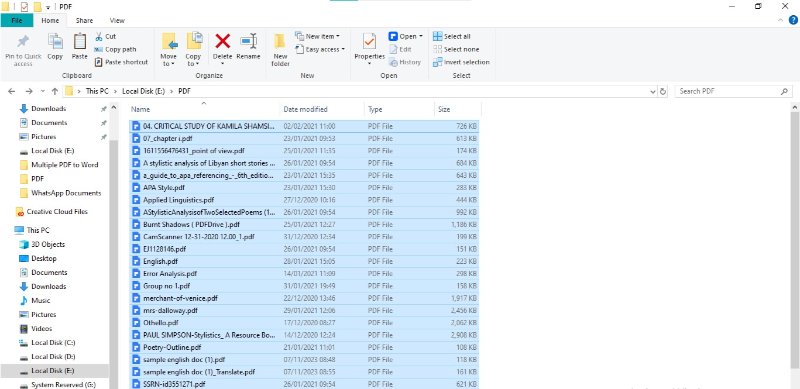
- Paso 3: Haz clic derecho en cualquier archivo. Selecciona «Renombrar».
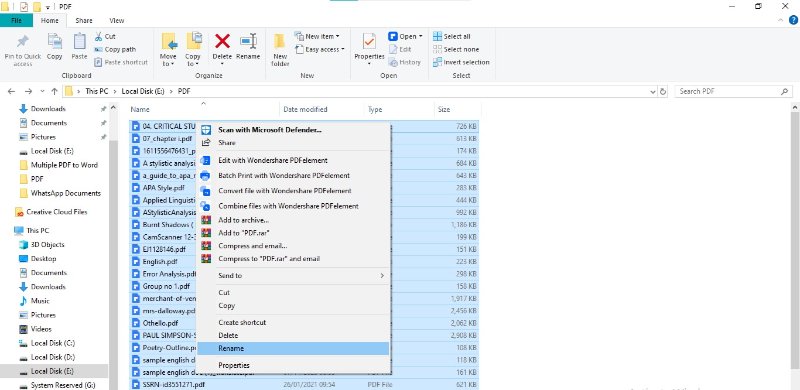
- Paso 4: Escribe el título deseado en el cuadro de texto y presiona «Enter».
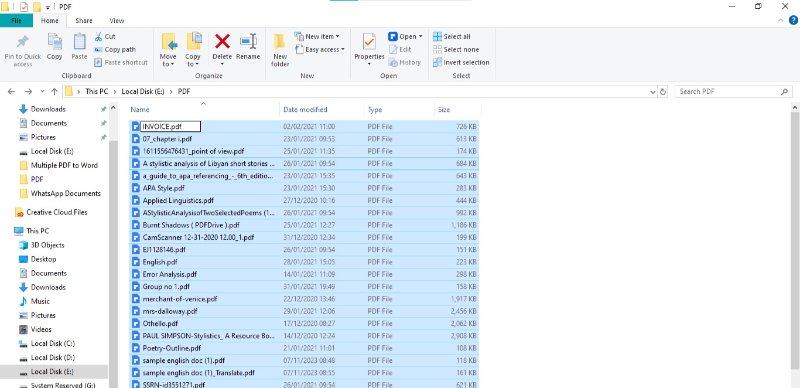
- Paso 5: Todos los archivos serán renombrados en orden secuencial.
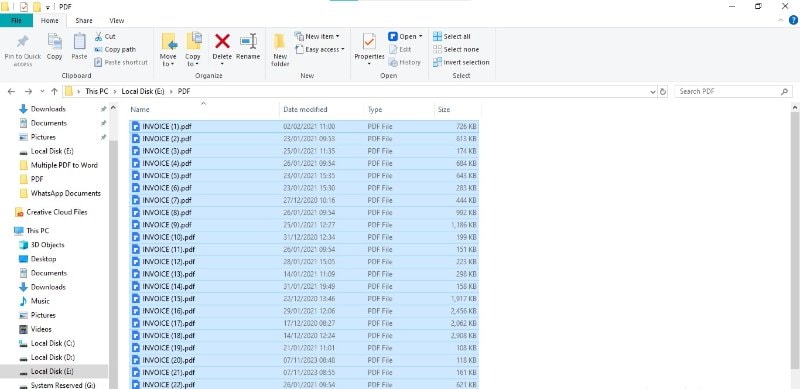
Este método resulta altamente efectivo cuando deseas asignar secuencias numéricas a tus archivos.
Sin embargo, algunos matices requieren atención:
- En primer lugar, asegúrate de hacer clic derecho en el archivo que deseas que esté posicionado en la parte superior, designándolo como el punto de inicio (1').
- También recuerda que la secuencia de nombres depende de la clasificación de archivos. La secuencia variará si cambias la clasificación de archivos. Si decides ordenar los archivos según parámetros como el tamaño o la fecha de creación, el Explorador de archivos seguirá esa secuencia específica al renombrarlos.
¿Cómo cambiar el nombre de PDF masivamente mediante A-PDF Rename?
El segundo método implica el uso de A-PDF Rename, un software dedicado para renombrar lotes de archivos PDF. Adaptado para nombres de archivo más intrincados y personalizados, este método ofrece una variedad de opciones personalizables.
A-PDF Rename va más allá de las secuencias numéricas básicas, permitiendo nombres únicos de archivos.
Guía para renombrar varios PDF a la vez con A-PDF Rename
Aprendamos a usar A-PDF Rename para renombrar archivos según el tipo de contenido:
- Paso 1: Descarga e instala A-PDF Rename
- Paso 2: Después de iniciar la aplicación, ve a «Más» > «Macro de etiqueta de contenido».
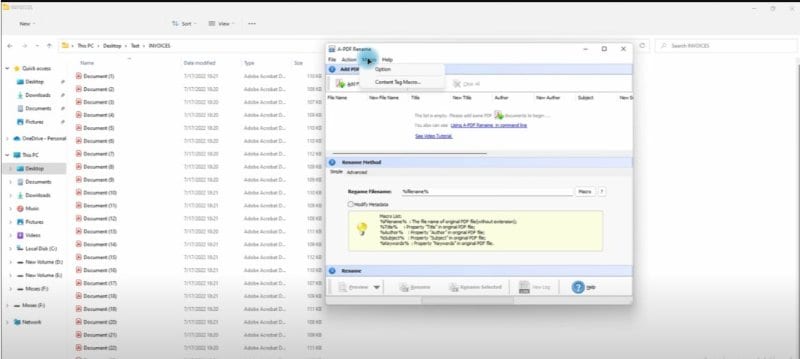
- Paso 3: Haz clic en «Buscar PDF» para abrir la carpeta donde has colocado los PDF deseados.
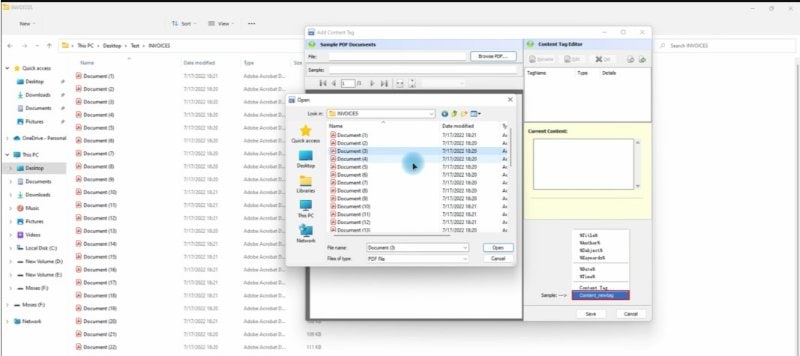
- Paso 4: Haz clic derecho en el texto que deseas utilizar como nombre de archivo. Haz clic en «Obtener contenido por posición».
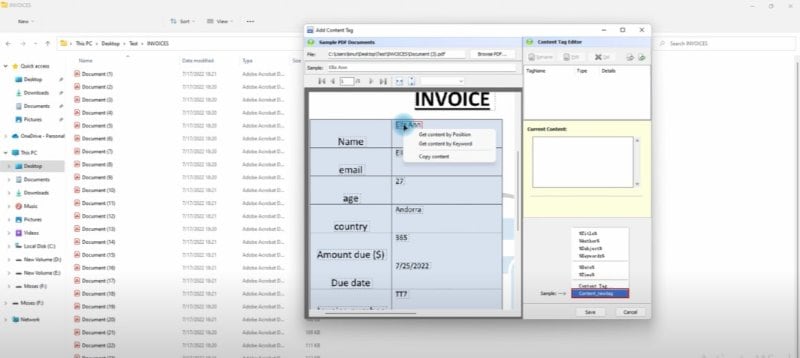
- Paso 5: Ajusta la configuración de la etiqueta macro para detectar la posición del texto en los archivos siguientes.
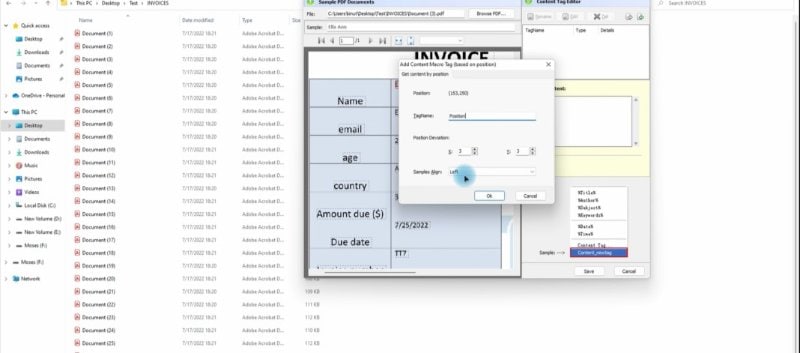
- Paso 6: Después de definir la Macro de Posición, haz clic en «Agregar archivo» para importar archivos. Elige los archivos deseados y haz clic en «Abrir».
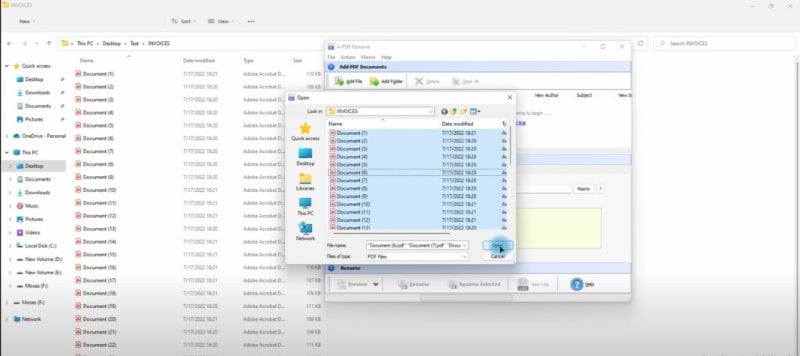
- Paso 7: Haz clic en el botón «Macro» debajo de «Método de renombrado» para establecer el método de renombrado.
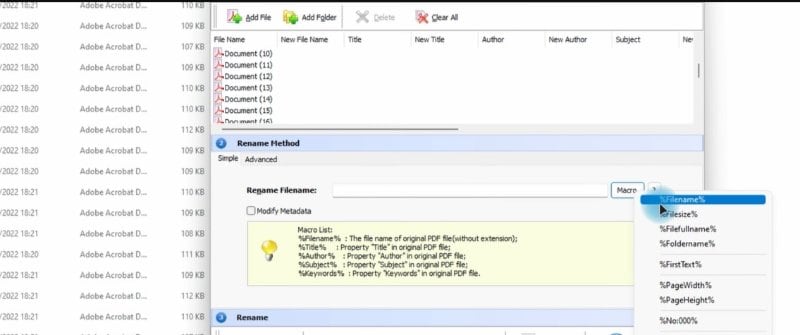
- Paso 8: Selecciona «Posición de contenido» del menú desplegable. La herramienta detectará el texto presente en los archivos cargados en esa posición.
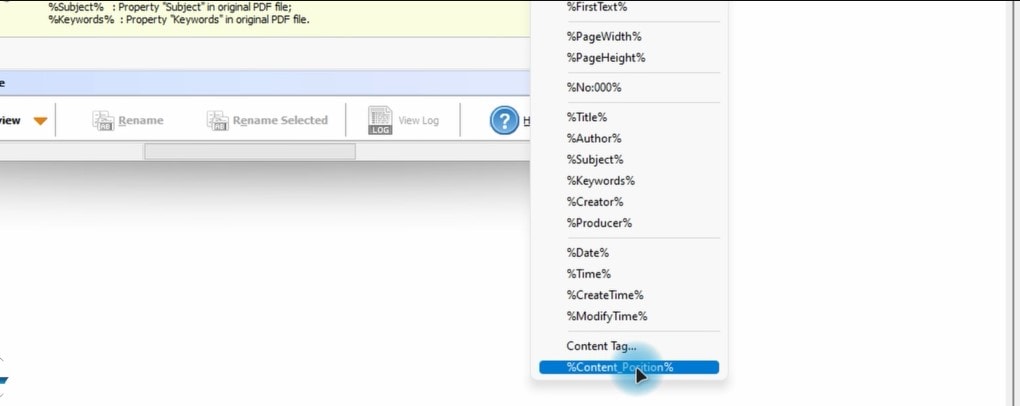
- Paso 9: Haz clic en «Renombrar» para usar ese texto posicionado como nombres de archivo. Puedes previsualizar los archivos en el panel superior.
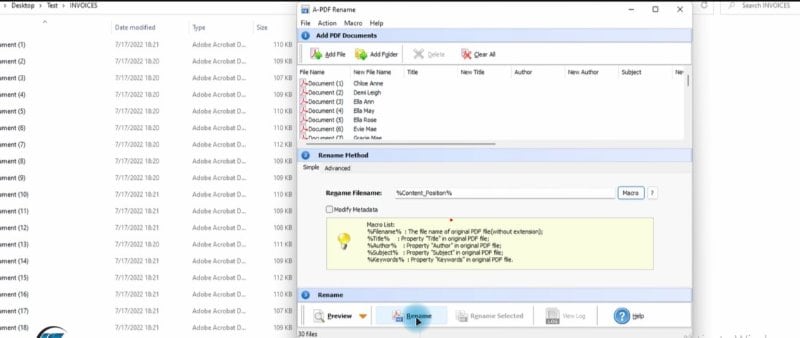
¿Cómo renombrar archivos PDF mavisamente utilizando el complemento de Auto-Rename de Adobe Acrobat?
Otro método potente para renombrar lotes de archivos PDF es utilizando Adobe Acrobat Pro DC. La plataforma destaca con su potente complemento de renombrado automático. Este complemento garantiza un proceso automatizado para agilizar el renombrado por lotes de archivos PDF.
Usar esta técnica te permite asignar nombres de archivo únicos a cada archivo, a diferencia de la numeración secuencial.
Sigue estos pasos para usar Acrobat DC para renombrar archivos por lotes:
Guía para cambiar nombres de archivos PDF masivamente con Adobe
- Paso 1: Descarga e instala Adobe Acrobat Pro DC.
- Paso 2: Ve a «Plugins» y elige «Renombrar automáticamente archivos PDF» en el menú desplegable.
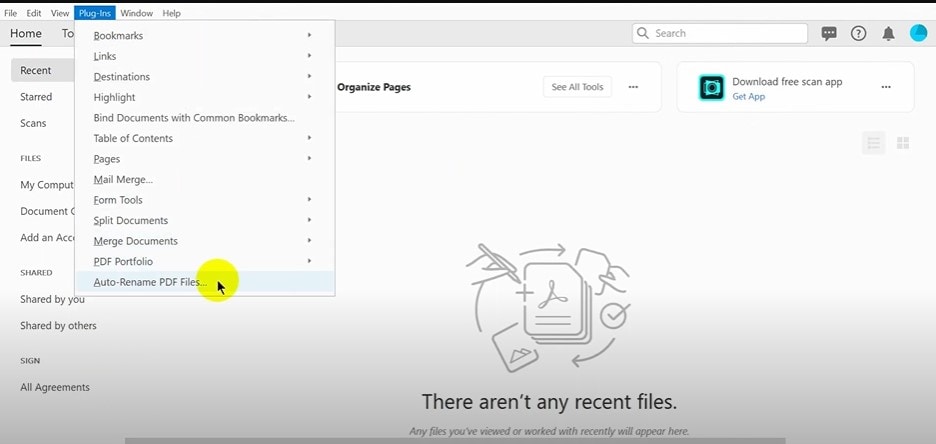
- Paso 3: Haz clic en «Agregar» para elegir un componente de texto.
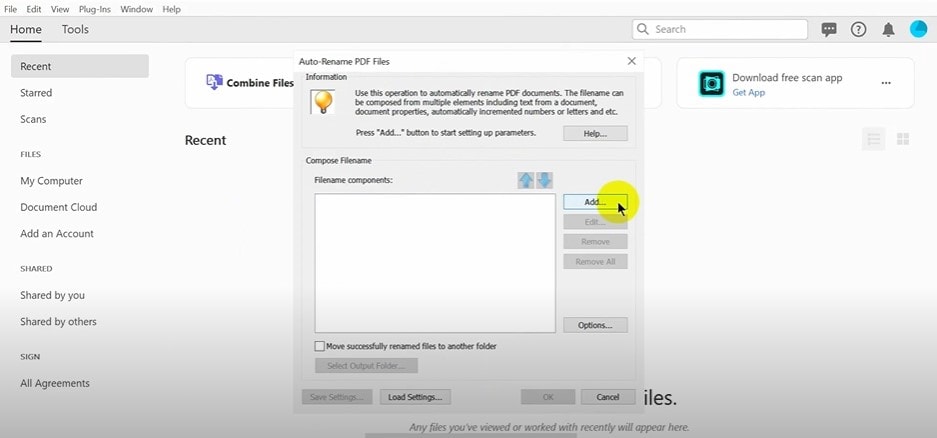
- Paso 4: Elige «Texto desde ubicación»
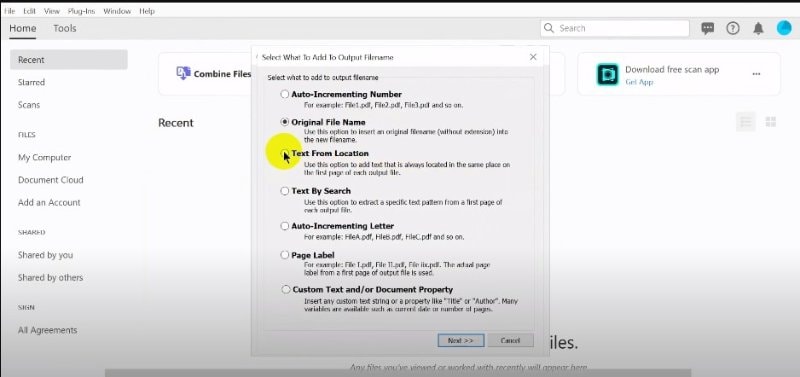
- Paso 5: Define el área de la página para extraer el texto ubicado en esa ubicación.
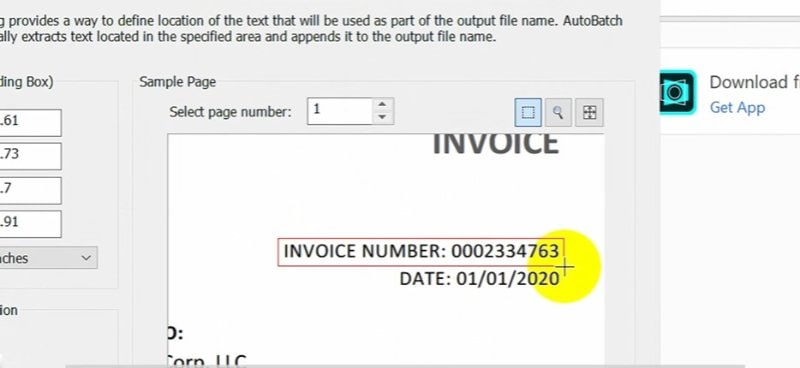
- Paso 6: Haz clic en «Guardar configuración» para definir esa área de selección de texto para los archivos restantes. Este archivo se guardará en formato de configuración de nombres de documentos (.docren).
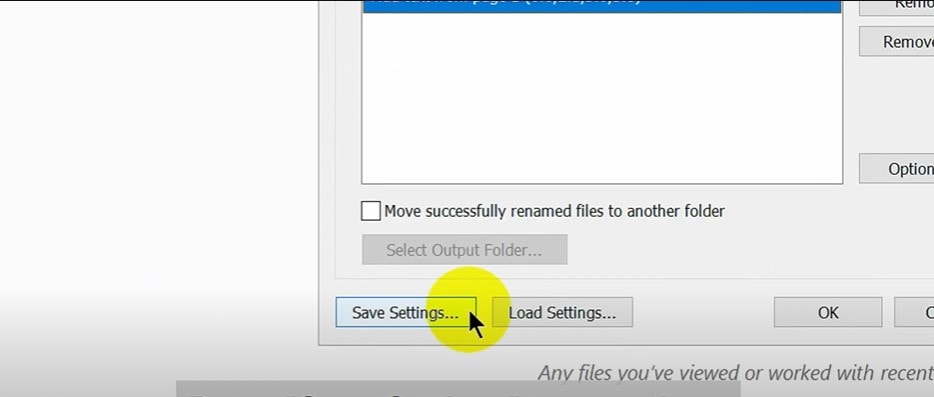
- Paso 7: Haz clic en «Cargar configuración» para cargar las configuraciones guardadas para los archivos futuros.
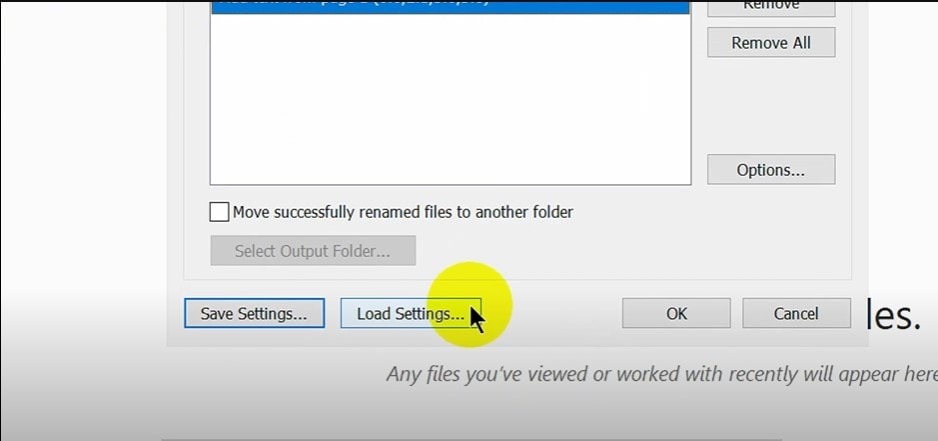
- Paso 8: Ahora, añade los archivos PDF deseados para renombrar
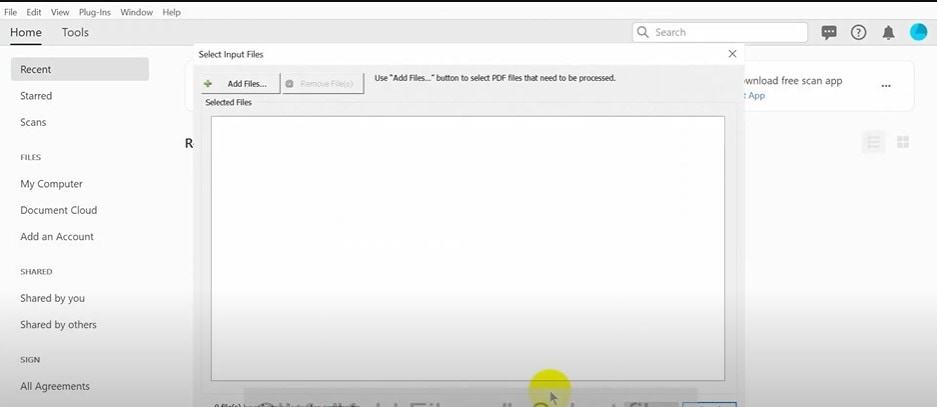
- Paso 9: Acrobat DC renombrará los archivos en función del texto en esa área específica seleccionada. Después de previsualizar los archivos, confirma para renombrarlos.
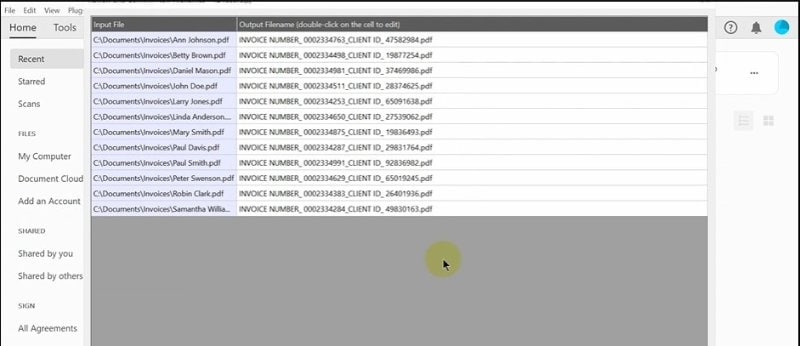
- Paso 10: Después de completar el proceso, la herramienta mostrará una ventana emergente de éxito.
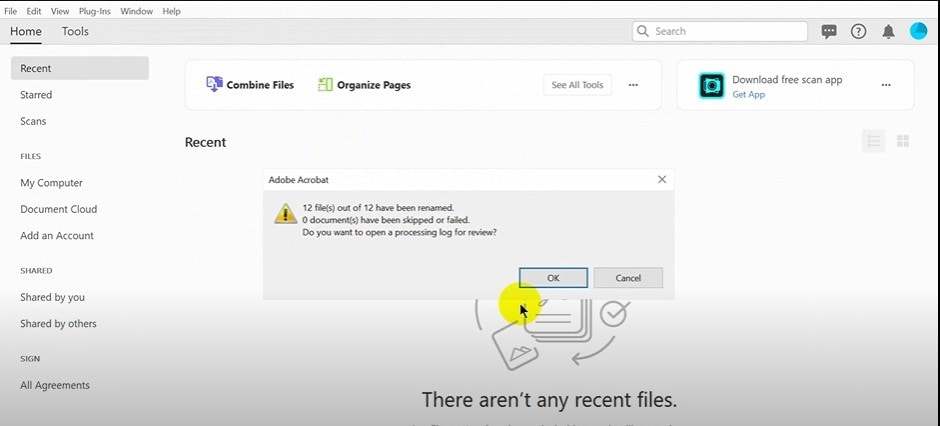
Preguntas frecuentes sobre renombrar archivos PDF masivamente
1. ¿Cómo renombrar archivos PDF masivamente?
Renombrar varios archivos PDF a la vez puede ahorrarte tiempo y mejorar la organización de tus documentos. Existen diferentes herramientas y métodos para hacerlo, desde editores de PDF hasta software especializado en automatización de archivos.
2. ¿Cuál es la mejor herramienta para renombrar archivos PDF en lotes?
PDFelement es una excelente opción para renombrar archivos PDF en lotes de manera sencilla y eficiente. Permite modificar los nombres de los archivos de forma manual o automatizada según reglas establecidas.
3. ¿Cómo cambiar el nombre de varios archivos PDF en una carpeta al mismo tiempo?
Puedes hacerlo utilizando el Explorador de Archivos en Windows o Finder en Mac. Si necesitas automatizar el proceso, programas como PDFelement o A-PDF Rename ofrecen funciones avanzadas para renombrar según metadatos o contenido del documento.
4. ¿Es posible renombrar archivos PDF según su contenido?
Sí, algunas herramientas permiten extraer información del contenido del PDF (como el título, autor o fecha) y usarlo para generar nombres automáticos. A-PDF Rename y el complemento Auto-Rename de Adobe Acrobat son buenas opciones para esto.
5. ¿Puedo renombrar archivos PDF masivamente con Excel?
Sí, puedes usar una hoja de Excel con los nombres deseados y luego emplear una herramienta como PDFelement o un script de automatización para aplicar los cambios a los archivos.
Conclusión
Renombrar archivos PDF es crucial ya que ayuda a identificar el archivo requerido de tu interés. Sin embargo, cuando se trata de renombrar tantos archivos, los esfuerzos humanos pueden ser insuficientes. Para cambiar el nombre de PDF masivamente, puedes utilizar una solución avanzada. Esta guía ilustra técnicas viables para automatizar el renombrado masivo de PDF.
Si prefieres la rentabilidad, deberías optar por A-PDF Rename. Sin embargo, si no te importa gastar en soluciones premium para obtener resultados mejorados, puedes optar por Acrobat Pro DC. De manera similar, PDFelement puede resultar una opción competente para renombrar archivos fácilmente. No dudes en mejorar tu ámbito de renombrado con estos métodos que cambian el juego.

![]() Impulsado por IA
Impulsado por IA