Si alguna vez te has preguntado cómo insertar video en PDF, ¡tu búsqueda finalmente ha terminado! Dado que el video es el medio preferido de millones de usuarios, es comprensible que se requiera esta función.
Afortunadamente, te mostramos el editor de PDF perfecto para hacer el trabajo. PDFelement es una robusta herramienta de gestión de PDF que permite al usuario insertar video en PDF. Los cinco métodos de cómo insertar video en PDF se explican paso a paso en este artículo.
En este artículo:
¿Cómo insertar video en PDF gratis?
Incrustar videos en un archivo PDF puede llevar tus documentos a otro nivel, añadiendo dinamismo y mejorando la experiencia del lector. Si buscas una herramienta intuitiva y eficiente para insertar video en PDF, PDFelement es la solución ideal.
Este software no solo permite trabajar con archivos PDF de forma avanzada, sino que también ofrece la posibilidad de añadir contenido multimedia, como videos, de manera rápida y profesional.

![]() Impulsado por IA
Impulsado por IA
Pasos para insertar un video en PDF con PDFelement
Paso 1. Abrir el archivo PDF.
Instala e inicia PDFelement en tu dispositivo. Haz clic en el botón "Abrir PDF" y selecciona en la ventana de diálogo emergente el archivo PDF en el que quieres insertar video.

Paso 2. Insertar video en el archivo PDF.
En la barra de herramientas superior, haz clic en la pestaña "Editar" y luego selecciona "Más" para mostrar la opción "Video" y da clic en la misma.
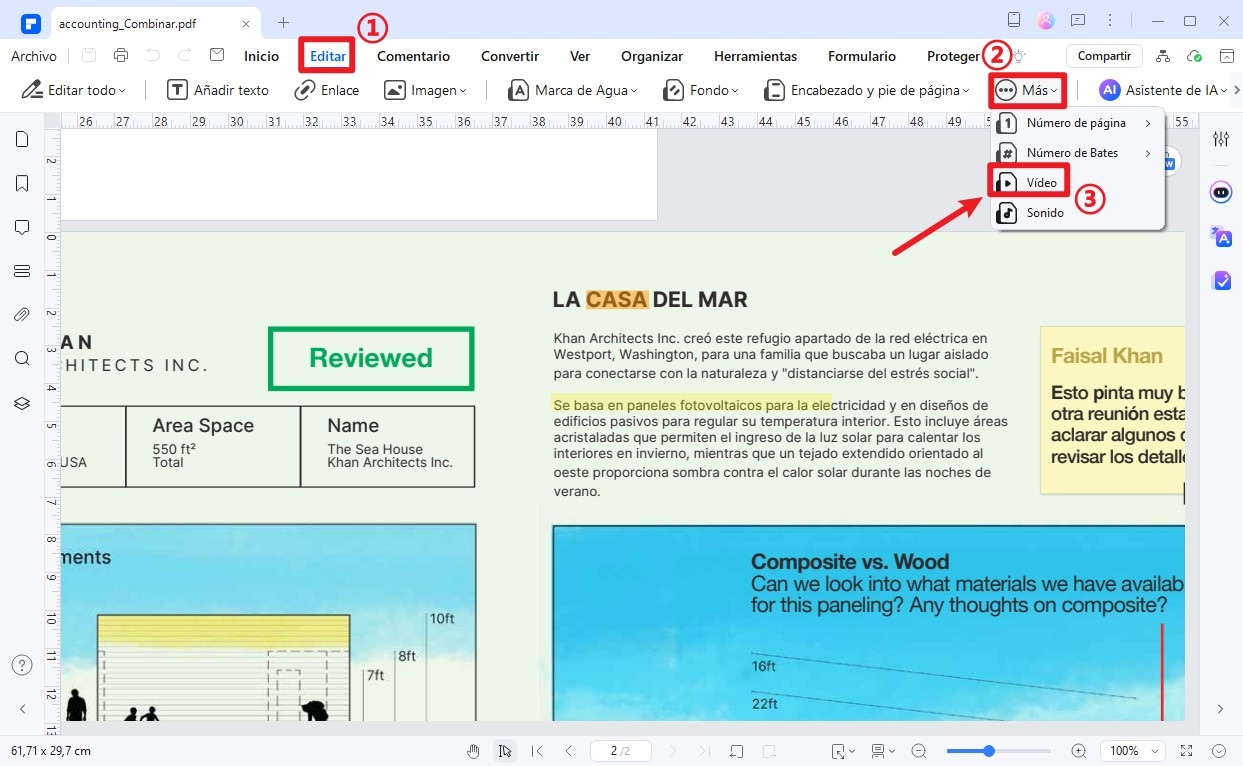
Mueve el ratón, déjalo donde quieres poner el video en el archivo PDF. En la ventana que aparece, haz clic en el icono de tres puntos y selecciona el video que quieres insertar en el PDF.
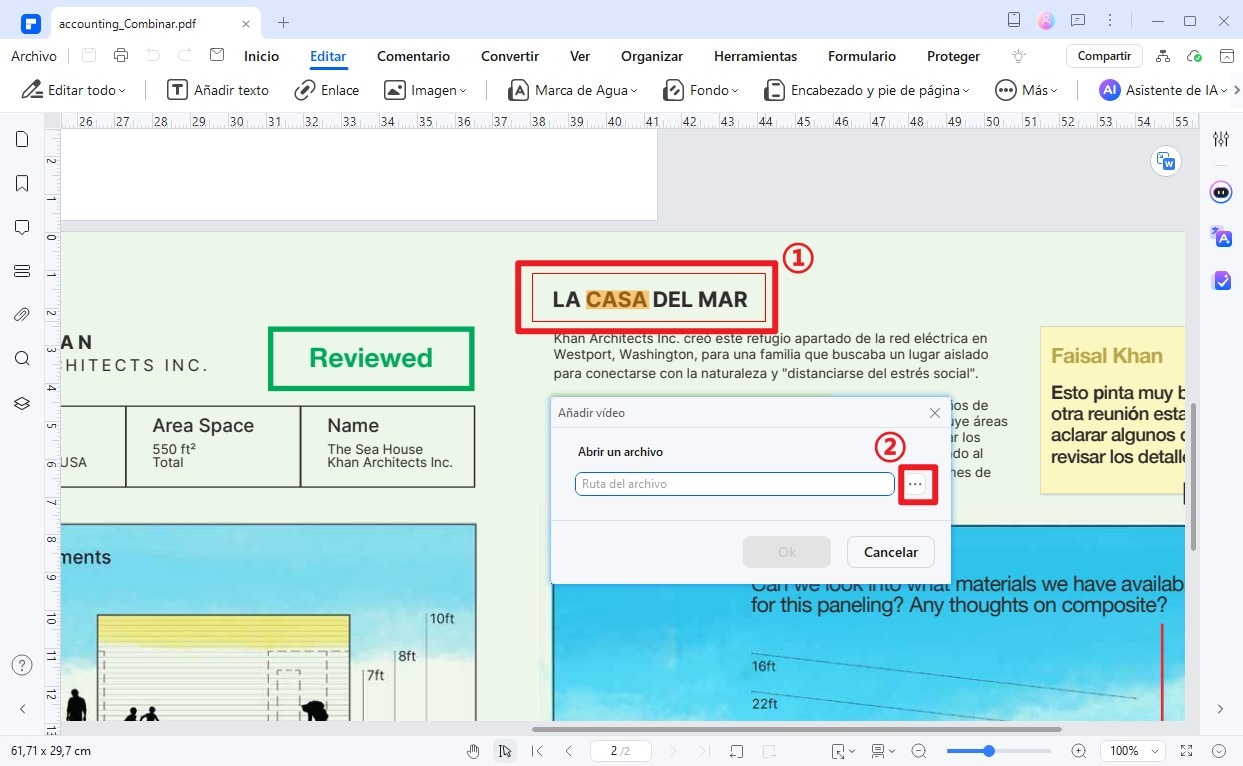
Paso 3. Guardar el archivo PDF con el video insertado.
Ahora el video ya está insertado en el archivo PDF. Puedes ajustar su ubicación y tamaño como quieras.
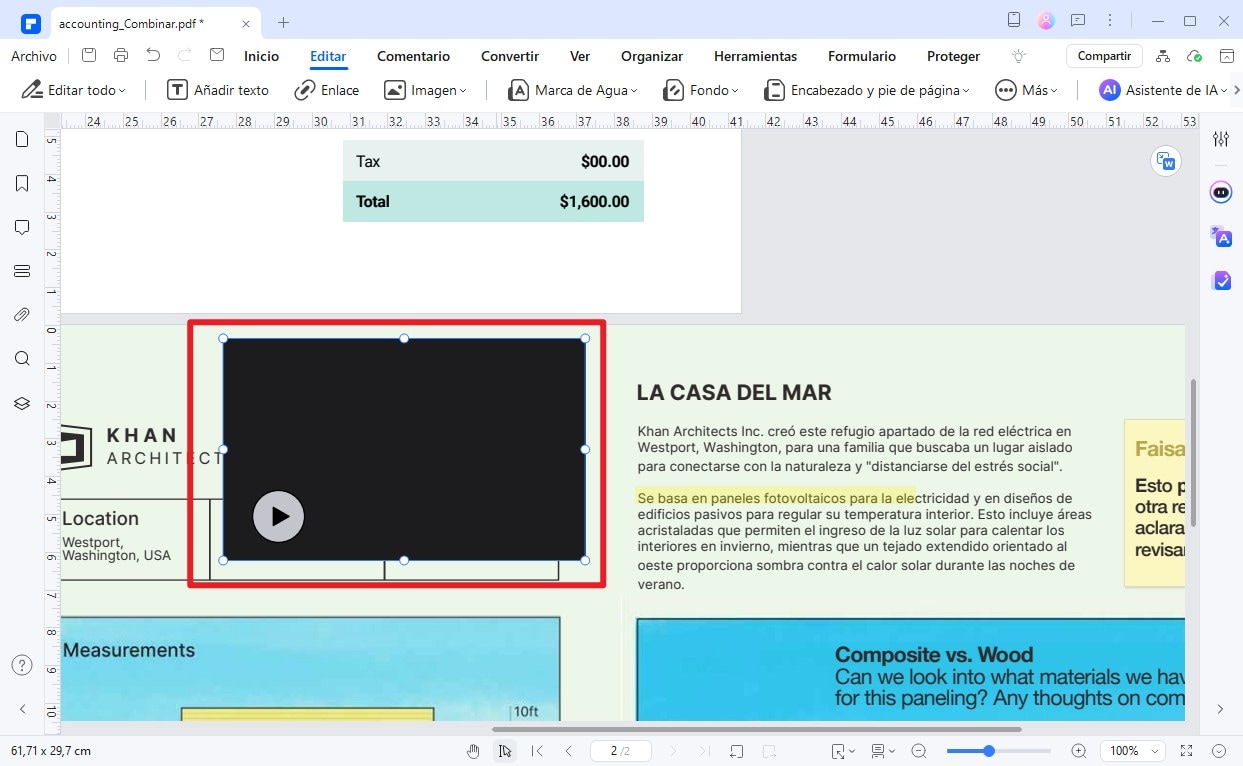
Haz clic en "Archivo" y elige "Guardar como" para guardar el archivo PDF con el video insertado. Da clic en el video para reproducirlo.
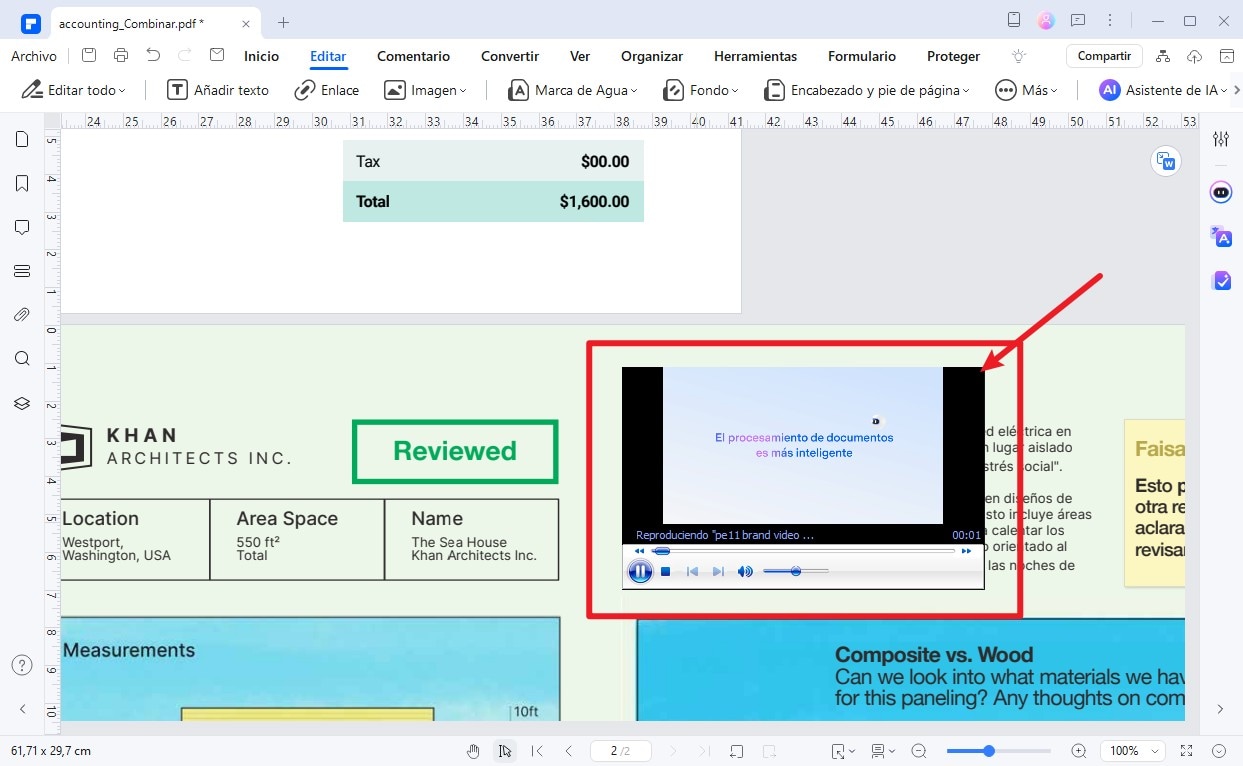
El mejor software para insertar video en PDF
PDFelement destaca por su interfaz amigable y sus funciones avanzadas. La capacidad de insertar video en PDF es solo una de las muchas herramientas que ofrece para personalizar y enriquecer tus documentos. Tanto si trabajas en proyectos profesionales como si buscas mejorar presentaciones, esta función te permitirá crear contenido más atractivo y efectivo.
PDFelement se está convirtiendo rápidamente en un rival viable para el dominio de Adobe Acrobat. Ofrece todas las funciones de su competidor, pero se basa en él para ofrecer un rendimiento aún mayor. Algunas de sus ventajas son una mayor precisión, una mayor velocidad para diversas acciones, funcionalidad de procesamiento por lotes, diseño y navegación fáciles de usar, etc. A continuación se enumeran algunas de sus características principales para tu beneficio:

![]() Impulsado por IA
Impulsado por IA
- Crear PDF: Crea un PDF desde cero, a partir de otro documento, o incluso directamente desde la salida de un escáner. La ventaja es que el formato PDF no requiere ningún software especial para su lectura. Por supuesto, se puede utilizar un lector o editor de PDF; sin embargo, la mayoría de los navegadores tienen ahora todas las funciones básicas de un visor de PDF, lo que lo hace muy conveniente como medio para distribuir todo tipo de información sin preocuparse de que el destinatario tenga que buscar el software adecuado para ver el archivo.
- Editar PDF: Ofrece capacidades de edición completas. Puedes editar todos los elementos del PDF utilizando esta utilidad, independientemente de si se trata de texto, imágenes, archivos adjuntos multimedia, enlaces, datos de tablas, etc. La función de edición viene con menús de herramientas intuitivos y contextuales que aparecerán cuando hagas clic en un elemento particular para editarlo.
- Convertir PDF: En los casos en los que necesites un archivo en un formato concreto para que pueda ser editado por la aplicación nativa para ese tipo de archivo, puedes utilizarlo para convertir el archivo de forma rápida y precisa. También puedes hacer conversiones por lotes, ahorrando esfuerzo y tiempo.
- Anotar el PDF: Es superfácil revisar y comentar. Dispone de una amplia gama de herramientas de anotación, como cuadros de texto, cuadros sólidos, contornos, formas, notas adhesivas, sellos, firmas, pegatinas y mucho más. También puedes añadir archivos adjuntos, como archivos multimedia, mediante la función de comentarios y anotaciones.
- Crea, convierte y edita formularios: Es una herramienta completa para crear formularios PDF desde cero, a partir de plantillas e incluso desde un documento no editable. El reconocimiento de campos de formulario hace que los formularios PDF sean totalmente editables, mientras que la función de extracción de datos permite exportar la información del formulario a un archivo independiente.
- OCR: Esta es otra función avanzada que te permite convertir un PDF escaneado en una versión que puede ser editada o incluso indexada por los motores de búsqueda y hacerla consultable.
- PDF seguro: Una de las cosas más importantes que hay que tener en cuenta a la hora de distribuir documentos PDF es la seguridad con contraseña. Te permite aplicar la encriptación con contraseña para evitar la visualización, modificación, copia o impresión no autorizada.
- Procesos por lotes: Varios de los procesos anteriores pueden ejecutarse por lotes para varios archivos PDF a la vez. El procesamiento es extremadamente preciso y mucho más rápido que casi cualquier otra aplicación de PDF por lotes disponible en la actualidad.
Todas estas características hacen de PDFelement una opción viable para que empresas de todos los tamaños la integren en sus flujos de trabajo de PDF, pero el factor que más gusta a los usuarios es lo intuitivo y fácil que es el software, desde el punto de vista de la usabilidad.
¡Empieza hoy mismo a crear PDFs interactivos con PDFelement y haz que tus documentos se destaquen!
¿Cómo insertar video en PDF como archivo adjunto?
Los archivos PDF de hoy en día son mucho más avanzados que cuando salieron por primera vez hace más de veinte años, permitiendo insertar archivos de video y otros medios en forma de archivos adjuntos a tu documento PDF. El video incrustado se importará en el documento PDF, tras lo cual podrás distribuir el archivo a otras personas.
PDFelement aprovecha estas nuevas capacidades ofreciendo todas las herramientas que necesitas para realizar el trabajo de forma rápida y sin complicaciones. Como se ha mencionado, el video se puede insertar como cualquier otro archivo adjunto, y esta función está disponible en la sección de comentarios (anotaciones) de PDFelement. Después de elegir dónde quieres insertar el video, todo lo que tienes que hacer es pulsar el icono del clip "Añadir adjunto", utilizar el Explorador de archivos para navegar e importar el archivo. Una vez incrustado, aparecerá como un icono en la página PDF elegida. Puedes editar el icono e incluso abrir el archivo adjunto desde el software.
¿Cómo adjuntar un video en PDF?
Paso 1. Haz clic en la pestaña de comentarios.
Una vez que el archivo PDF esté abierto en PDFelement, haz clic en la pestaña "Comentario" de la parte superior. Esto es básicamente todas sus herramientas de anotación para revisar y comentar el documento, y una de las características es la capacidad de añadir un archivo adjunto al PDF en el que estás trabajando.

![]() Impulsado por IA
Impulsado por IA
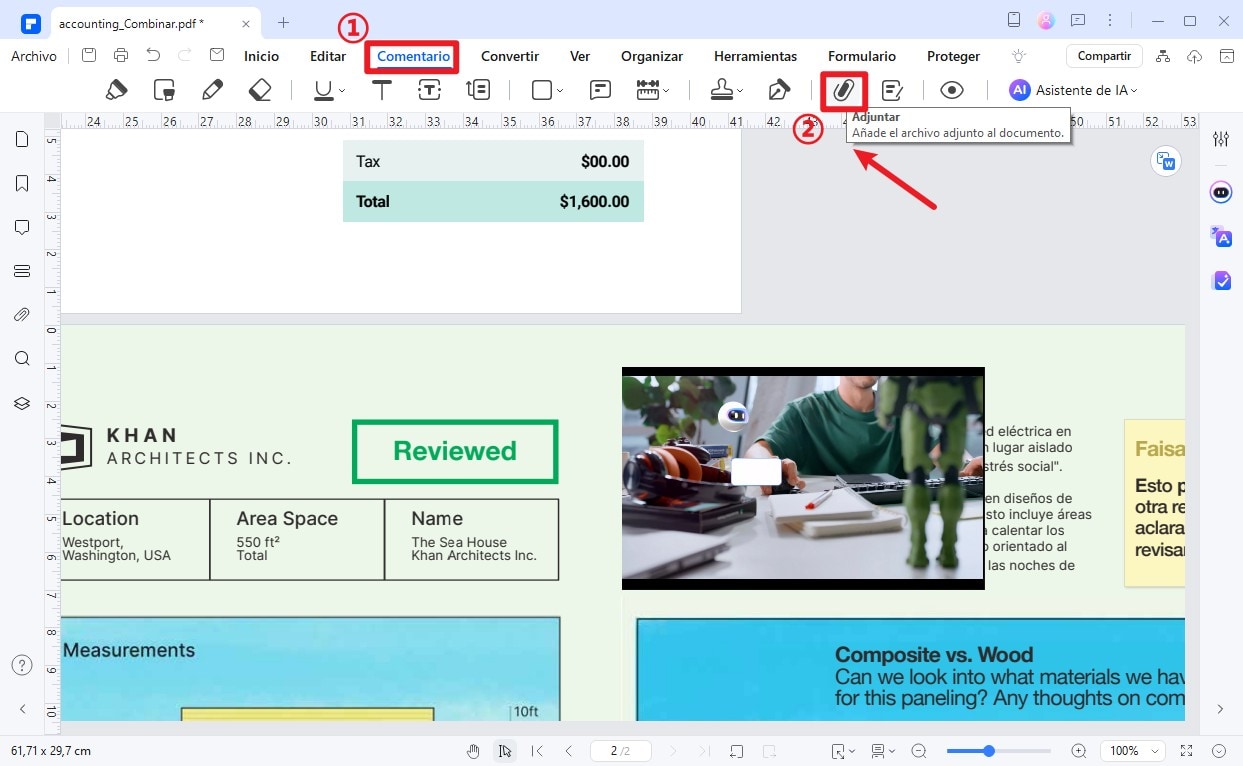
Paso 2. Establece la posición y las propiedades.
En la pestaña "Comentario", verás el icono "Añadir adjunto", un clip. Navega hasta la página en la que quieres colocar el video y haz clic en ella. Esto creará un icono para el video que adjuntarás en el siguiente paso, y puedes personalizar este icono cambiando sus atributos.
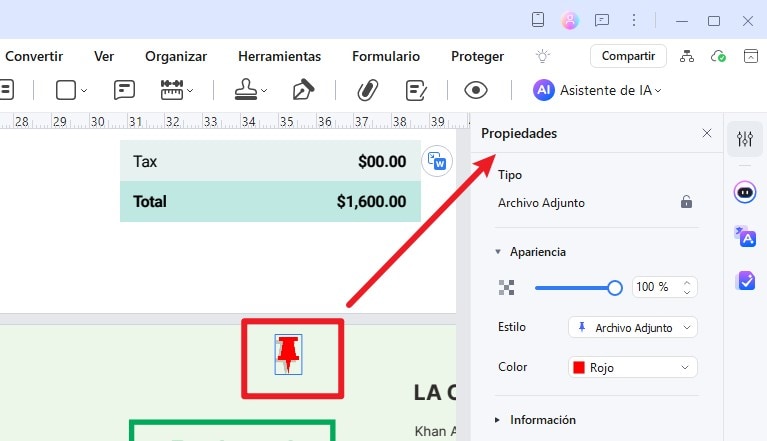
Paso 3. Insertar video en PDF.
En el cuadro de diálogo Abrir, selecciona el archivo de video y pulsa "Abrir". Ahora puedes cambiar la apariencia del icono en la barra lateral derecha de Propiedades. El icono que se ve en la página del PDF contiene ahora el video a insertar.

![]() Impulsado por IA
Impulsado por IA
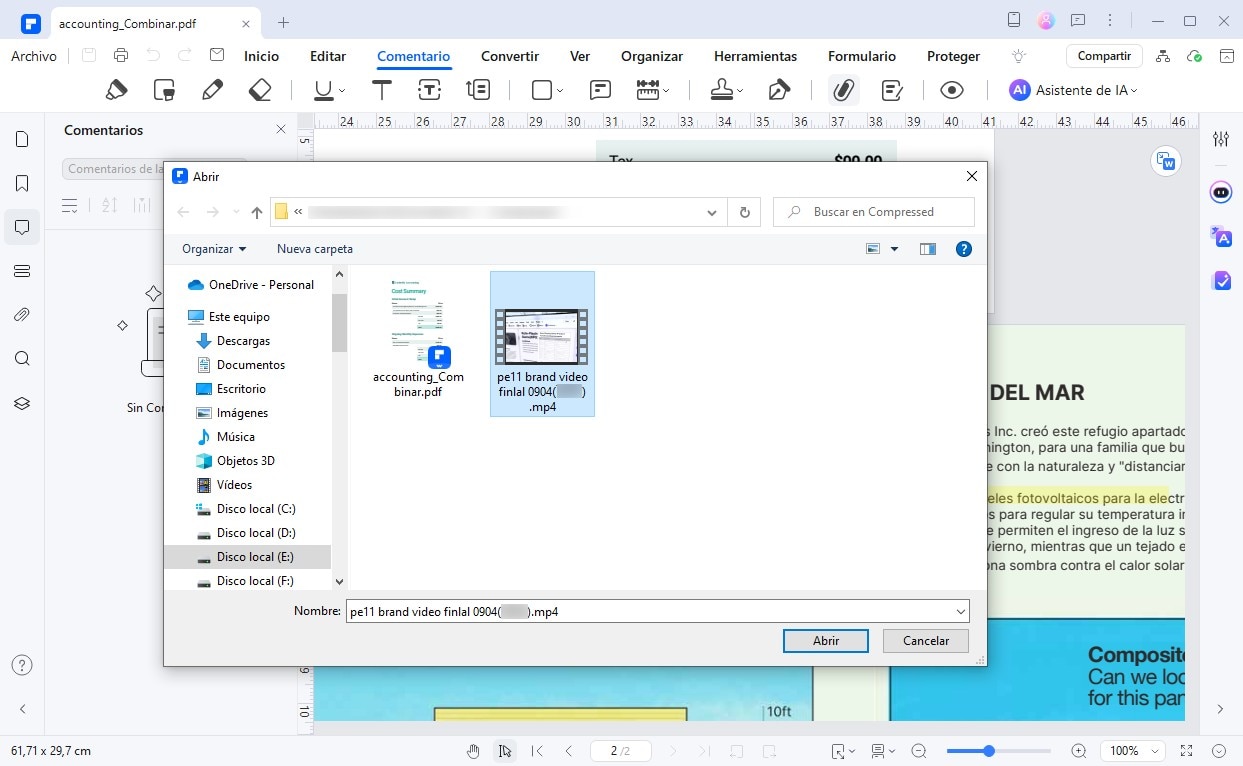
Paso 4. Abrir el video en el PDF.
El archivo adjunto se ha cargado ahora en el PDF en la ubicación que elegiste. Para abrir el archivo adjunto y reproducir el video, puedes hacer clic con el botón derecho del ratón en el icono y seleccionar "Abrir archivo adjunto". Y tu video se abrirá y se reproducirá.
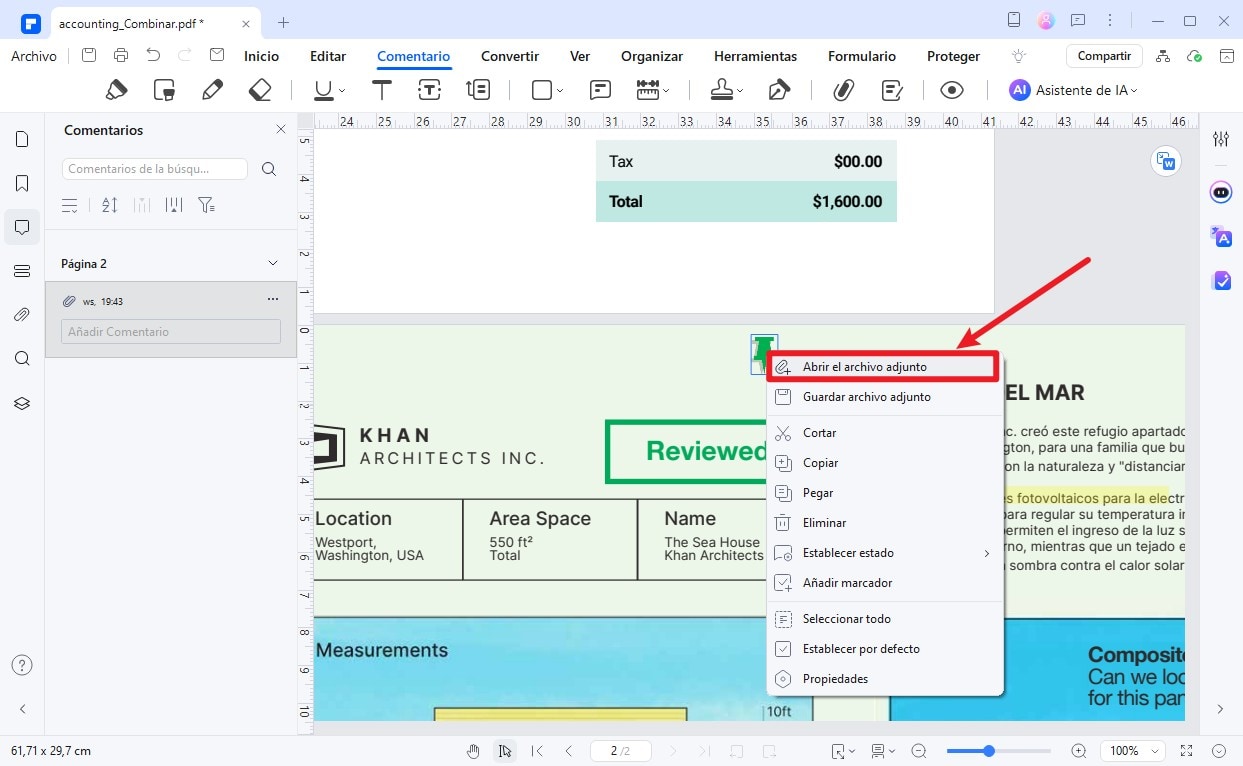
Videotutorial: Aprende a insertar video en PDF como archivo adjunto

![]() Impulsado por IA
Impulsado por IA
¿Cómo insertar video de YouTube en PDF?
PDFelement es una de las opciones más exquisitas para agregar enlaces de video en documentos PDF. El proceso es competente y sencillo, con resultados efectivos. Se recomienda a los usuarios que deseen insertar videos en PDF que sigan los pasos que se muestran a continuación.
Paso 1. Importar documento PDF.
Descarga, instala y ejecuta PDFelement en su dispositivo. Una vez que se inicie, toque el icono "+" para importar el documento PDF que se va a editar.

Paso 2. Agregar enlace de video de YouTube.
Mientras se importa el archivo, ve a la pestaña "Editar" en el menú superior. Seleccione "Agregar enlace" en el menú anterior y toca "Abrir una página web" en el menú desplegable.
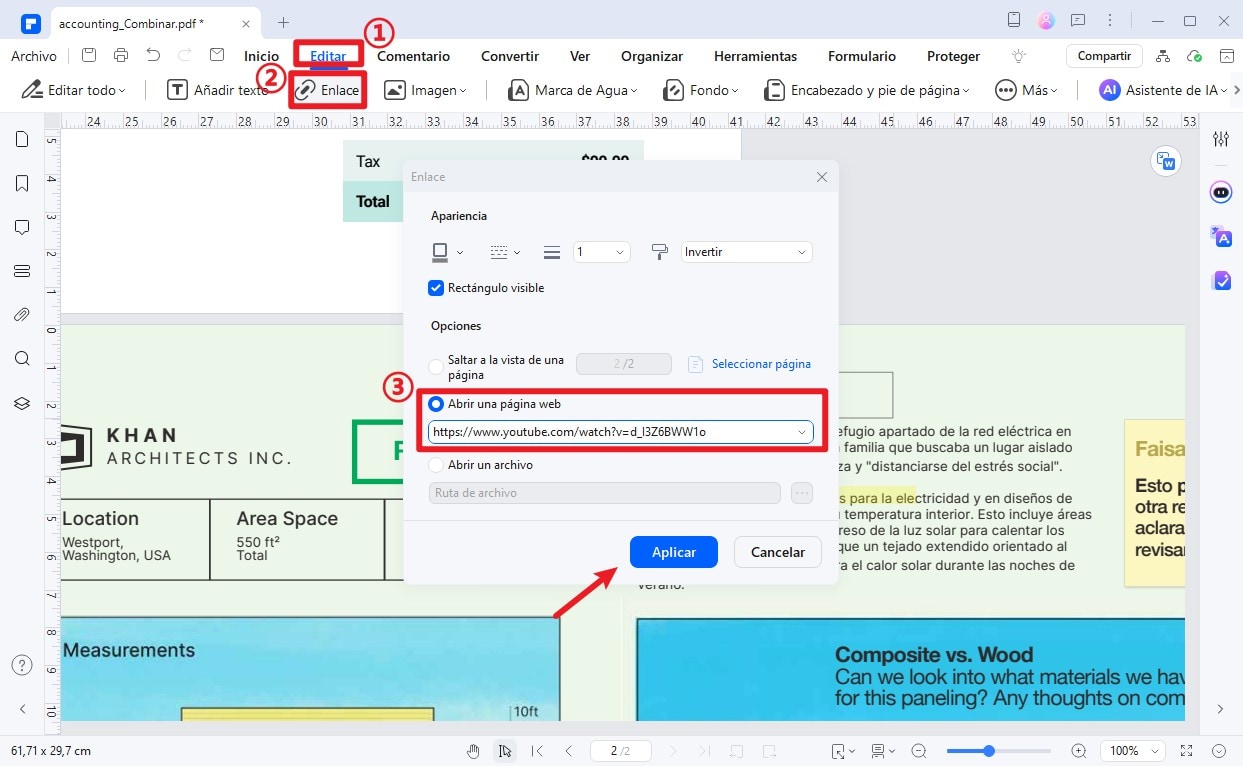
Al seleccionar la opción, debe dibujar un rectángulo para incluir el enlace del documento PDF. Al dibujar una forma, se abre una nueva pantalla en la pantalla. Agrega la URL del video de YouTube y establece la configuración de apariencia en la misma ventana. Toca "Aplicar" una vez hecho para concluir el proceso.
¿Cómo agregar video a PDF con Adobe Acrobat?
Hay muchas herramientas que pueden guiar a los usuarios para insertar un video en PDF con comodidad. Adobe Acrobat es una de las herramientas de edición de PDF más antiguas y reconocidas del mercado. Si desea comprender cómo insertar videos en PDF, se recomienda seguir los pasos que se muestran a continuación.
Paso 1: Inicia Adobe Acrobat en el dispositivo después de la instalación. Toca "Mi PC" presente en el panel izquierdo y selecciona "Examinar" para importar datos desde el dispositivo.

Paso 2: Una vez que se carga el documento PDF, el usuario debe navegar a la pestaña "Herramientas" en la parte superior de la pantalla. Se abre una nueva pantalla con una lista de diferentes herramientas. Selecciona "Medios enriquecidos" y continúa con la siguiente pantalla.
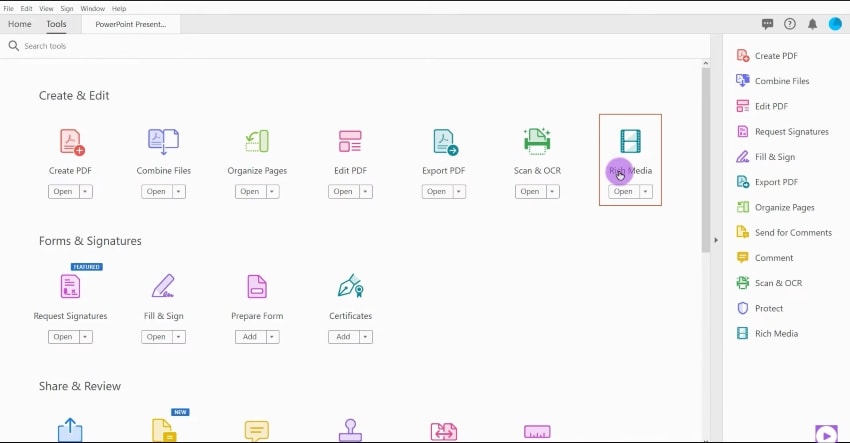
Paso 3: Debes tocar "Agregar video" de las opciones disponibles en la nueva pantalla. Dibuja un espacio rectangular a lo largo del documento con la ayuda del ratón. Se abre una nueva pantalla con la opción de configurar el video. Importe el video desde el dispositivo y configura los ajustes adecuados antes de agregarlo al documento.
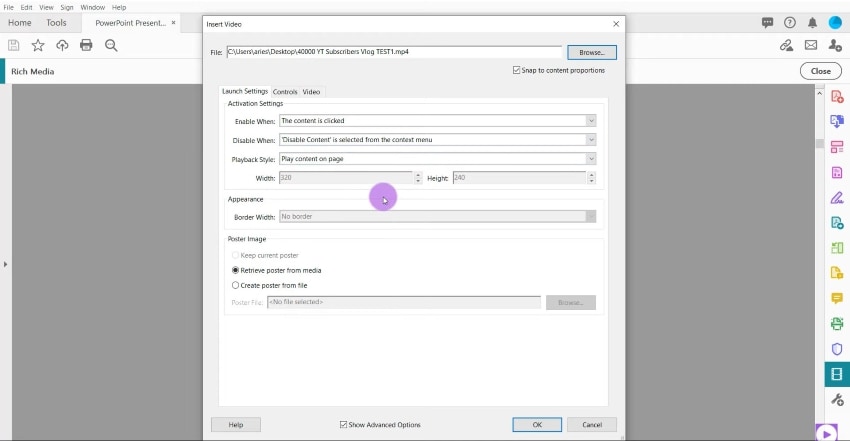
¿Cómo insertar video en PDF online gratis?
Las herramientas en línea pueden ser otra opción para insertar videos en PDF con facilidad. pdfFiller es una opción muy impresionante cuando se trata de editar documentos PDF. Se recomienda a los usuarios que busquen insertar videos en documentos PDF en una plataforma en línea que sigan los pasos que se muestran a continuación.
Paso 1: Abre la herramienta que agrega video a PDF online al acceder a la plataforma en línea desde el navegador de tu dispositivo.
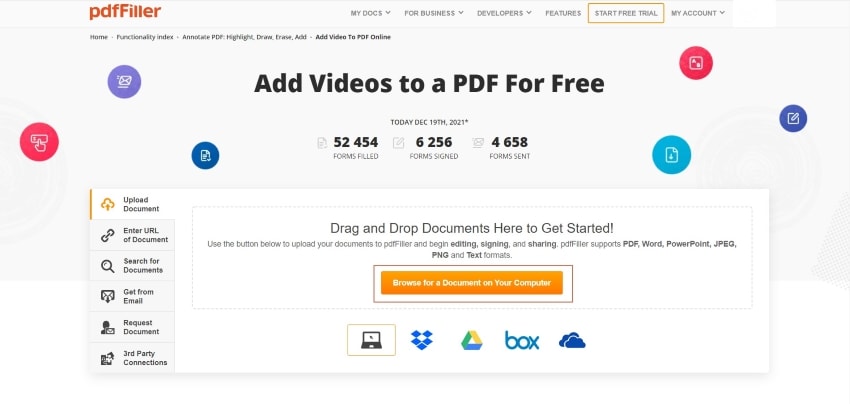
Paso 2: Una vez que se carga el documento, se abre una nueva pantalla de edición. Accede al punto del documento donde deseas añadir el enlace y haz clic en él. Se abren diferentes opciones en la parte superior de la pantalla. Selecciona el icono de "Enlace" que se muestra en la parte superior.
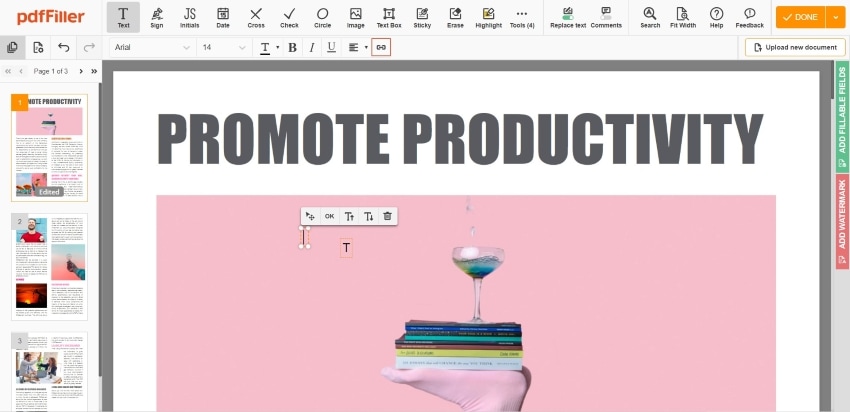
Paso 3: Se abre una pantalla que permite al usuario agregar un enlace al documento PDF. Agrega el enlace al video y toca "Guardar" para ejecutar el proceso.
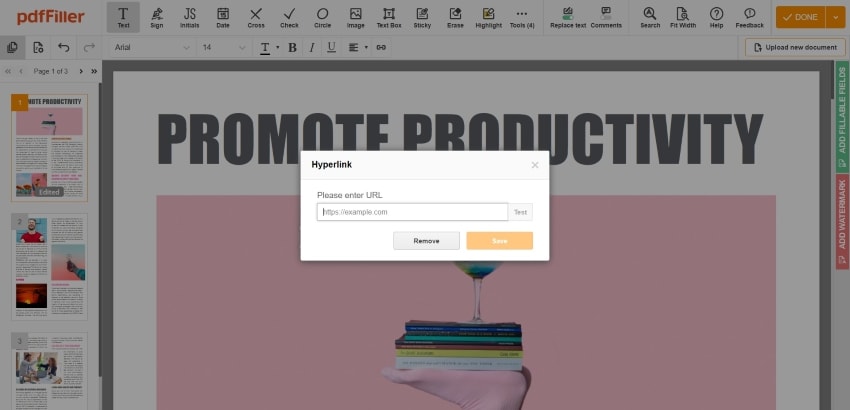
Preguntas frecuentes sobre insertar video en PDF
1. ¿Puedes insertar un video en un PDF de forma gratis?
Puedes insertar videos en un PDF de forma gratuita utilizando Wondershare PDFelement - Editor de PDF. Existen dos métodos: insertar el video como un archivo adjunto o enlazar a un video de YouTube. Aquí tienes los pasos:
Opción 1: Insertar video en el PDF.
- Abrir el archivo PDF: Inicia PDFelement, haz clic en "Abrir PDF" y selecciona el archivo deseado.
- Insertar video: Ve a "Editar" > "Más" > "Video," selecciona el video y colócalo en la ubicación deseada.
- Guardar el archivo: Ajusta la ubicación y tamaño del video, luego guarda el archivo con "Guardar como."
Opción 2: Insertar video como archivo adjunto en el PDF.
- Abre PDFelement y ve a la pestaña "Comentario".
- Haz clic en el icono de "Archivo adjunto" (clip de papel) y elige la página del PDF donde deseas ubicar el video.
- Selecciona el archivo de video para insertar y haz clic en "Abrir".
- El video se insertará como un icono de archivo adjunto en el PDF.
- Haz clic con el botón derecho en el icono del archivo adjunto para abrir y reproducir el video.
Opción 3: Insertar video de YouTube en el PDF como enlace.
- Inicia PDFelement e importa el documento PDF que deseas editar.
- Ve a la pestaña "Editar" y haz clic en "Agregar Enlace".
- Selecciona "Abrir una página web" en el menú desplegable.
- Dibuja un rectángulo para definir el área del enlace. Ingresa la URL del video de YouTube y personaliza la configuración de apariencia. Haz clic en "Aplicar" para agregar el enlace al video de YouTube en el PDF.
Siguiendo estos pasos simplificados, puedes insertar fácilmente videos en tu PDF utilizando Wondershare PDFelement - Editor de PDF.
2. ¿Cuál es el mejor formato de video para insertar en un PDF?
PDFelement te permite insertar videos en varios formatos como archivos adjuntos en un PDF, como MP4, MOV, WMV, FLV, etc. Sin embargo, asegúrate de tener un reproductor de video compatible en tu computadora para abrir y reproducir los videos insertados.
3. ¿Puede peproducirse un video MP4 en un PDF?
Sí, puedes insertar un video MP4 en un PDF utilizando un editor de PDF como PDFelement y reproducirlo en tu computadora. Sigue estos pasos:
- Abre PDFelement y ve a la pestaña "Comentario".
- Haz clic en el icono de "Archivo adjunto" (clip de papel) y selecciona la página del PDF deseada para la ubicación del video.
- Elige el archivo de video MP4 para insertar y haz clic en "Abrir".
- El video se insertará como un icono de archivo adjunto en el PDF.
- Haz clic con el botón derecho en el icono del archivo adjunto para abrir y reproducir el video MP4 en el PDF.
4. ¿Por qué el video insertado en un PDF no se reproduce?
Hay varias razones por las cuales un video insertado en un PDF podría no reproducirse correctamente. A continuación, te explicamos las causas más comunes y cómo solucionarlas:
- Reproductor PDF no compatible: No todos los lectores de PDF soportan la reproducción de videos. Asegúrate de usar un visor compatible, como Adobe Acrobat o herramientas avanzadas como PDFelement.
- Formato del video: El formato del archivo de video puede no ser compatible con el PDF. Se recomienda utilizar formatos estándar como MP4, que suelen ser ampliamente soportados.
- Video mal vinculado: Si el video fue insertado como un enlace externo y el archivo fuente fue movido o eliminado, el PDF no podrá reproducirlo. Asegúrate de que el video esté incrustado en el archivo PDF.
- Configuración de seguridad del PDF: Algunas configuraciones de seguridad pueden bloquear la reproducción de contenido multimedia. Verifica las opciones de seguridad del archivo y ajusta los permisos si es necesario.
- Falta de codecs multimedia: El dispositivo o software usado para abrir el PDF puede carecer de los codecs necesarios para reproducir el video. Actualiza el software o instala los codecs requeridos.
Si has comprobado estos puntos y el problema persiste, considera abrir el PDF en otro dispositivo o editor para verificar su funcionalidad. PDFelement, por ejemplo, es una excelente herramienta para manejar archivos multimedia en PDFs y solucionar problemas relacionados.
5. ¿Por qué el tamaño de mi PDF aumenta después de insertar un video en PDF?
Cuando insertas un video en un PDF, el archivo puede volverse considerablemente más grande debido a la naturaleza del archivo multimedia. El video no solo se agrega como un enlace, sino que se incrusta dentro del archivo PDF, lo que puede aumentar su tamaño considerablemente. Esto sucede porque el PDF debe almacenar todo el contenido del video, incluidas sus imágenes, sonidos y otros datos.
Para reducir el tamaño del archivo PDF, puedes optar por usar un video de baja resolución o comprimir el PDF después de insertar el video. También existen herramientas especializadas que permiten optimizar el tamaño del PDF sin perder calidad del contenido.

Wondershare PDFelement - Editor de PDF Fácil de Usar e Inteligente
5.481.435 personas lo han descargado.
Resume, reescribe, traduce, corrige textos con IA y chatea con PDF.![]()
Edita texto, imágenes, formularios, páginas y mucho más.
Crea y rellena formularios de PDF fácilmente.
Extrae formularios, textos, imágenes, páginas, y elementos de PDF.
Mecanismo OCR rápido, confiable y eficiente, con alta calidad y precisión.
Convierte PDF a y desde formato de Microsoft, imagen y más de 20 tipos de archivos.







