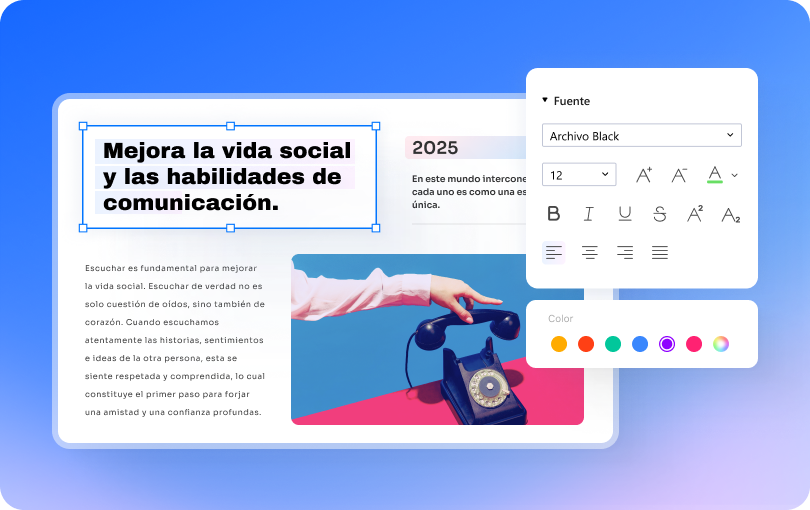Cómo buscar palabras en un PDF revisando página por página es una auténtica pérdida de tiempo. Pero afortunadamente, eso es cosa del pasado.
Hoy en día, el formato PDF reina en el intercambio de documentos. Contratos, manuales técnicos, facturas o incluso los libros digitales, el PDF está omnipresente. Y no importa si estás leyendo un informe en tu ordenador de escritorio, revisando un documento en el móvil o navegando desde el navegador: existen múltiples formas de buscar palabras en PDF, y aquí te vamos a mostrar las mejores.
En este artículo
La forma más simple de buscar palabras en PDF
PDFelement es mucho más que un lector de PDF. Este programa desarrollado por Wondershare, tiene en su versión de escritorio una interfaz muy intuitiva, que incluye funciones profesionales de edición, anotación y conversión de documentos. Pero vamos a lo que nos interesa: el buscador de palabras en PDF.

![]() Impulsado por IA
Impulsado por IA
Con el método de búsqueda simple, sólo necesitamos abrir el archivo PDF en PDFelement, y hacer clic en el icono de la lupa en la barra superior (o presionar Ctrl + F). Ahí escribiremos la palabra o frase que queremos encontrar, y los resultados aparecerán destacados para que podamos navegar entre ellos fácilmente.
Para una búsqueda más detallada, haz clic en la opción "Buscar en carpeta" o selecciona "Búsqueda avanzada" desde el panel lateral. Esto te permite:
- Buscar dentro de varios documentos a la vez.
- Filtrar por coincidencias exactas.
- Localizar sólo dentro del texto, los comentarios o los formularios.
Utiliza PDFelement para buscar palabaras en PDF
-
Paso 1. Abrir el archivo PDF
Inicia PDFelement y abra el archivo PDF deseado que contenga las palabras o frases que está buscando. Para abrir un archivo PDF, haga clic en "Abrir PDF" en la barra de menú o arrastrar y soltar el la ventana del software.

- Paso 2. Buscar palabras o frases en PDF
Ahora, tienes tres opciones para activar la búsqueda de palabaras en PDF.
Luego, aparecerá una ventana de búsqueda. Escribe la palabra o frase que estás buscando, selecciona las preferencias como "Distinguir entre mayúsculas y minúsculas" y "Solo palabras completas", y pulsa "Enter". La lista de esa palabra específica aparecerá bajo la barra de búsqueda, donde podrás seleccionar y trabajar en la frase deseada.
Nota:
- Distinguir entre mayúsculas y minúsculas: Si seleccionas esta opción, los resultados de la búsqueda distinguirán entre mayúsculas y minúsculas.
- Solo palabras completas: Por ejemplo, estás buscando la palabra "uno", que ya forma parte de muchas otras palabras como "veintiuno". Seleccionando "Solo palabras completas", sólo "uno" como una palabra separada será seleccionada.
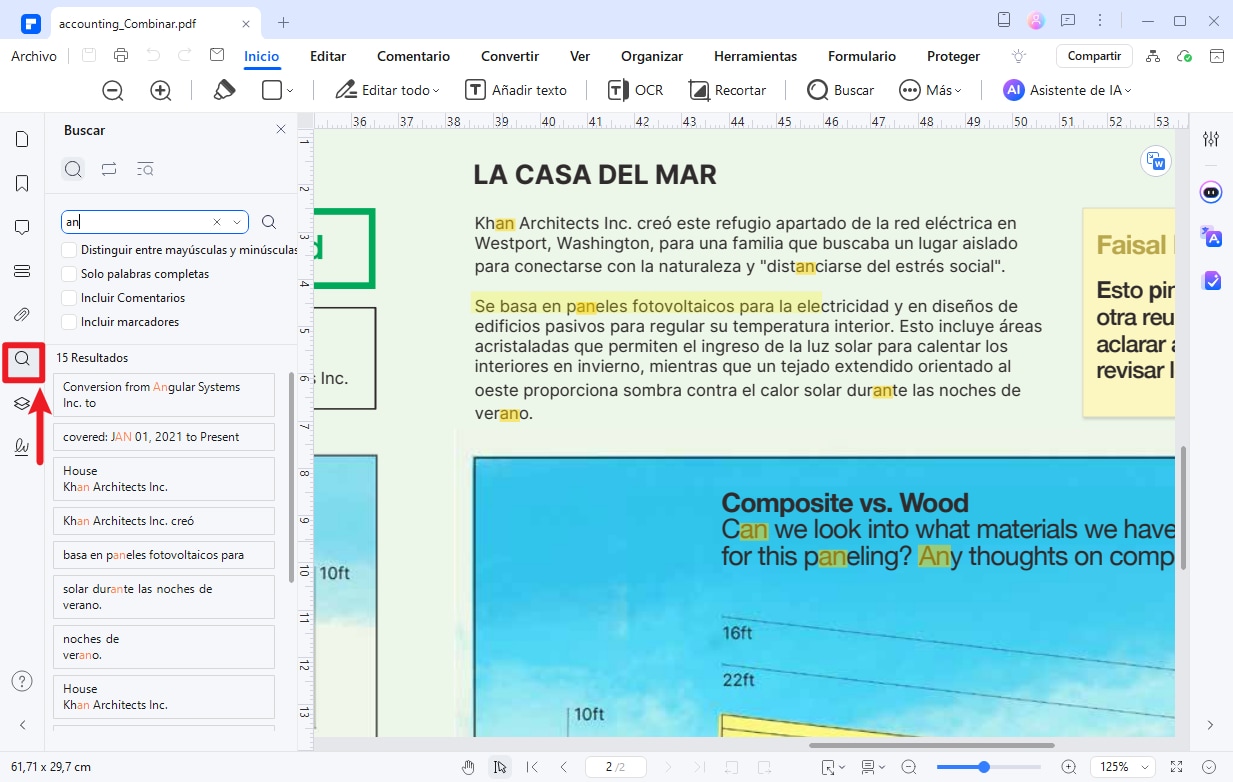

![]() Impulsado por IA
Impulsado por IA
- Paso 3. Posicionamiento de palabras específicas coincidentes
Puedes desplazarte fácilmente a la frase o palabra que desees. Sólo tienes que hacer clic en la frase de la lista y se moverá a esa otra.
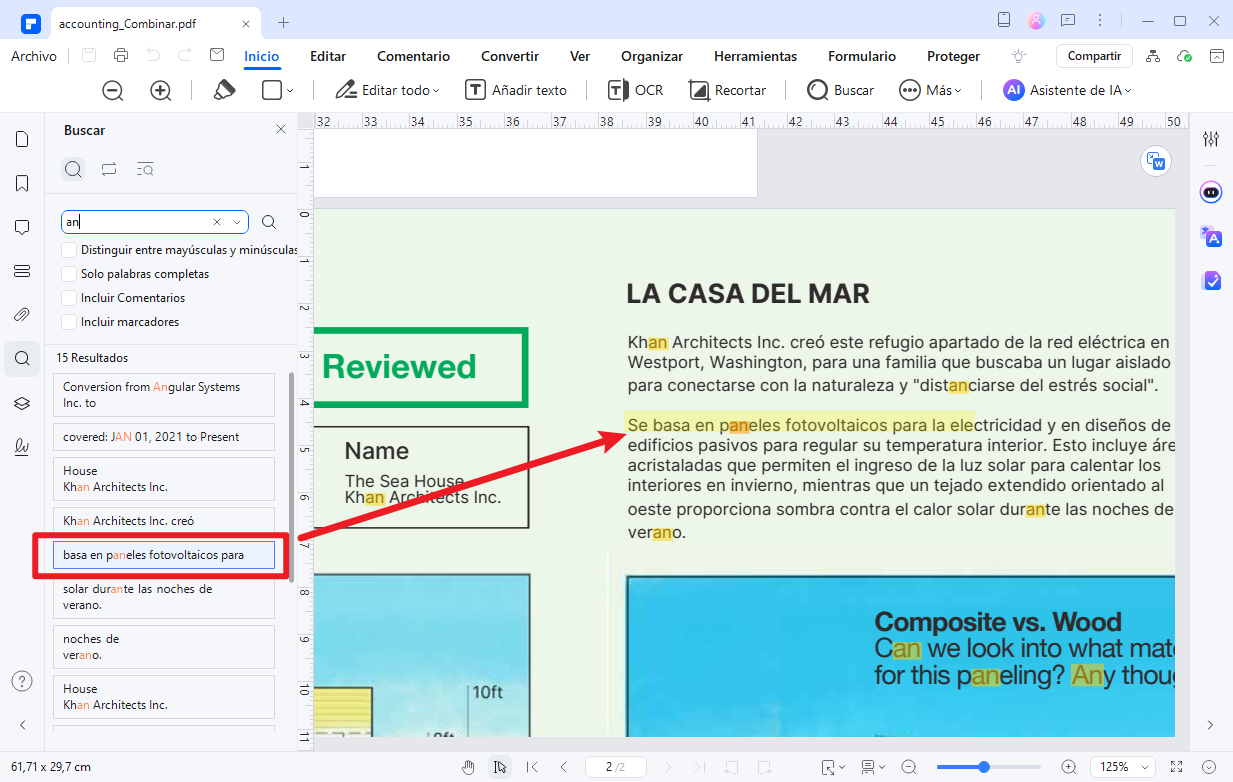
Así que, esto es cómo buscar palabras clave en PDF sin ninguna molestia. Ahora, pasemos al segundo método y aprendamos a buscar palabras en un PDF utilizando el método alternativo.
Utilizar PDFelement para buscar y reemplazar en un PDF
- Paso 1. Activar la función de "Buscar y reemplazar".
Inicia PDFelement, abre el archivo deseado y accede a la función de "Buscar". Luego haz clic en el segundo icono de "Buscar y reemplezar" y escribe cualquier palabra o frase en la barra de búsqueda.
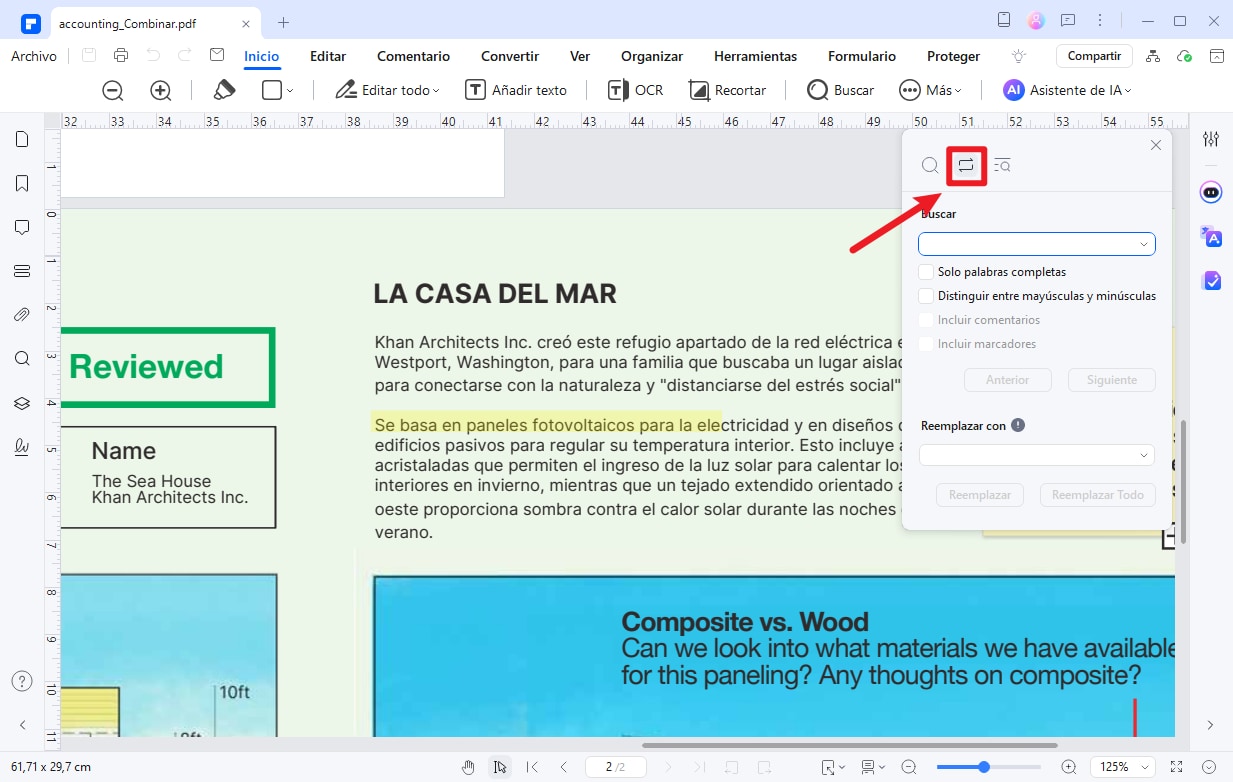
- Paso 2. Establece las propiedades para el reemplazo.
Para reemplazar esa palabra o frase específica en una o varias ubicaciones, puedes escribir el nuevo texto que será reemplazado por el antiguo. Y luego seleccionar el rango de sustitución entre "Reemplezar" y "Reemplazar todo".
Así es como se busca una palabra o frase en un PDF y se sustituye por el otro texto si es necesario. ¿Te preguntas cómo buscar un texto en un documento escaneado? Bueno, afortunadamente, PDFelement es lo suficientemente potente como para ayudarte en este sentido.
Esta es una función muy interesante si trabajas con grandes volúmenes de documentación técnica, jurídica o académica. Otras funciones destacadas de PDFelement son el OCR integrado para buscar en documentos escaneados. La conversión de PDF a Word, Excel, PowerPoint y otros, la protección con contraseña y firma digital. Y por supuesto, la edición avanzada de texto e imágenes.

![]() Impulsado por IA
Impulsado por IA
¿Cómo buscar en PDF con Adobe Acrobat?
Adobe Acrobat, uno de los lectores de PDF más conocido, también nos permite buscar palabras en PDF fácilmente:
- Abre tu PDF en Acrobat.
- Pulsa Ctrl + F (o Cmd + F en Mac).
- Escribe la palabra.
- Navega entre los resultados.
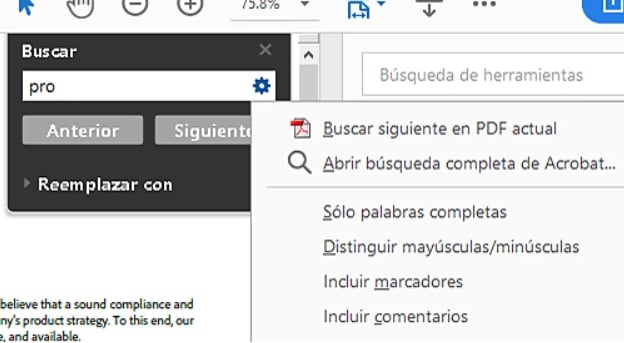
Acrobat cumple con su cometido, pero tiene algunas desventajas. Es más pesado, consume más recursos y muchas de sus funciones avanzadas están bloqueadas tras un plan de suscripción. Frente a eso, PDFelement ofrece herramientas igualmente potentes, e incluso superiores en algunos casos.
¿Cómo buscar palabras en un PDF usando un navegador?
¿No tienes instalado ningún lector de PDF en tu ordenador? No te preocupes, hoy en día los navegadores web modernos como Google Chrome, Microsoft Edge y Mozilla Firefox funcionan como lectores de PDF bastante competentes. Y también nos permiten buscar palabras en PDF de forma muy sencilla, sin instalar nada.
Aunque parezca básico, mucha gente no sabe que puede abrir un archivo PDF directamente en el navegador, y utilizar el propio buscador de palabras en PDF integrado para encontrar cualquier término en segundos siguiendo estos pasos:
- Haz clic derecho sobre tu archivo PDF y selecciona "Abrir con" > Google Chrome (o el navegador que prefieras). También puedes arrastrar el archivo directamente a una pestaña abierta o escribir file:/// en la barra de direcciones seguido de la ruta del archivo.
- Una vez abierto el documento, solo tienes que usar el atajo universal: Windows: Ctrl + F o Cmd + F para Mac.
- Escribe la palabra o frase deseada en la barra de búsqueda que aparece en la parte superior derecha de la pantalla, y el navegador la resaltará automáticamente en todas sus apariciones dentro del documento. Puedes usar las flechas de navegación para moverte entre las coincidencias.
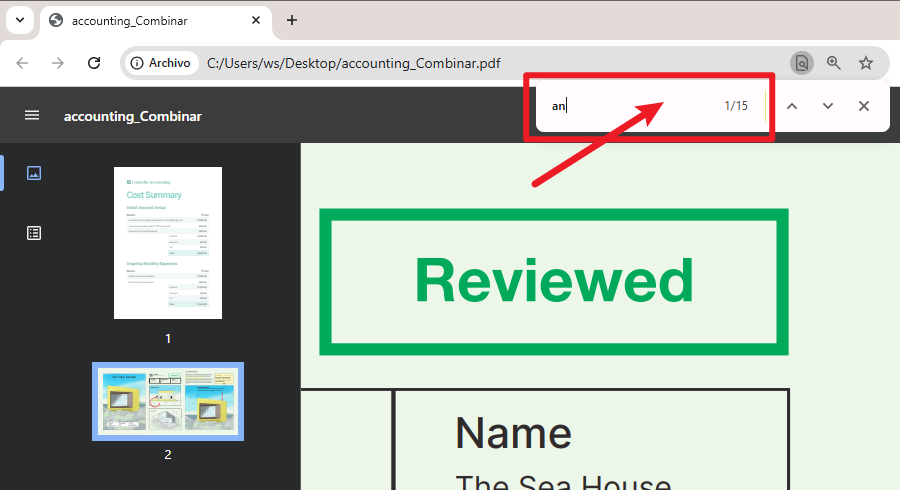
El proceso es prácticamente idéntico en Google Chrome, Edge y Firefox, permitiéndonos buscar palabra en PDF de forma inmediata, con resultados destacados y desplazamiento automático hasta la ubicación exacta. Es un buen método si sólo necesitas consultar rápidamente un archivo, o no quieres descargar software adicional. También es una excelente opción para dispositivos públicos o compartidos.
Eso sí, ten en cuenta que si el PDF está escaneado y no contiene texto reconocido, esta función no servirá (como veremos más adelante). Pero para la mayoría de los archivos digitales, el navegador actúa como un buscador de palabras en PDF rápido y 100% gratuito.
¿Cómo buscar palabra de en Mac?
Usar PDFelement para Mac para buscar palabras en PDFs
PDFelement para Mac presenta una interfaz simple para usuarios de Mac. Las personas nuevas en Mac se sienten bastante cómodas con la plataforma, teniendo en cuenta los recursos que ofrece la herramienta. Si está investigando los pasos para buscar una palabra en un PDF, debe consultar los pasos a continuación.

![]() Impulsado por IA
Impulsado por IA
- Paso 1. Abre PDF con PDFelement para Mac
Inicie PDFelement para Mac en su dispositivo. Una vez hecho esto, importe el documento a través del botón "Abrir PDF" en la página de inicio. O arrastre y suelte el archivo en esta ventana.
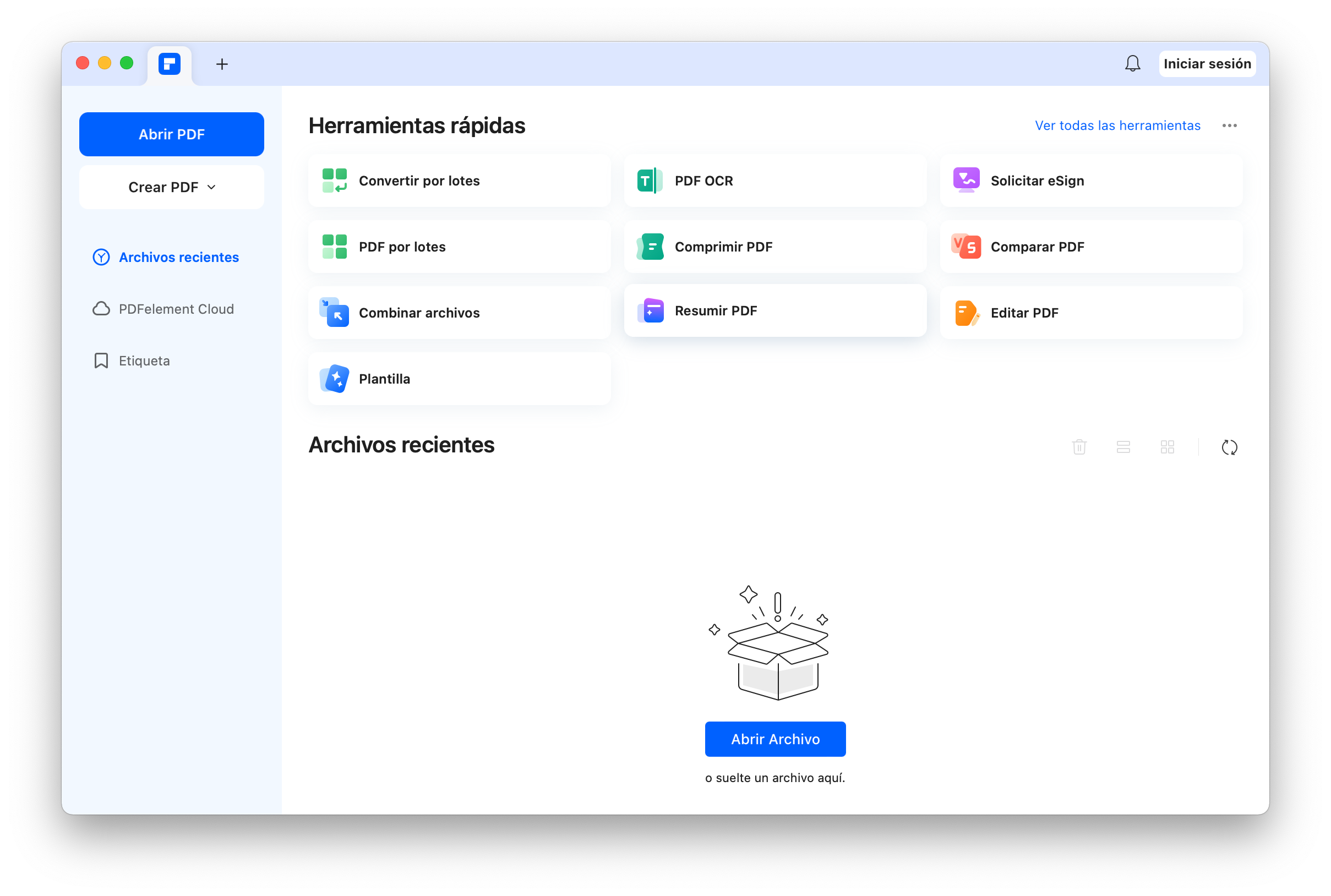
- Paso 2. Accede al botón de búsqueda
Para buscar texto en el documento PDF, el usuario puede utilizar la tecla de método abreviado "Comando + F". Sin embargo, para ubicarlo manualmente, toque el ícono en el extremo derecho del primer menú. A continuación, seleccione el icono "Buscar" para agregar texto para buscar en el documento.
Escribe la búsqueda en el espacio provisto. Obtén los resultados y cámbialos según tus requisitos.

![]() Impulsado por IA
Impulsado por IA
Usar Vista Previa para buscar en PDFs
Si eres usuario de Mac, probablemente ya tengas una de las herramientas más útiles para trabajar con archivos PDF sin siquiera saberlo. Se trata de "Vista Previa", una aplicación nativa de macOS, que entre sus funciones incluye la posibilidad de buscar en un PDF sin necesidad de realizar instalaciones adicionales.
Los pasos para realizar una búsqueda son bastante intuitivos, pero merece la pena conocerlos bien para aprovechar todo su potencial:
- Abre el PDF con Vista Previa (haz doble clic sobre el archivo y macOS lo abrirá por defecto con esta app).
- Una vez dentro, pulsa Cmd + F o ve al menú superior y selecciona Edición > Buscar > Buscar...
- Aparecerá una barra de búsqueda en la esquina superior derecha donde debes escribir la palabra o frase que quieres localizar.
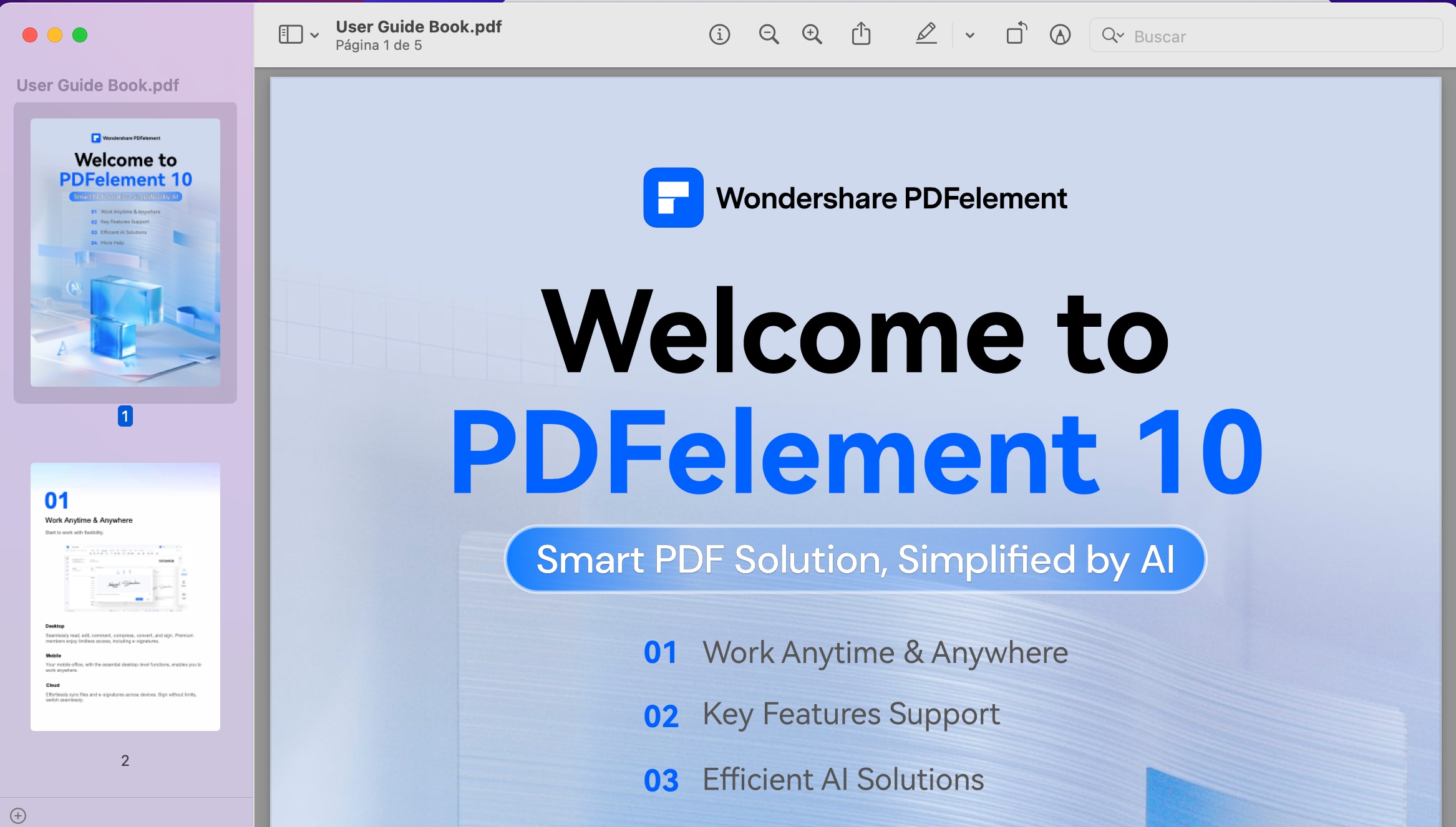
Vista Previa resaltará todas las coincidencias en el documento y podrás navegar entre ellas con flechas de dirección. Fácil, ¿verdad? Esta herramienta funciona como un buscador de palabras en PDF para cualquier usuario de macOS que necesite buscar palabra en PDF sin complicarse la vida.
Eso sí, si el PDF es un escaneo sin texto reconocible, Vista Previa no podrá encontrar palabras, ya que no dispone de tecnología OCR integrada.
Cómo buscar palabras en un PDF online gratis
También existen varias herramientas online que actúan como auténticos buscadores de palabras en PDF, y que nos permiten encontrar una palabra concreta. Así que si te estás preguntando cómo buscar palabras en un PDF sin programas, las soluciones en línea son una buena opción.
Plataformas como HiPDF, Smallpdf o PDFescape ofrecen funciones de búsqueda directamente desde tu navegador. Basta con subir el archivo PDF, esperar unos segundos mientras se carga, y utilizar la función de búsqueda integrada para encontrar cualquier término específico.
Te dejo un ejemplo práctico con HiPDF:
- Entra en https://www.hipdf.com/es/.
- Selecciona la herramienta "Leer PDF".
- Sube tu documento.
- Pulsa Ctrl + F o usa el icono de la lupa para activar el buscador.
- Escribe la palabra que necesitas encontrar, y las coincidencias se resaltarán automáticamente en el texto.
Esto es todo. Con este método, puedes buscar en un PDF estés donde estés, siempre que tengas conexión a Internet.
Como ventajas, no necesitas descargar ni instalar software, así que es ideal para un uso ocasional o desde dispositivos públicos. También es accesible desde cualquier sistema operativo: Windows, Mac, Linux e incluso desde móviles.
Pero… ¿todo es perfecto? No exactamente. Estas herramientas pueden tener restricciones de tamaño de archivo en la versión gratuita, y muchas de sus funciones están bloqueadas. También requieren conexión a Internet, y la privacidad puede ser un tema sensible si trabajas con documentos confidenciales.
Cómo buscar una palabra en un PDF escaneado o digitalizado
Seguro que alguna vez has intentado buscar palabra en PDF y no te ha devuelto ningún resultado, aún sabiendo que la palabra está ahí. Probablemente estabas trabajando con un PDF escaneado o digitalizado, y este tipo de archivos, a diferencia de los PDFs generados digitalmente, son básicamente imágenes: aunque parezcan texto, no lo son.
La función de búsqueda no puede "leer" imágenes, y por tanto, no puede identificar palabras. De ahí la necesidad del OCR. Esta tecnología convierte las imágenes de texto en texto editable y seleccionable, permitiendo por fin usar el buscador de palabras en PDF.
Uno de los programas más eficaces para esta tarea es Wondershare PDFelement. Su motor OCR es preciso, rápido y fácil de usar incluso para quienes no tienen experiencia técnica. Simplemente necesitas seguir estos pasos:
- Paso 1. Convertir un PDF escaneado en un texto editable con OCR
Para buscar una palabra o frase en el archivo PDF escaneado, es necesario convertirlo en texto editable con OCR. Para ello, abre el documento PDF escaneado en PDFelement. Cuando abres un archivo PDF escaneado en PDFelement, éste detecta automáticamente el documento escaneado y ofrece realizar el OCR. Para ello, haz clic en el botón "Realizar OCR" para convertirlo en un formato editable.
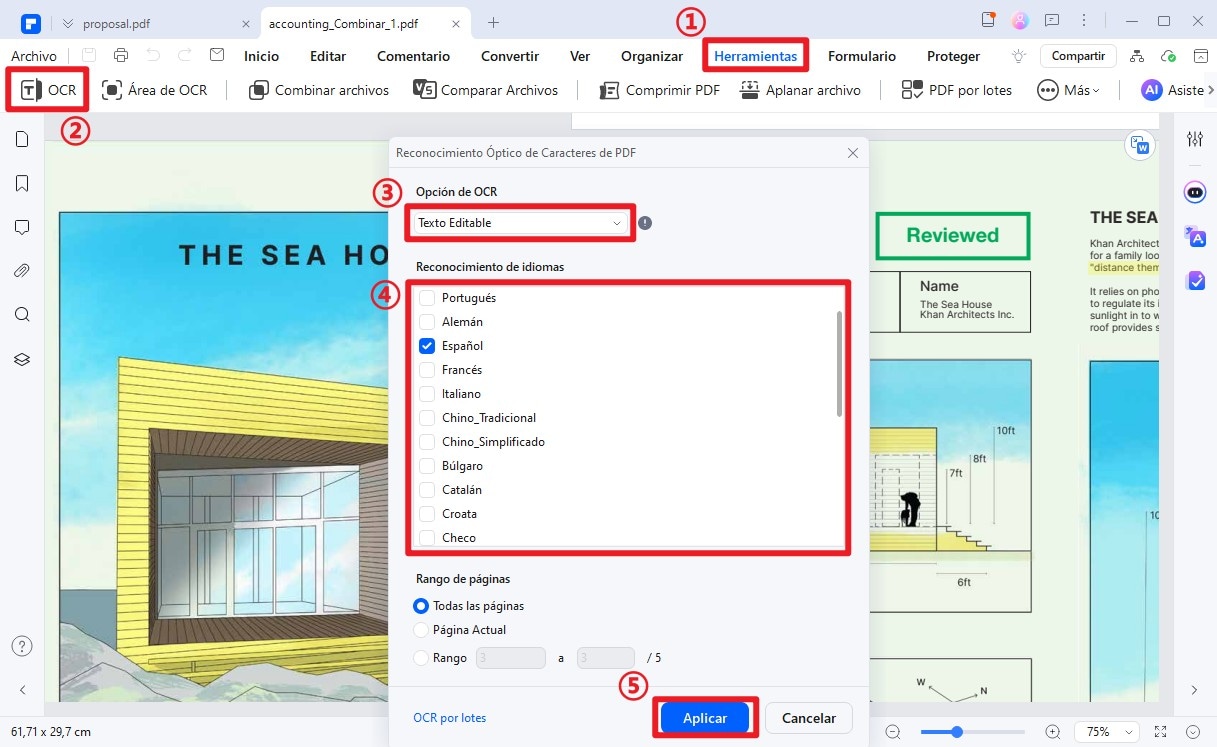
Ahora, tienes que elegir una de las 2 opciones: 1) Imagen de texto buscable 2) Texto editable.
En la "Imagen de texto buscable" puedes encontrar y leer el texto deseado mientras que en la opción "Texto editable" no sólo puedes encontrar el texto, sino que también puedes editarlo y reemplazarlo. También puedes cambiar el idioma y personalizar las páginas si es necesario.

![]() Impulsado por IA
Impulsado por IA
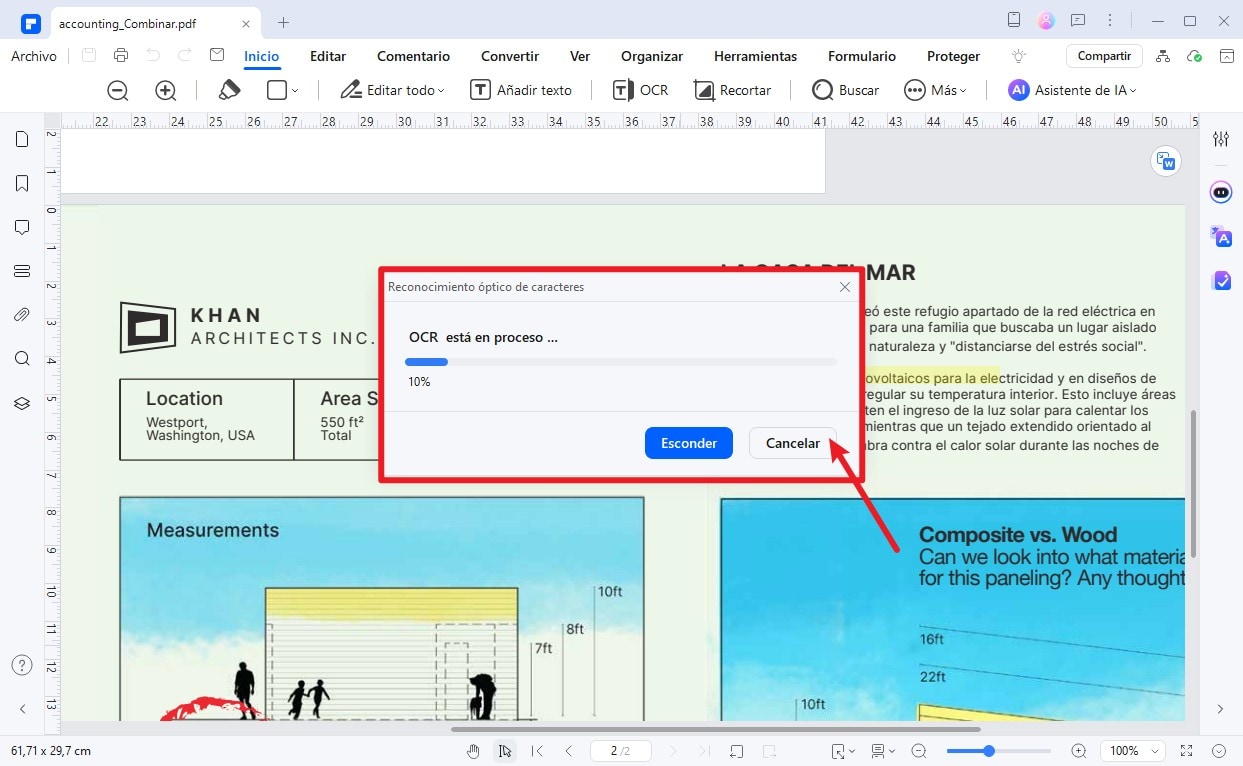
- Paso 2. Buscar palabras en un PDF escaneado
Después de la conversión, ahora el documento se comportará como cualquier otro PDF digital: editable, buscable y accesible. Y puedes buscar palabras en un PDF escaneado como quieras.
Otras ventajas de usar PDFelement para OCR incluyen el reconocimiento en varios idiomas y su alta precisión, incluso en textos con formato complejo. Además es capaz de convertir PDFs escaneados a Word, Excel u otros formatos editables.
Solución de problemas: ¿Por qué no funciona la búsqueda en un PDF?
Esta es una situación más común de lo que parece: abres un documento, pulsas Ctrl + F o Cmd + F, escribes lo que quieres encontrar… y nada. El sistema no encuentra ni una sola coincidencia. ¿Está roto el archivo? ¿La palabra no existe? ¿Estás haciendo algo mal? Tranquilo, hay varias razones por las que la función para buscar palabras en un PDF puede no funcionar correctamente.
- Razón 1: El PDF es una imagen escaneada. Este es, sin duda, el problema más habitual. El archivo parece contener texto, pero en realidad es una imagen. En estos casos, no importa cuántas veces intentes usar el buscador de palabras en PDF: no encontrará nada porque no hay texto real que buscar. La solución es aplicar OCR con un programa como PDFelement, tal como explicamos en el apartado anterior.
- Razón 2: El texto ha sido incrustado de forma errónea. A veces, los PDFs generados por ciertos escáneres o conversores tienen capas de texto corruptas o mal codificadas. Esto puede impedir que el sistema reconozca correctamente los caracteres, aunque visualmente parezca todo correcto. La solución: abre el archivo en un editor PDF como PDFelement o Adobe Acrobat y guarda una nueva copia optimizada. También puedes intentar convertirlo a Word y volverlo a guardar como PDF.
- Razón 3: Búsqueda mal formulada. Errores tipográficos, mayúsculas, acentos, o incluso espacios extra pueden afectar los resultados. También es posible que estés buscando una palabra que no está exactamente como la escribiste. Solución: prueba con una parte más corta de la palabra, elimina tildes o usa sinónimos.
- Razón 4: Problemas de compatibilidad o software desactualizado. Algunos visores PDF antiguos o versiones gratuitas muy básicas pueden tener limitaciones en la función de búsqueda. Para solucionarlo, prueba el archivo en otro lector más avanzado, como PDFelement, que permite tanto búsqueda simple como avanzada, o bien utiliza herramientas online modernas como HiPDF o Smallpdf para comprobar si el error persiste.
Afortunadamente, la mayoría de los problemas tienen solución. Y con las herramientas adecuadas, incluso los documentos más problemáticos pueden volverse navegables en cuestión de minutos.
Preguntas frecuentes
¿Cuál es el atajo de teclado para buscar palabras en un PDF?
Este es un clásico. Casi todos los lectores de PDF y navegadores modernos comparten los mismos atajos de búsqueda:
- Windows: Ctrl + F abre la barra de búsqueda.
- Mac: Cmd + F cumple la misma función.
- Búsqueda avanzada: en algunos programas como Adobe Acrobat o PDFelement, puedes usar Ctrl + Shift + F para abrir una búsqueda más detallada, útil si quieres buscar en múltiples archivos a la vez.
Estos atajos son universales, y funcionan tanto en herramientas de escritorio como en navegadores web que permiten buscar en un PDF directamente desde el navegador.
¿Se puede buscar palabra en PDF desde el móvil?
Sí, completamente. Hoy en día, tanto Android como iOS ofrecen soluciones para esto. Si usas Google Drive o el visor de PDF nativo de tu móvil, simplemente abre el archivo, pulsa el ícono de los tres puntos (más opciones) y selecciona "Buscar". También puedes utilizar apps especializadas como PDFelement para móviles (disponible en iOS y Android). Todas ellas nos permiten buscar palabras en PDF de forma rápida, incluso en archivos extensos.
¿Es posible buscar dentro de varios PDFs a la vez?
Sí, pero necesitas un lector avanzado. PDFelement, por ejemplo, tiene una función de búsqueda avanzada que permite localizar una palabra o frase en múltiples documentos al mismo tiempo, ideal para quienes manejan grandes volúmenes de información.
Conclusión
Cómo buscar palabras en un PDF no es sólo útil: es necesario. Y no necesitas ser un experto para dominar esta habilidad. Claro que no todo es perfecto. Como hemos visto, los documentos escaneados requieren tratamiento adicional mediante OCR. Por suerte, programas como Wondershare PDFelement permiten aplicar esta tecnología, devolviéndole la funcionalidad al archivo y permitiéndonos usar un buscador de palabras en PDF incluso en aquellos textos que parecían imposibles de explorar.