¿Quieres buscar en Adobe Reader o Adobe Acrobat? Los documentos PDF se han convertido en el formato de archivo preferido por la mayoría de los usuarios, ya que se pueden compartir fácilmente y, conservan el formato original del autor del documento. Sin embargo, los documentos plantean un reto, ya que no permiten a los usuarios buscar texto dentro de ellos. Para contrarrestar este problema se han desarrollado aplicaciones de terceros. En este artículo, veremos cómo buscar y reemplazar utilizando Adobe Acrobat.
¿Cómo Buscar en Adobe Reader o Adobe Acrobat?
Uno de los lectores de PDF más populares es Acrobat Reader. Ofrece a los usuarios la posibilidad de buscar palabras clave específicas en un solo documento PDF o incluso en varios documentos. Para buscar y reemplazar Adobe, hay que seguir una serie de sencillos pasos como se ilustra a continuación.
¿Cómo Buscar en Adobe PDF?
1. Abre Acrobat Reader en tu computadora. Una vez que hayas iniciado el lector, aparecerá una lista de todos los archivos PDF abiertos recientemente en la página de inicio.
2. Haz clic en "Editar" para ver más opciones. En la barra de menú, una de las opciones disponibles es la de Editar. Al hacer clic en ella, aparece un menú desplegable. En este menú, nos interesa la opción "Búsqueda avanzada".
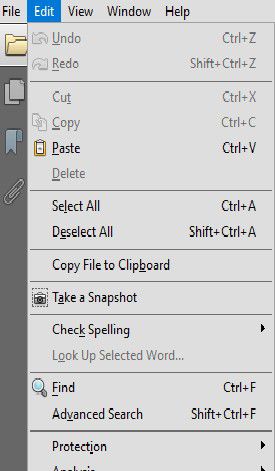
3. Seleccionar el alcance de la búsqueda. El usuario puede seleccionar que la búsqueda se realice en un solo documento o en varios.

4. Introduce la frase que deseas buscar en el cuadro de texto y marca los parámetros de la búsqueda. Los parámetros incluyen: Distinción de mayúsculas y minúsculas que se utiliza para diferenciar los términos en función de si son mayúsculas o minúsculas.
5. Haz clic en el botón de búsqueda una vez que estés satisfecho con los parámetros de búsqueda y espera los resultados. Los archivos que contengan la frase seleccionada aparecerán en la pantalla. Así es como se utiliza la función de buscar y reemplazar de Adobe Acrobat.
¿Cómo Buscar con la Alternativa de Adobe Reader?
La función de búsqueda no está restringida sólo a Adobe Acrobat. Otra alternativa disponible es una aplicación conocida como PDFelement. La búsqueda en Adobe PDF implica unos sencillos pasos. El usuario puede buscar frases de dos maneras: Utilizando el icono de búsqueda situado en la barra de menú vertical o utilizando la función Ctrl + F.

![]() Impulsado por IA
Impulsado por IA
Método 1: Usar el icono de búsqueda implica realizar los siguientes pasos:
- Abre el documento PDF.
- En la parte izquierda de la pantalla, localiza el icono de "Búsqueda" y haz clic en él.
- Aparecerá un menú en el que el usuario puede introducir los parámetros de búsqueda, como la frase buscada, así como las restricciones que incluyen la distinción entre mayúsculas y minúsculas.
- Si seleccionas la opción "Coincidir con mayúsculas y minúsculas", los resultados obtenidos mostrarán todas las palabras que contengan la frase introducida en el parámetro de búsqueda sólo en el caso indicado.
- Al seleccionar la opción "Coincidir con toda la palabra", se mostrarán todas las palabras que coincidan con la frase introducida en el parámetro de búsqueda sin tener en cuenta las mayúsculas y minúsculas.

Método 2: Utilizar la función Ctrl + F implica los siguientes pasos:
- Abre el documento PDF.
- Pulsa simultáneamente los botones "Ctrl + F" para que aparezca un menú emergente.
- En el menú aparecerá un cuadro de búsqueda en el que podrás introducir la frase a buscar en el documento abierto.
- Utiliza este cuadro de búsqueda para introducir la frase y haz clic en el botón "Siguiente" para proceder a la búsqueda.
- Los resultados de la búsqueda aparecerán resaltados en el documento abierto permitiendo al usuario alternar entre todos los resultados pulsando el botón Siguiente.
- Cuando llegues al final de los resultados, aparecerá un mensaje emergente en la pantalla indicando que has llegado al final de los resultados.

¿Por Qué es Necesario Sustituir Adobe Acrobat para Buscar en un PDF?
En los casos en que la búsqueda de Adobe Reader no funciona o la búsqueda de Adobe Acrobat no funciona, los usuarios se quedan paralizados al no poder obtener los resultados que necesitan. PDFelement ha llegado para hacer frente a este desafío, proporcionando una plataforma fácil de usar y altamente eficiente para leer, encontrar y reemplazar, así como editar documentos PDF.

![]() Impulsado por IA
Impulsado por IA
- La interfaz de usuario de la aplicación es sencilla y directa, lo que garantiza que ningún usuario tendrá problemas para navegar por ella.
- También ofrece a los usuarios funciones como la de añadir comentarios a los documentos para aclarar las cosas a los futuros lectores.
- Los usuarios también pueden convertir documentos a PDF desde otros formatos de archivo, así como convertir documentos de PDF a otros formatos de archivo después de editarlos.
- Otra función útil es la posibilidad de añadir una firma digital única al documento para mejorar su autenticidad. Esto se debe a que las firmas digitales no pueden ser replicadas.
- Se centra en la seguridad de los documentos proporcionando a los usuarios la opción de añadir una contraseña que limita el acceso solo a aquellos a los que se les proporciona la contraseña.
 100% Seguro | Sin anuncios |
100% Seguro | Sin anuncios |






