Una de las mejores formas de añadir más información a un PDF es añadir imágenes. Las imágenes complementan el texto de forma que pueden hacer que el documento sea más atractivo e incluso más fácil de leer. Pero para poder añadir un PNG a un PDF, necesitas un editor de PDF que no sólo te permita importar la imagen al documento, sino que también te permita colocarla donde quieras en el documento. En esta guía, compartimos contigo cómo añadir PNG a un PDF con PDFelement

![]() Impulsado por IA
Impulsado por IA
¿Cómo Insertar PNG en PDF?
La mejor herramienta que se puede utilizar para añadir imágenes PNG a un documento PDF de forma rápida y sencilla es PDFelement. Más adelante en esta guía veremos algunas de las otras cosas que puedes hacer este editor de PDF. Pero por ahora, aquí está cómo usarlo para añadir una imagen PNG a un PDF:
Paso 1: Abrir un PDF
Instala PDFelement en tu computadora e inicia el programa después de la instalación. Ahora, simplemente haz clic en "Abrir archivo" en la ventana principal para buscar el archivo que necesitas.

Paso 2: Añadir PNG al PDF
Una vez que el documento PDF esté abierto, haz clic en "Editar" en el menú principal y luego presiona en el icono "Añadir Imagen" para buscar la imagen PNG que deseas añadir al documento.

Paso 3: Ajustar el archivo PNG
Ahora puedes hacer clic en la imagen para moverla a la posición deseada en la página. Aparecerá una "línea de cuadrícula" azul que te ayudará a mover la imagen.
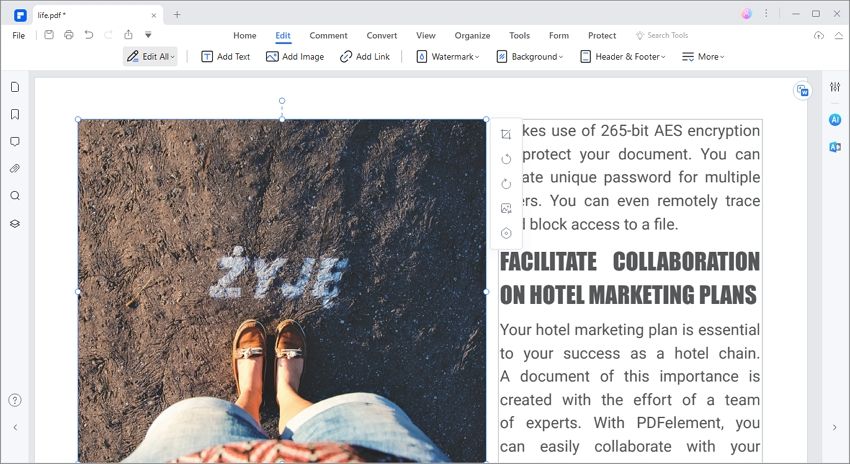
Paso 4: Editar la imagen PNG
También puedes editar la imagen de numerosas maneras. Para obtener las opciones de edición, haz clic con el botón derecho del ratón en la imagen y selecciona si deseas "Girar a la izquierda", "Girar a la derecha", "Invertir horizontalmente", "Invertir verticalmente", "Extraer imagen" o "Reemplazar imagen".


![]() Impulsado por IA
Impulsado por IA
Como puedes ver en los pasos anteriores, PDFelement te permite numerosas opciones a la hora de añadir y editar fotos en PDF. Pero tiene otras numerosas funciones que pueden ayudarte a editar tu documento PDF de otras maneras. Estas características incluyen lo siguiente:
- Puedes utilizarlo para editar todo el texto de un documento PDF de forma muy similar. Puedes añadir texto al documento e incluso editar el texto existente de numerosas maneras, incluyendo negrita o cursiva del texto e incluso cambiar el tamaño y el estilo de la fuente del texto.
- También es una muy buena solución para la creación fácil de documentos PDF, así como para la conversión de documentos PDF en numerosos otros formatos, incluyendo Word, Excel, HTML, TXT y más.
- También es una de las mejores herramientas para colaborar en un documento con otras personas. Sus potentes funciones de anotación, incluidos los comentarios, te permiten recopilar fácil y rápidamente los comentarios de los demás sobre el documento.
- También hace que sea muy fácil crear y rellenar formularios PDF.
- La función de reconocimiento óptico de caracteres (OCR) es útil cuando se tienen documentos PDF escaneados que se quieren editar.
- Puedes ocultar información importante utilizando la función de redacción.
¿Cómo Añadir PNG a un PDF en Línea?
Si no deseas utilizar herramientas de escritorio para añadir imágenes a los documentos PDF, te recomendamos utilizar HiPDF. Esta herramienta en línea es igual de eficaz cuando se trata de editar documentos PDF, y está disponible en línea de forma gratuita, accesible en todos los navegadores. Sigue estos sencillos pasos para utilizar HiPDF para añadir una imagen PNG a un documento PDF:
- Paso 1: En cualquier navegador, dirígete a HiPDF para acceder a la herramienta de edición en línea.
- Paso 2: Haz clic en el botón "Elegir archivo" para buscar en tu computadora el archivo PDF que deseas editar. HiPDF también te da la opción de cargar el archivo desde Dropbox, OneDrive y Box. También puedes arrastrar y soltar fácilmente el archivo en esta ventana para abrirlo.
- Paso 3: Una vez abierto el documento, haz clic en "Añadir imagen" para buscar la imagen que deseas añadir al documento.
- Paso 4: A continuación, sólo tienes que arrastrar la imagen a la posición deseada en el documento y hacer clic en "Aplicar" para completar el proceso.
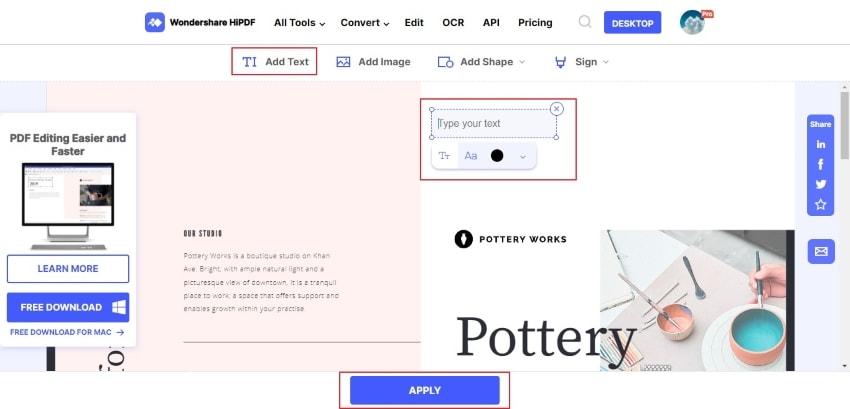
 100% Seguro | Sin anuncios |
100% Seguro | Sin anuncios |






