"Añadir una foto a PDF", dice el correo electrónico de tu jefe, con una imagen y un archivo PDF adjunto. ¿Sabes cómo añadir fotos a un archivo PDF? Afortunadamente, la parte de "añadir una foto a un PDF" es la más fácil; el reto consiste en encontrar la herramienta de PDF adecuada para que la imagen encaje perfectamente y el resto del contenido del PDF no se estropee en términos de alineación, etc., una vez que añadas la imagen. Por supuesto, puedes añadir fotos a un PDF en línea utilizando un servicio basado en la web, pero es difícil encontrar uno bueno que no cambie el diseño del contenido después de insertar el archivo de imagen. Por eso te mostramos cómo ejecutar el proceso con PDFelement, una herramienta profesional para la gestión de PDF y los flujos de trabajo de documentos en general.

![]() Impulsado por IA
Impulsado por IA
Método 1: ¿Cómo Añadir una Foto a un PDF?
Paso 1. Abrir un PDF
Después de instalar PDFelement, el primer paso es iniciar el programa e importar el archivo PDF utilizando la opción "Abrir archivos" en la página de inicio. Alternativamente, también puedes arrastrar y soltar el archivo en la ventana del programa o incluso en el icono si aún no has iniciado PDFelement.

Paso 2. Haz clic en el icono "Añadir imagen" en el menú "Editar
A continuación, elige el área del archivo PDF donde deseas añadir la foto. Ahora, accede a la pestaña "Editar", busca y presiona el icono "Añadir imagen" justo debajo en la barra de herramientas de estilo cinta.

Paso 3. Añadir foto al PDF
Selecciona tu imagen en la ventana "Seleccionar imagen" del Explorador y haz clic en "Abrir" para insertarla en el PDF. Otra forma sencilla de añadir una foto a un PDF se muestra en la siguiente sección.


![]() Impulsado por IA
Impulsado por IA
Método 2: ¿Cómo Añadir una Foto a un PDF?
Este método es aún más fácil ya que sólo implica una simple acción de arrastrar y soltar por tu parte. PDFelement hará el resto.
Paso 1: Haz clic en el icono de edición
Primero, en la pestaña "Editar" del menú principal en la parte superior, haz clic en el icono "Editar" en la barra de herramientas superior derecha.
Paso 2: Arrastrar la foto al documento PDF
A continuación, cambia el tamaño de la ventana de PDFelement para que tu escritorio (con la foto requerida) sea visible en el fondo, como se muestra arriba. Arrástrala a la ventana del programa y suéltala donde quieras añadir la foto al PDF.

Paso 3: Seleccionar "Añadir como imagen"
Cuando vea las dos opciones, selecciona la primera, que dice "Añadir como imagen". Esto añadirá la foto al PDF en esa zona. A continuación, puedes cambiar el tamaño o la posición de la foto como desees.
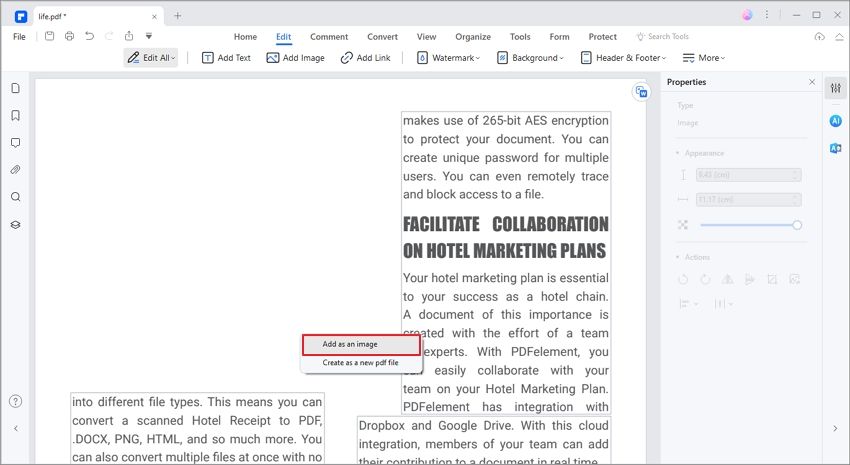

![]() Impulsado por IA
Impulsado por IA
Aunque PDFelement resuelve el problema de cómo añadir fotos a un PDF, eso no es todo lo que puedes hacer. En la siguiente sección, hemos enumerado algunas de las características principales que te ayudarán a ser más productivo con sus flujos de trabajo de documentos.
- Editar PDF: Los documentos PDF pueden editarse para realizar cambios y adiciones. Se puede eliminar, añadir o modificar cualquier componente de un PDF. Esto incluye la sustitución de un texto, el cambio de tamaño o de posición de las imágenes, la adición de marcas de agua, la modificación de los pies y las cabeceras, la edición de comentarios, etc.
- Crear PDF, Convertir PDF: Las opciones de conversión "hacia y desde PDF" son amplias y te permitirán convertir rápidamente entre cientos de formatos y PDF. El diseño original, la alineación, los estilos de fuente y otros atributos se reproducirán fielmente en el documento convertido.
- Anotar, Revisar y Comentar: Las amplias herramientas de marcado te permiten colaborar con otros en un documento de forma clara. También puedes ocultar o mostrar los comentarios según sea necesario. Permite adjuntar archivos multimedia como comentarios.
- Crea, Rellena y Convierte Formularios: Las completas herramientas de gestión de formularios te dan la libertad de crearlos en minutos, convertirlos desde otros formatos e incluso extraer los datos de los formularios como un proceso por lotes.
- Protege los Documentos PDF: Añade contraseñas, aplica restricciones, reduce el contenido y añade marcas de agua para mejorar la seguridad, la privacidad y la confidencialidad.
- Organiza y Optimiza Archivos PDF: Combina y divide archivos PDF, añade, elimina o reordena páginas y reduce el tamaño de los archivos PDF para facilitar su uso.
- Funciones Avanzadas: El OCR (Reconocimiento de Texto o Reconocimiento Óptico de Caracteres), el reconocimiento de campos de formulario, la extracción de datos, los procesos por lotes, etc., ayudarán a los usuarios a abordar las tareas difíciles de los PDF.
PDFelement es una completa utilidad para la gestión de PDF y de documentos en general. También es una de las soluciones profesionales para PDF más asequibles del mercado actual. Haz una prueba gratuita y comprueba por sí mismo lo mucho más productivo que puede llegar a ser desde el primer momento.
 100% Seguro | Sin anuncios |
100% Seguro | Sin anuncios |






