Una tabla de contenido en un PDF es realmente útil. Es como un mapa para tu documento. Cuando tienes muchas páginas, una tabla de contenido ayuda a los lectores a encontrar rápidamente lo que necesitan. Enumera las partes principales del documento y te indica dónde comienza cada parte. Esto es genial para informes largos, libros o manuales.
Imagina que estás buscando un capítulo o tema específico. En lugar de hojear cada página, simplemente revisa la tabla de contenido del PDF. Te guía directamente a la página que necesitas. Esto ahorra tiempo y facilita la lectura.
Además, si estás utilizando un ordenador o un teléfono para leer el PDF, muchas veces puedes hacer clic en la tabla de contenido. Esto te lleva directamente a la parte que deseas. Por lo tanto, tener una tabla de contenido hace que cualquier PDF sea más fácil de usar. Es una herramienta simple pero afecta enormemente cómo leemos y usamos los documentos.
En este artículo
- ¿Por qué hacer una tabla de contenido en PDF?
- ¿Cómo crear una tabla de contenido en PDF automáticamente?
- ¿Cómo crear una tabla de contenido en Adobe Acrobat de forma manual?
- ¿Cómo generar tablas de contenido en PDF online?
- Crear una tabla de contenido con Word antes de convertirlo a PDF
- Hacer una tabla de contenido utilizando herramientas de código abierto
- Conclusión
La importancia de una tabla de contenido en los PDF
Una tabla de contenido en un PDF es mucho más que una simple lista. Ofrece múltiples beneficios que mejoran la experiencia del lector y la funcionalidad del documento. Aquí te mostramos por qué deberías considerar incluir una:
- Navegación rápida: Permite moverse directamente a diferentes secciones sin necesidad de desplazarse por todas las páginas.
- Ahorro de tiempo: Especialmente útil en documentos largos como informes o libros electrónicos.
- Aspecto profesional: Da al documento una apariencia organizada y pensada para el lector.
- Accesibilidad mejorada: Facilita la lectura a personas con discapacidades, haciendo el documento más inclusivo.
- Facilidad de actualización: Ayuda a identificar fácilmente dónde hacer cambios o agregar contenido.
- Referencia eficiente: Ideal para encontrar información específica rápidamente sin estrés.
Crear una tabla de contenido en un PDF no es difícil. En esta parte, te mostraremos los pasos sencillos para hacer uno. También puedes modificarlo para que se adapte a tu documento. Ya sea para un informe o un libro, te guiaremos. Esto hace que tu PDF sea más útil y fácil de usar.
¿Cómo crear una tabla de contenido en PDF automáticamente?
PDFelement es una herramienta que te permite hacer muchas cosas con archivos PDF. Una función genial que tiene es ayudarte a crear fácilmente una tabla de contenido. Vamos a revisar cómo hacerlo paso a paso.

![]() Impulsado por IA
Impulsado por IA
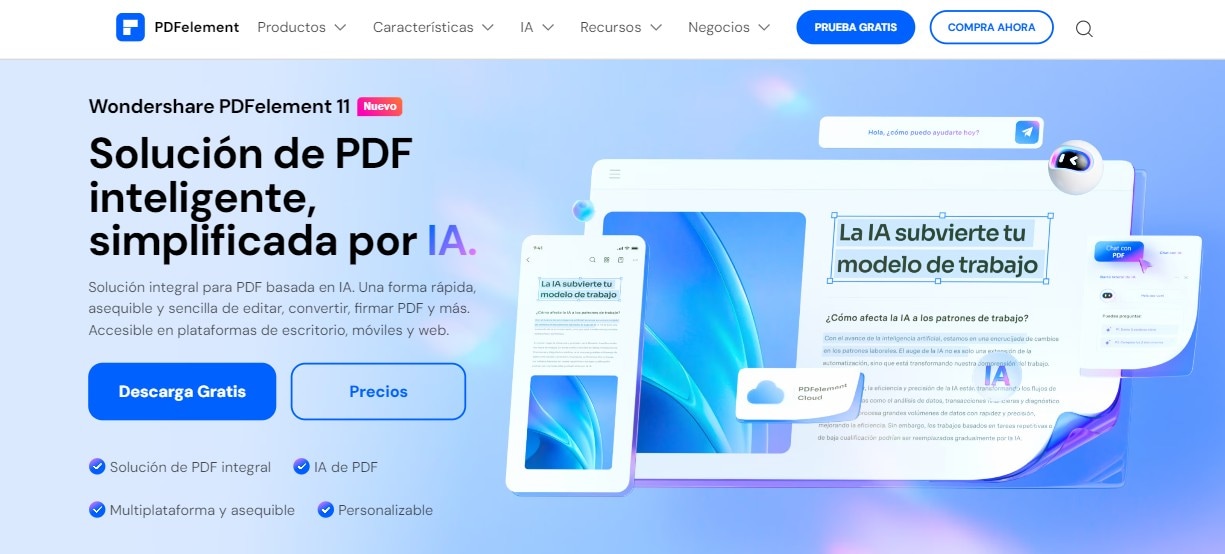
Guía paso a paso para crear tabla de contenido automática con PDFelement
Paso 1Abre tu PDF en PDFelement
Primero, abre el PDF en el que quieres trabajar en PDFelement. Esto es similar a abrir un archivo en cualquier otro programa.

Paso 2Utiliza la función «Marcadores automáticos»
A continuación, encuentra la función llamada «Auto Bookmark» bajo la pestaña «Ver». Cuando usas esto, PDFelement revisa tu PDF y crea marcadores. Estos marcadores son como pequeñas banderas en las secciones de tu documento. Marcan dónde comienza cada parte.
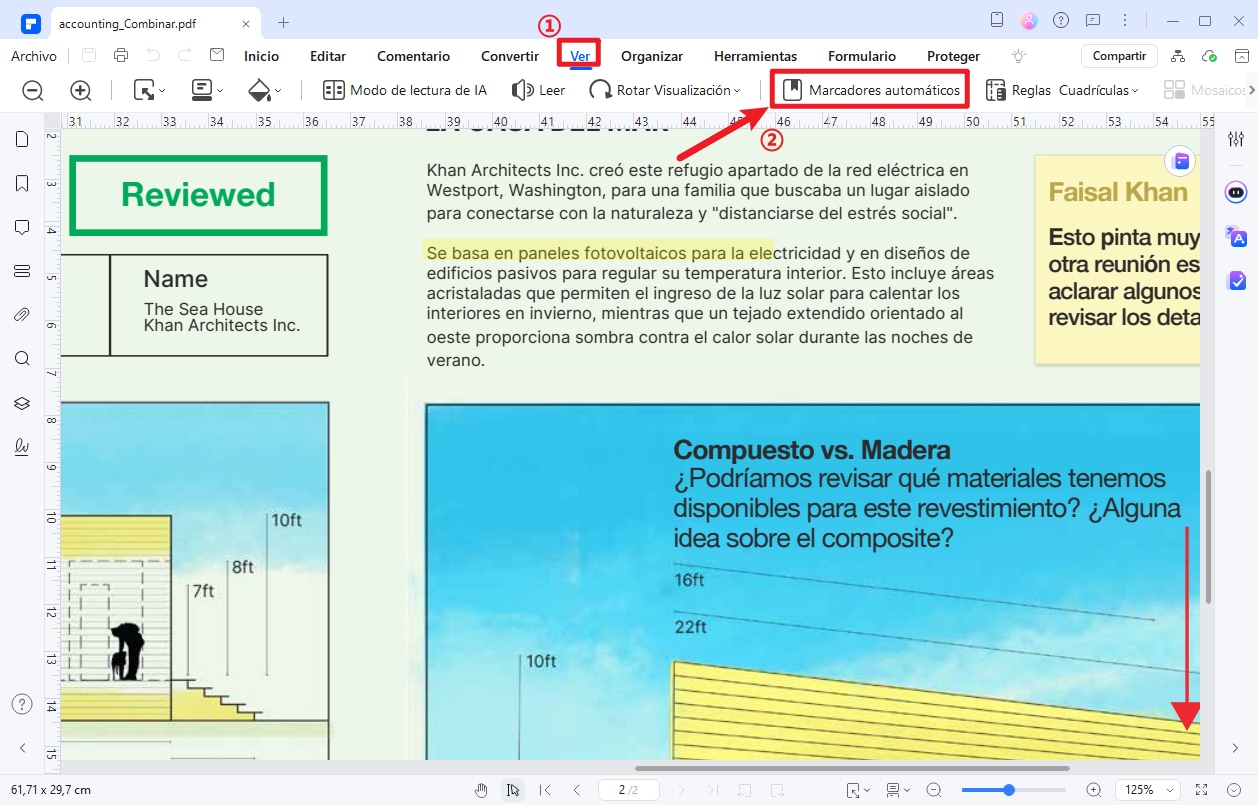
Estos marcadores son como pequeñas banderas en las secciones de tu documento. Marcan dónde comienza cada parte.
Paso 3Crea la tabla de contenido con un solo clic
Ahora, revisa los marcadores que has creado. Están en el panel de marcadores en el lado izquierdo. Si haces clic derecho en un marcador, verás una opción que dice «Crear una página de contenido a partir de los marcadores». Haz clic y PDFelement utilizará tus marcadores para crear una tabla de contenido.
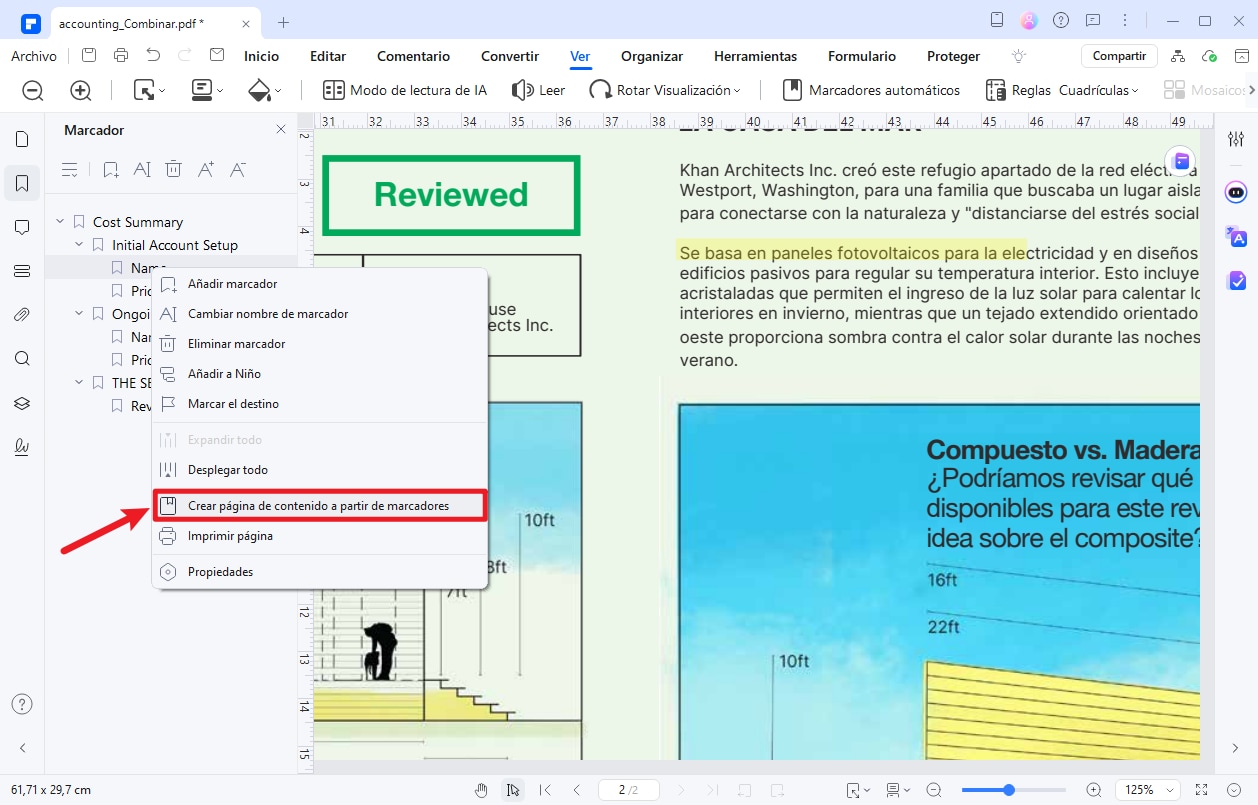
Una vez que completes estos pasos, tendrás una nueva tabla de contenido en tu PDF. ¿Qué es lo mejor que tiene? Es clicable. Esto significa que simplemente puedes hacer clic en cualquier elemento de la tabla de contenido, lo que te llevará directamente a esa sección en el PDF. No es necesario desplazarse ni buscar.
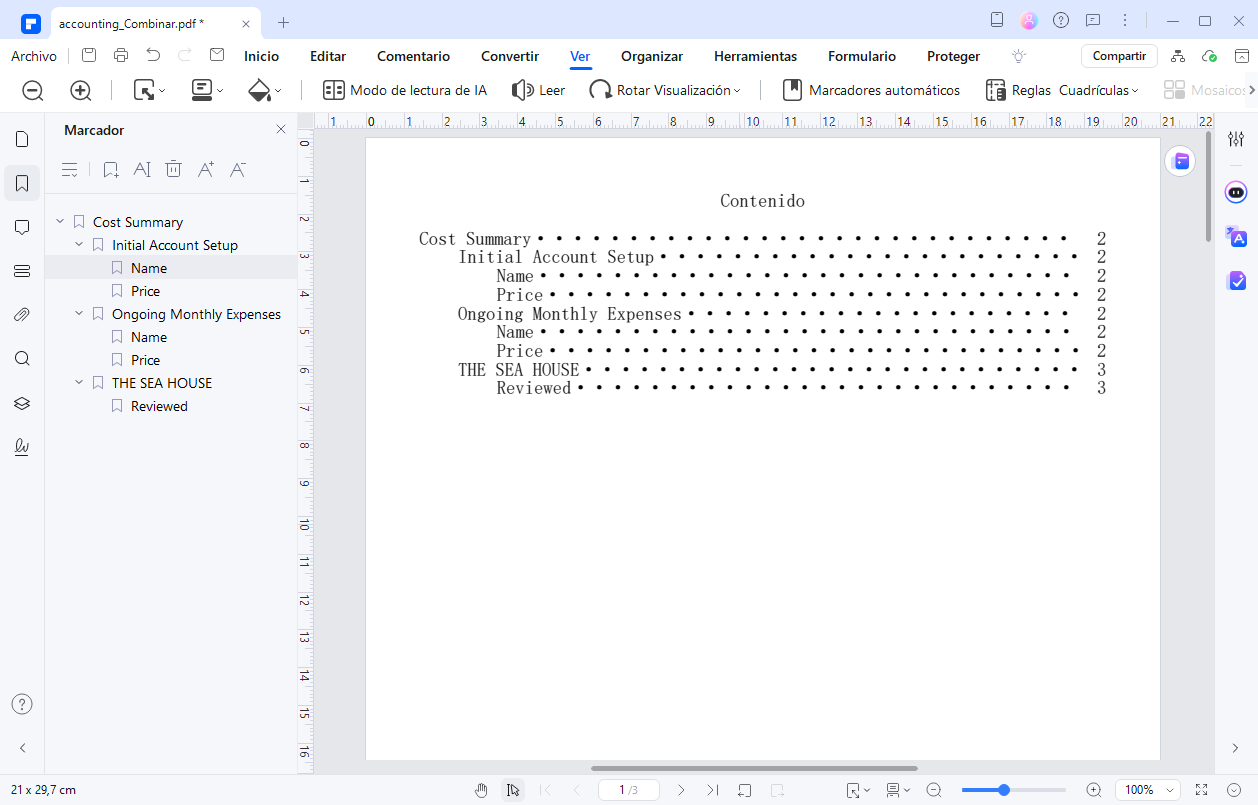
Entonces, ¿por qué usar PDFelement para esto? En primer lugar, es fácil de usar. No necesitas ser un experto en tecnología. Además, la tabla de contenido que crea es muy ordenada y profesional. Es perfecto para documentos grandes como informes o manuales. Tener una tabla de contenido con enlaces hace que tu documento sea más fácil de usar para el usuario. Las personas pueden encontrar lo que necesitan rápidamente. Esto es excelente tanto para ti como para tus lectores.

![]() Impulsado por IA
Impulsado por IA
PDFelement es una herramienta útil para crear una tabla de contenido en archivos PDF. Es simple, rápido y los resultados son excelentes. Es una buena opción para cualquier persona que quiera organizar mejor sus archivos PDF.
¿Cómo crear una tabla de contenido en Adobe Acrobat de forma manual?

Crear una tabla de contenidos (TOC) en un PDF con Adobe Acrobat utilizando un complemento como AutoBookmark™ es una excelente manera de automatizar el proceso.
Pero primero, necesita Adobe® Acrobat® y el complemento AutoBookmark™ instalado en su computadora. Puede descargar versiones de prueba de ambos. Así es como se crea una tabla de contenido utilizando el complemento en Adobe Acrobat:
7 pasos de hacer tabla de contenido en Adobe Acrabat
Paso 1Abrir el PDF en Adobe Acrobat
Inicia Adobe® Acrobat® y abre el archivo PDF que deseas editar seleccionando "Archivo > Abrir…" desde el menú principal.
Paso 2Acceder a la función de vinculación de tabla de contenido
Dirígete a "Plugins > Enlaces > Generar enlaces > Vincular tabla de contenido a páginas...".
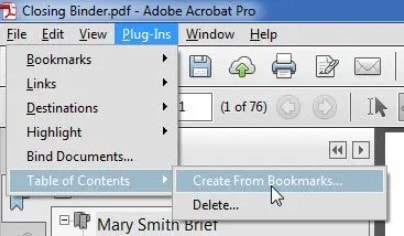
Paso 3Elegir el formato de la tabla de contenido
Selecciona un formato de tabla de contenido que coincida con el diseño de tu documento. Las opciones disponibles son:
- Formato común de tabla de contenido con puntos líderes.
- Formato común de tabla de contenido con líderes de espacio.
- Entradas de tabla de contenido que comienzan con letras mayúsculas (solo números de página).
- Entradas de tabla de contenido que comienzan con números o letras mayúsculas (solo números de página).
- Entradas de tabla de contenido con puntuación limitada (solo números de página).
- Sin restricciones en el formato del título (solo números de página).
Paso 4Definir el rango de páginas a procesar
Haz clic en "Editar rango de páginas…" para elegir qué páginas deseas procesar. Selecciona el rango y haz clic en "OK".
Paso 5Seleccionar el área del contenido
Presiona "Editar área de la página...". Marca la opción "Procesar texto ubicado solo en el siguiente área." Luego, usa "Seleccionar área de la página de muestra..." para dibujar un rectángulo alrededor del área relevante en una página.
Paso 6Personalizar la apariencia de los enlaces
Haz clic en "Editar apariencia..." y selecciona el tipo de enlace (visible o invisible), el estilo de resaltado, el grosor de línea, el estilo y el color. Para enlaces visibles, establece el color del contorno.
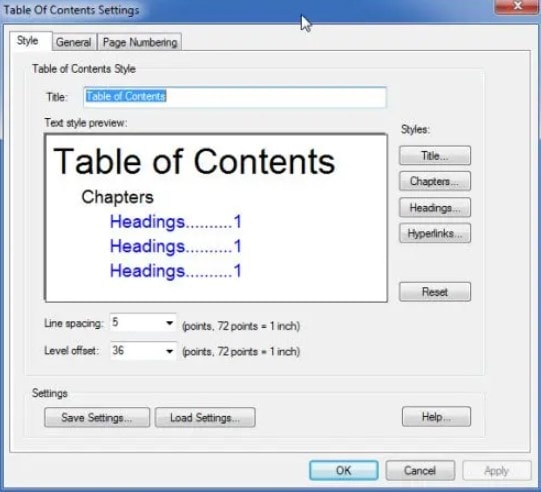
Paso 7Generar los enlaces
Haz clic en "OK" para generar los enlaces en tu tabla de contenido.
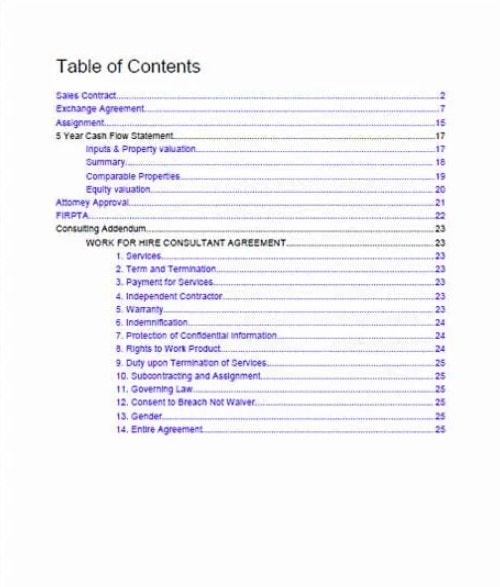
El plugin añade automáticamente enlaces a las entradas de la tabla de contenidos, apuntando a las páginas correctas. Este método hace que tu tabla de contenidos sea interactiva, facilitando la navegación a través de tu PDF. Es especialmente útil para documentos largos o complejos.
La ventaja de este método es que puedes crear tu tabla de contenido exactamente como la deseas. Requiere un poco más de trabajo, pero puedes personalizarlo todo a tu gusto. Esto es genial para asegurarte de que tu documento luzca perfecto.
¿Cómo generar tablas de contenido en PDF online?

DocHub es una herramienta en línea que te ayuda a agregar una tabla de contenido a archivos PDF. Es fácil de usar y funciona directamente en tu navegador. Aquí tienes una guía sencilla sobre cómo usar DocHub:
Guía de hacer tabla de contenido online con DocHub
- Paso 1. Comienza subiendo tu PDF a DocHub.
- Paso 2. Una vez que tu PDF esté cargado, DocHub lo abre en un editor. Puedes cambiar, anotar y agregar contenido a tu documento.
- Paso 3. Busca la función que te permite agregar una tabla de contenido. Esta herramienta forma parte de las opciones de edición de DocHub. Si cometes un error, hay un botón de deshacer.
- Paso 4. Puedes compartir tu documento directamente desde DocHub, descargarlo o guardarlo para trabajar en él más tarde.
Una gran ventaja de DocHub es que es seguro. Tus archivos están seguros y tu privacidad está protegida. El principal beneficio de usar DocHub es la conveniencia. Es rápido y no requiere ninguna descarga de software.
Sin embargo, podría tener algunas limitaciones en personalización en comparación con otros métodos. Pero es una buena opción para una forma rápida y fácil de agregar una tabla de contenido.
Crear una tabla de contenido con Word antes de convertirlo a PDF

Usar Microsoft Word para hacer una tabla de contenido antes de convertirlo en PDF es inteligente. Aquí tienes cómo hacerlo:
4 pasos para crear tabla de contenido en Word
Paso 1Convertir PDF a Word
Convierte tu PDF a Word con PDFelement. Espera a que finalice la conversión.
Paso 2Abrir el documento y preparar el índice
Abre el archivo de Word convertido. Coloca el cursor en el lugar donde deseas insertar la tabla de contenido.
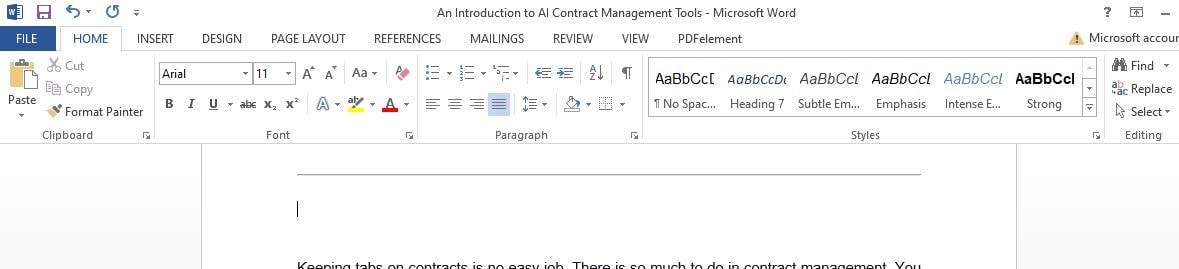
Haz clic en la pestaña 'Referencias' en la barra de herramientas y selecciona 'Tabla de Contenidos'. Elige uno de los estilos automáticos.
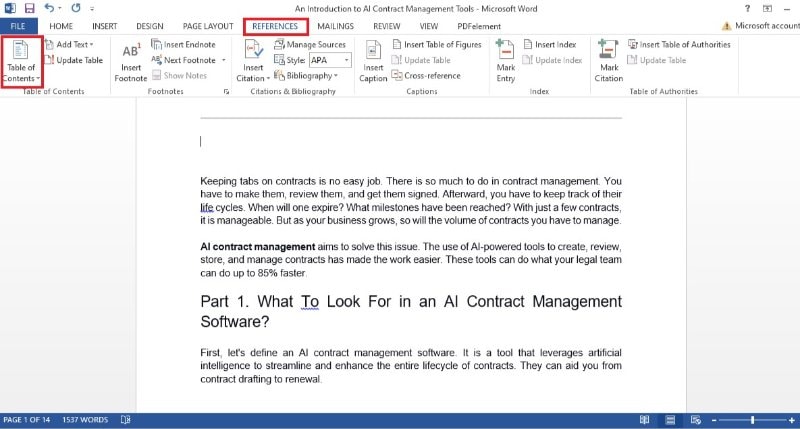
Paso 3Aplicar estilos de encabezado
Resalta un título de sección, luego ve a 'Inicio' > 'Estilos'. Asigna los estilos de encabezado según el nivel:
- Encabezado 1: Títulos principales
- Encabezado 2: Subtítulos
- Encabezado 3: Subtemas
La tabla de contenido se completará automáticamente en base a estos encabezados.
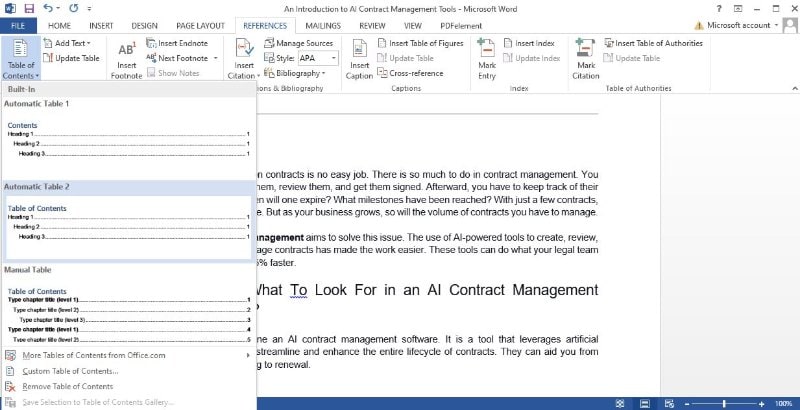
Paso 4Guardar como PDF
Una vez finalizada la tabla de contenido, ve a 'Archivo' > 'Guardar como', elige la ubicación y selecciona PDF como tipo de archivo.
Este método es excelente porque tienes control total sobre cómo se ve y funciona tu tabla de contenido.
Hacer una tabla de contenido utilizando herramientas de código abierto

Los procesadores de texto de código abierto como LibreOffice son excelentes para crear una tabla de contenido. Son gratuitos de usar, lo que ahorra dinero. Aquí tienes una guía sencilla:
¿Cómo hacer tabla de contenido con LibreOffice?
- Paso 1. En LibreOffice, comienza aplicando estilos de encabezado a tu texto.
- Paso 2. Utiliza «Título 1» para las secciones principales y «Título 2» para las subsecciones.
- Paso 3. Haz clic donde desees que aparezca la tabla de contenido en tu documento. Ve a «Insertar» > «Tabla de contenido e índice» > «Tabla de contenido». Puedes elegir diferentes opciones para personalizarlo.
- Paso 4. Una vez que tu tabla de contenido esté lista, exporta tu documento como un PDF.
- Paso 5. Si modificas tu documento, puedes actualizar la tabla de contenido. Haz clic derecho sobre ella y elige «Actualizar índice/tabla de contenido», o ve a «Herramientas» y luego «Actualizar todos los índices y tablas».
Usar LibreOffice es una forma rentable de crear una tabla de contenido. Es una excelente opción si no tienes acceso a software de pago. El proceso es sencillo y tienes control sobre cómo se ve tu tabla de contenido.
Además, puedes actualizarlo fácilmente a medida que tu documento cambia.
Conclusión
Agregar una tabla de contenido a tu PDF es fácil. Puedes utilizar herramientas como PDFelement, Adobe Acrobat, DocHub, Microsoft Word o LibreOffice. Cada método tiene sus beneficios.
Algunos son simples, otros ofrecen más control. Todos hacen que tus PDF sean más amigables para el usuario.
Una buena tabla de contenido facilita y agiliza la búsqueda de información. Es un pequeño paso que marca una gran diferencia en cómo las personas utilizan tu documento.

![]() Impulsado por IA
Impulsado por IA




