Las fuentes juegan un papel importante a la hora de dar un buen aspecto a los diseños y documentos. Ayudan a compartir nuestro mensaje con un estilo que coincide con lo que queremos decir. Pero cuando vemos una fuente que nos gusta en un PDF, saber qué tipo de fuente es puede resultar difícil. Los PDFs no siempre nos dicen el nombre de la fuente utilizada, lo que puede ser frustrante cuando queremos utilizar ese mismo estilo en nuestro trabajo.
Nuestro artículo está aquí para ayudarte. Hablaremos sobre formas fáciles de encontrar fuentes a partir de PDFs. Veremos algunas herramientas y pasos a seguir que simplifican esta tarea. Al final, sabrás cómo encontrar una fuente en un documento PDF. Este conocimiento puede mejorar mucho tus proyectos de diseño y documentos.
En este artículo
Parte 1. Parte 1. Descubre cómo encontrar fuentes a partir de un PDF
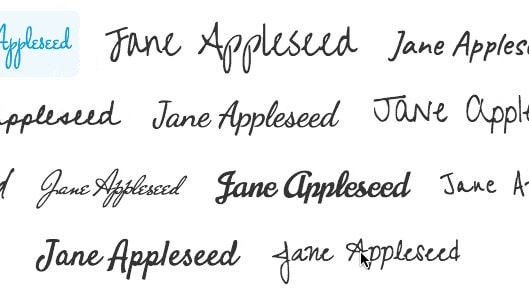
Encontrar la fuente correcta en un PDF puede parecer difícil, pero no lo es. En esta parte, te mostraremos algunas formas simples de determinar qué fuentes hay en un PDF. Siguiendo estos pasos, podrás igualar fácilmente las fuentes para tus proyectos, haciendo que tu trabajo luzca genial.
Método 1: Identificar fuentes a partir de un PDF utilizando PDFelement
PDFelement es una herramienta útil que te ayuda a trabajar con documentos PDF de muchas maneras. Te permite cambiar contenido, llenar formularios e incluso detectar las fuentes en los PDFs. Si alguna vez has querido saber la fuente utilizada en un PDF, PDFelement puede facilitarte la tarea.
Así es como puedes identificar fuentes en un PDF utilizando PDFelement:
Paso 1. Primero, abre el archivo PDF en PDFelement.
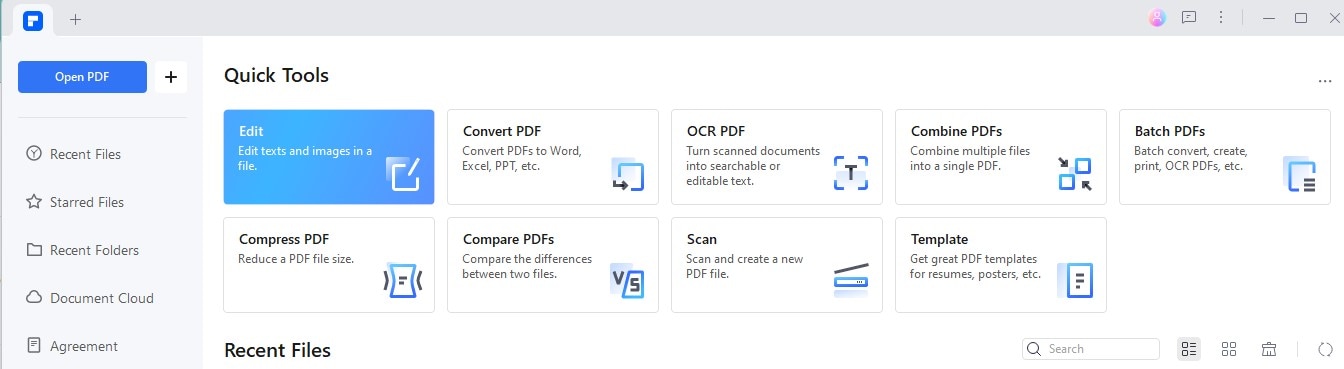
Paso 2. Busca la opción "Editar". Una vez que lo encuentres, haz clic en él.
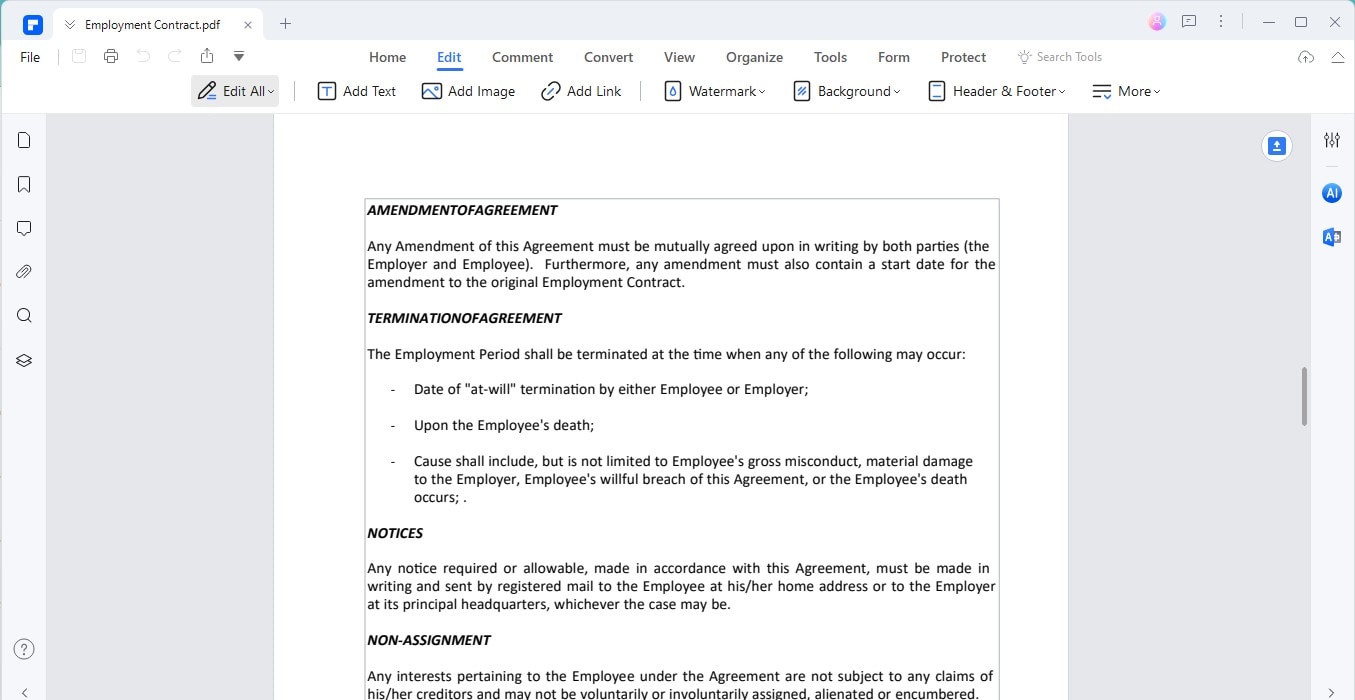
Paso 3. Utiliza tu mouse para hacer clic y arrastrar sobre el texto cuya fuente deseas conocer más.
Paso 4. Después de seleccionar el texto, una barra de herramientas podría aparecer. Esta barra de herramientas puede mostrarte el nombre de la fuente de inmediato.
Paso 5. Si la barra de herramientas no aparece, haz clic derecho en el texto seleccionado. Desde el menú, elige "Propiedades".
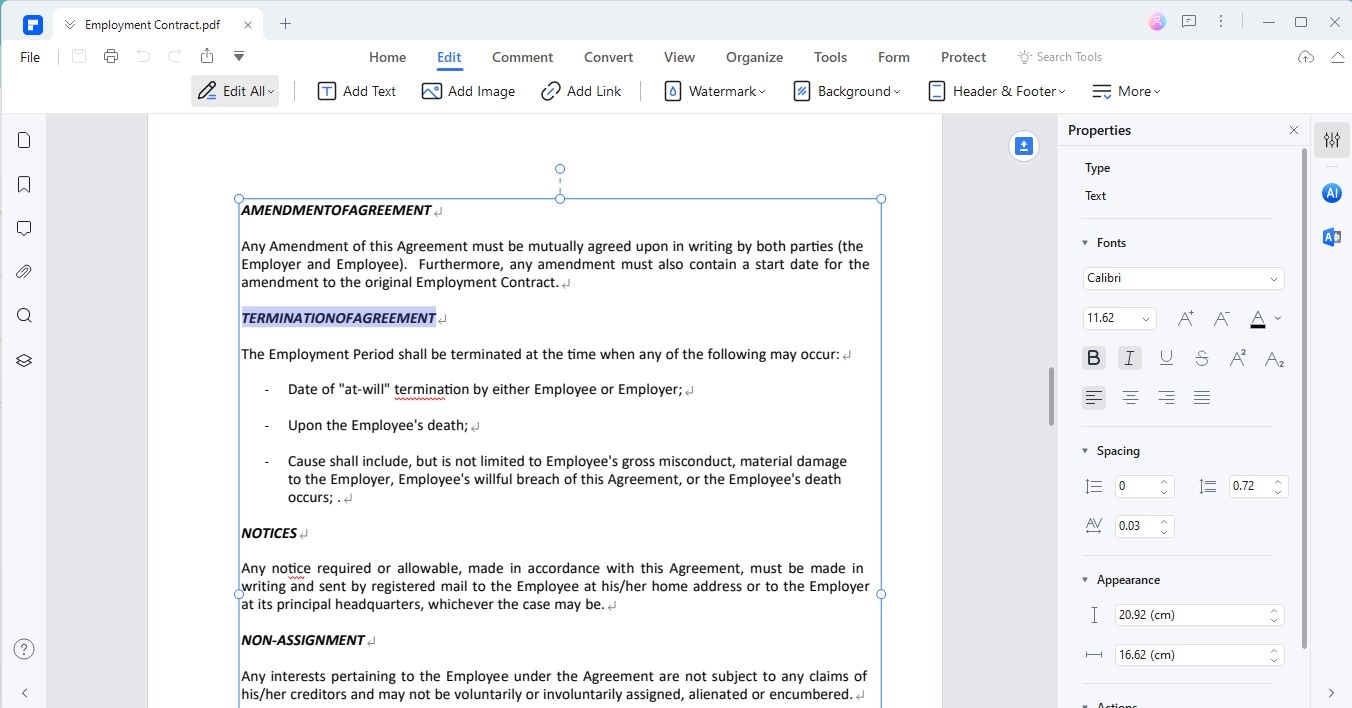
Paso 6. Se abrirá un panel en el lado derecho. En esta lista, encontrarás el nombre de la fuente, entre otros detalles.
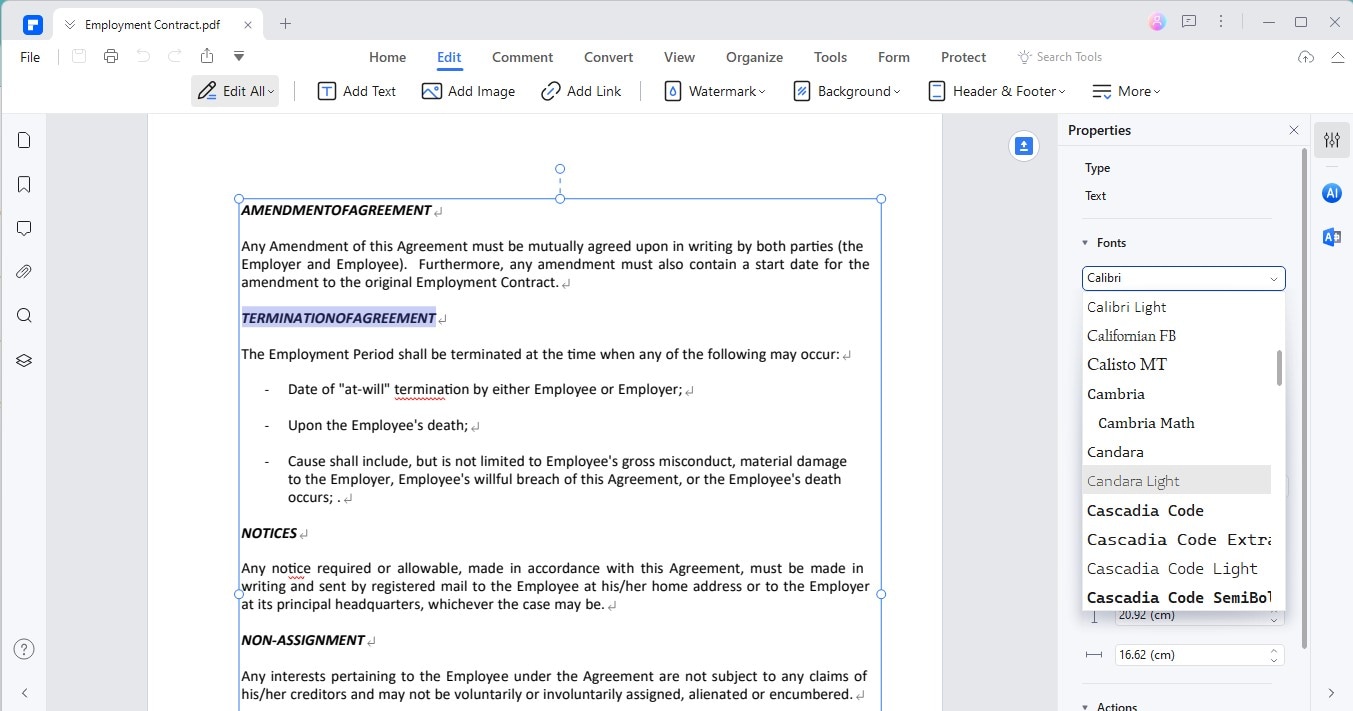
A continuación te mostramos algunas ventajas de utilizar PDFelement para la identificación de fuentes:
- Fácil de utilizar: PDFelement hace que encontrar nombres de fuentes sea simple. No necesitas ser un experto técnico para utilizarlo.
- Rápido: El proceso es rápido. Puedes conocer la fuente utilizada en el documento con unos cuantos clics.
- Más que solo fuentes: Mientras buscas fuentes, podrías descubrir otras funciones útiles de PDFelement. Es ideal para editar y gestionar PDFs de muchas maneras.
PDFelement es una herramienta poderosa para editar PDFs y descubrir sus fuentes. Con sus pasos sencillos, puedes identificar cualquier fuente en un documento PDF rápidamente. Esto es muy útil para diseñadores, escritores o cualquier persona que trabaje en documentos y quiera uniformizar fuentes o encontrar nuevas que les gusten.
Método 2: Identificar fuentes a partir de un PDF con Adobe
Adobe es una herramienta popular para trabajar con PDFs. Es genial para descubrir qué fuentes se utilizan en los documentos PDF. Aquí, te mostraremos cómo utilizar Adobe para identificar fuentes.
Primero, abre tu PDF con Adobe. Puedes ver la información de la fuente fácilmente si estás utilizando Adobe Acrobat DC. Esto es lo que debes hacer:
Paso 1. Abre Adobe y abre el archivo PDF que deseas revisar.
Paso 2. Ve al menú "Archivo" y selecciona "Propiedades". Luego, haz clic en la pestaña "Fuentes". Esto te mostrará una lista de todas las fuentes utilizadas en el documento.
Paso 3. En la pestaña "Fuentes", podrás ver los nombres de las fuentes. Esto incluye detalles sobre si la fuente está incrustada en el PDF.
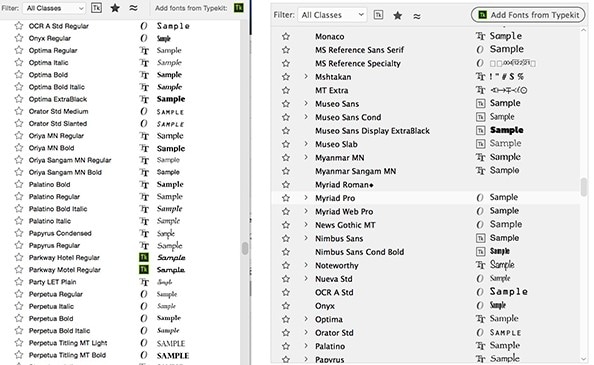
Adobe facilita la visualización de todas las fuentes utilizadas en un PDF. Esto resulta útil cuando se utilizan las mismas fuentes en el proyecto. Puedes asegurarte de que tus documentos coincidan con el estilo que buscas.
Ventajas
- Simple: Encontrar fuentes es sencillo con unos cuantos clics.
- Preciso: Obtienes los nombres exactos de las fuentes utilizadas.
Desventajas
- Precio: El software de Adobe puede ser costoso para algunos usuarios.
- Complejidad: Adobe tiene muchas funciones, lo cual puede ser abrumador para usuarios nuevos.
Utilizar Adobe para identificar fuentes en PDFs es un gran método. Te ayuda a mantener tus documentos con un aspecto profesional y consistente.
Método 3: Identificar fuentes a partir de un PDF en línea con WhattheFont
WhattheFont es una herramienta práctica en línea que te ayuda a descubrir qué fuentes se utilizaron en cualquier imagen, incluidas las capturas de pantalla de los PDFs. Es genial porque utiliza más de 230,000 estilos de fuentes para encontrar la que mejor coincide. Incluso puedes utilizarlo para imágenes con varias fuentes o estilos conectados, como la escritura cursiva. Veamos cómo utilizar WhattheFont para identificar fuentes a partir de un PDF.
Paso 1. Primero, abre el PDF y toma una captura de pantalla del texto sobre el que deseas obtener información. Asegúrate de que el texto se vea claro en la imagen.
Paso 2. Ve a la página web de WhattheFont. Aquí, tienes dos opciones: subir la captura de pantalla o pegar su URL si la imagen está en línea.
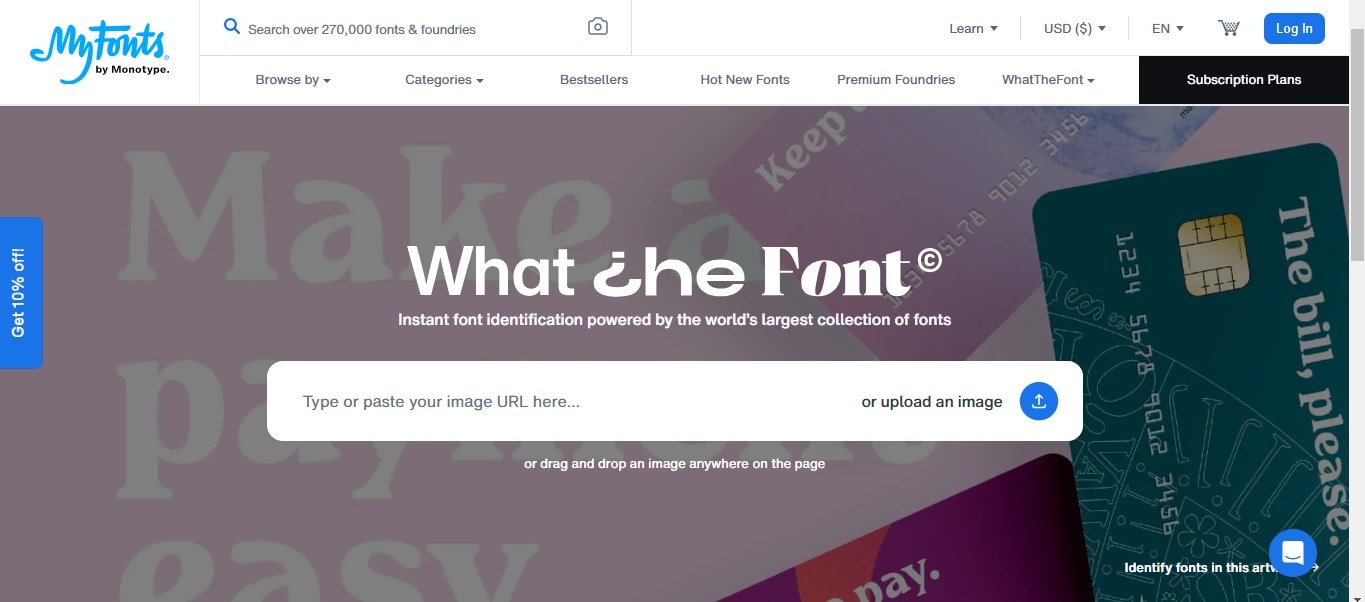
Paso 3. Haz clic en la sección de subida para elegir tu archivo de captura de pantalla. Después de seleccionarlo, la página comenzará a analizar tu imagen.
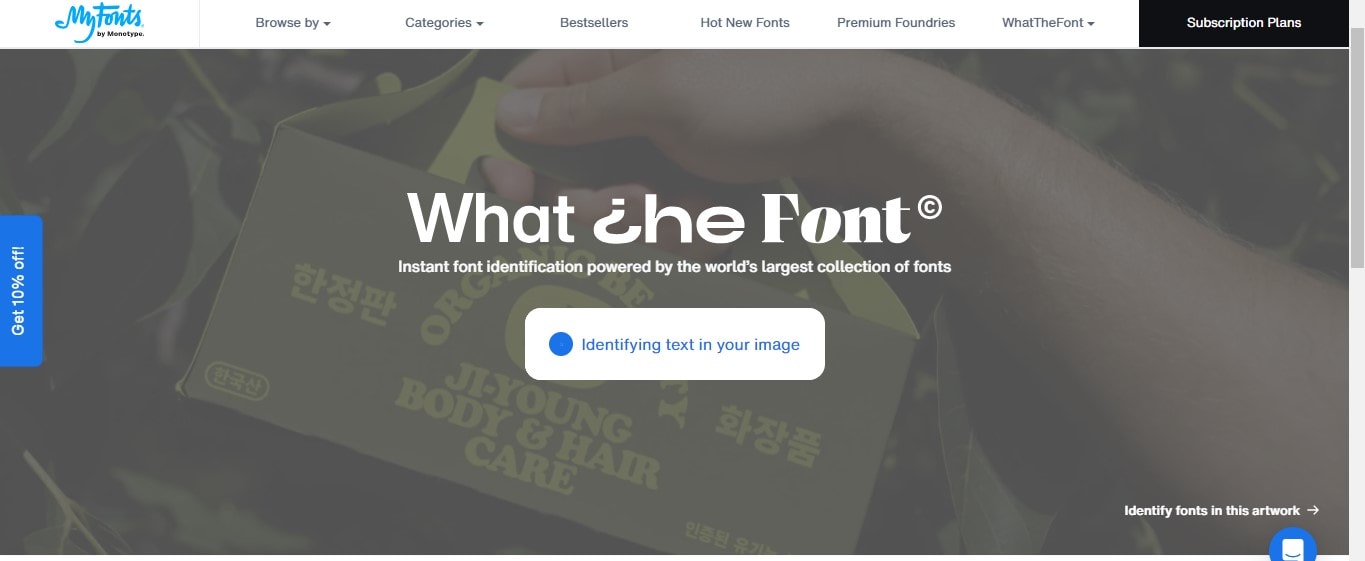
Paso 4. Una vez que WhattheFont haya analizado tu captura de pantalla, te mostrará una lista de fuentes que se parecen a la de tu imagen. Ahí podrás ver el nombre de la fuente que estabas buscando.
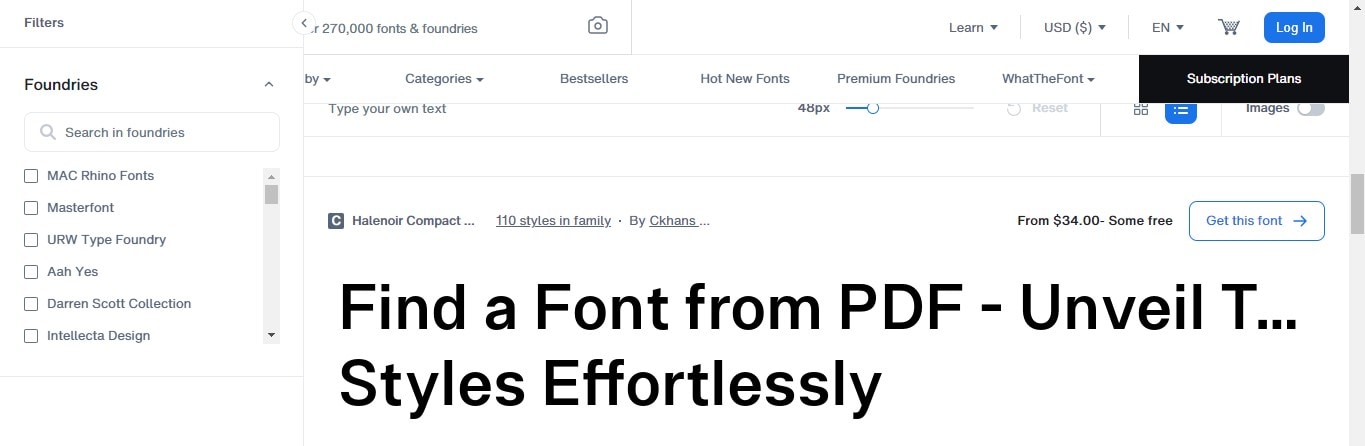
WhattheFont es muy conveniente porque puedes utilizarlo directamente desde tu navegador. No necesitas descargar ningún software. Es accesible para cualquier persona con una conexión a Internet, lo que lo convierte en una solución ideal para identificar fuentes rápidamente. Tanto si eres un diseñador que intenta igualar una fuente para un proyecto o simplemente estás interesado en una fuente elegante que viste en un PDF, WhattheFont hace la búsqueda rápida y fácil.
Sin embargo, recuerda que funciona mejor con imágenes claras y de contraste alto. Si la captura de pantalla está borrosa o el texto es demasiado pequeño, WhattheFont podría tener problemas para identificar la fuente con precisión. En general, es una herramienta fantástica para cualquiera que busca identificar fuentes sin complicaciones.
Método 4: Identificar fuentes a partir de PDFs basados en imágenes
Al lidiar con PDFs compuestos por imágenes, como documentos escaneados, puede ser complicado averiguar las fuentes utilizadas. Esto se debe a que el texto no es directamente seleccionable o editable como lo es en otros tipos de PDFs. En su lugar, las palabras son parte de una imagen. No puedes simplemente hacer clic en el texto para ver la fuente utilizada. ¡Pero no te preocupes! Hay formas de solucionar esto y encontrar las fuentes que deseas.
El primer paso para detectar fuentes en PDFs basados en imágenes es convertir el texto de la imagen en texto seleccionable. Este proceso se llama "Reconocimiento óptico de caracteres" (OCR, por sus siglas en inglés). El OCR escanea la imagen en busca de letras y palabras y luego las convierte en texto que puedes resaltar y copiar. Muchos lectores y editores de PDF ofrecen funciones de OCR.
Una de esas herramientas es PDFelement. Este programa también incluye funciones de OCR. A continuación, te mostramos cómo utilizarlo para identificar fuentes a partir de PDFs basados en imágenes:
Paso 1. Comienza abriendo tu documento PDF basado en imágenes con PDFelement.
Paso 2. Haz clic en la opción "Herramienta" > "OCR", selecciona el modo "Escanear a texto editable".
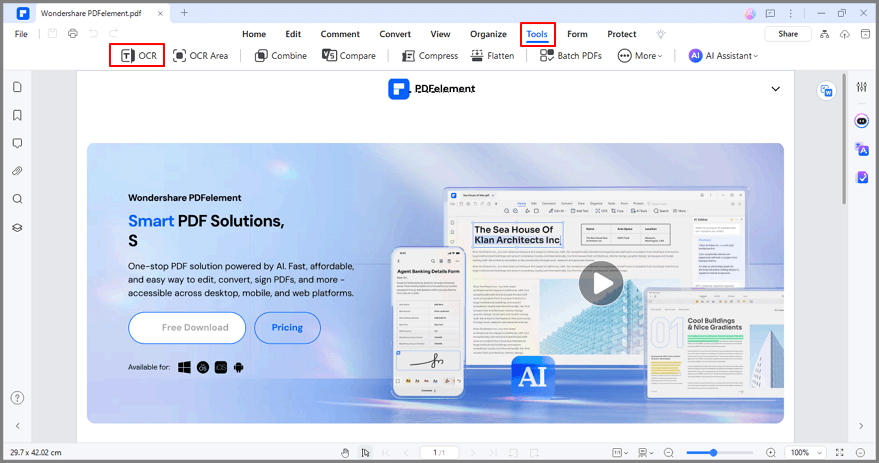
Paso 3. Después del proceso de OCR, tu texto basado en imágenes se convertirá en texto seleccionable.
Paso 4. Una vez que el texto sea seleccionable, puedes intentar identificar la fuente. En PDFelement, puedes seleccionar el texto, hacer clic derecho y buscar cualquier información de la fuente en las opciones de "Propiedades".
Paso 5. Ahora que tienes texto seleccionable, puedes copiarlo y pegarlo en cualquier herramienta de identificación de fuentes en línea, como WhattheFont.
Utilizar OCR para convertir texto basado en imágenes en texto seleccionable es un recurso útil para identificar fuentes en PDFs escaneados. Herramientas como PDFelement hacen posible realizar el OCR de forma gratuita, haciendo que la identificación de fuentes sea accesible para todos.
El desafío con los PDFs basados en imágenes es que la calidad del OCR y la precisión de la identificación de fuentes dependen de la claridad de las imágenes. Si las imágenes escaneadas son de baja calidad o el texto es muy pequeño, el OCR podría no funcionar correctamente. Por eso es importante utilizar imágenes escaneadas de la mejor calidad posible.
Al convertir el texto de la imagen en texto seleccionable y luego utilizar herramientas de identificación de fuentes, puedes descubrir las fuentes utilizadas en casi cualquier documento PDF, superando uno de los mayores desafíos al trabajar con PDFs basados en imágenes.
Parte 2. Bonus: Cambiar fuentes en PDFs utilizando PDFelement
Cambiar fuentes en un PDF puede sonar difícil, pero es bastante sencillo con una herramienta como PDFelement. Tanto si deseas actualizar el aspecto de un documento o cambiar a una fuente más legible, PDFelement hace que el proceso sea fácil. A continuación, te mostramos una guía sencilla sobre cómo hacerlo:

![]() Impulsado por IA
Impulsado por IA
Paso 1. Comienza abriendo el archivo PDF que deseas editar en PDFelement.
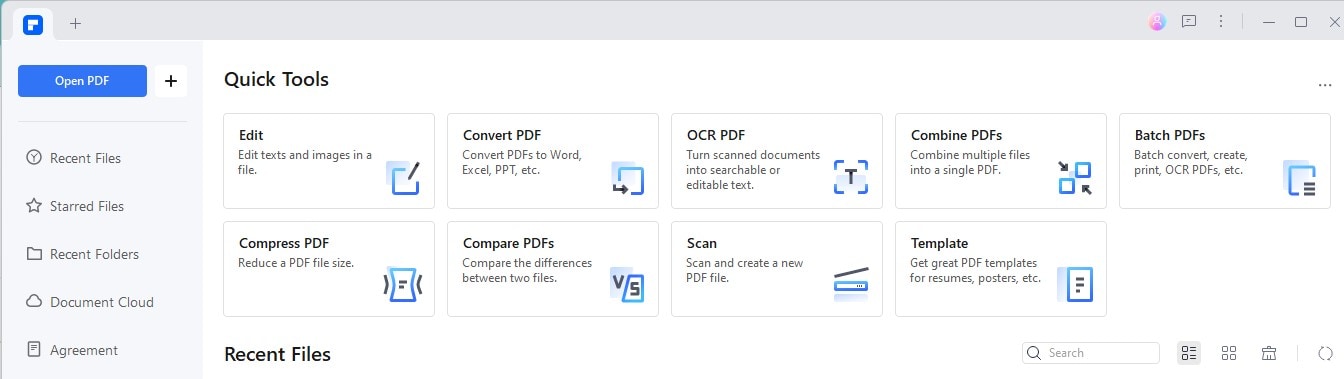
Paso 2. Haz clic en el opción "Editar" desde la barra de herramientas para entrar en el modo de edición. Ahora, haz clic en el texto cuya fuente deseas cambiar. Puedes seleccionar una sola palabra, una oración o un párrafo.
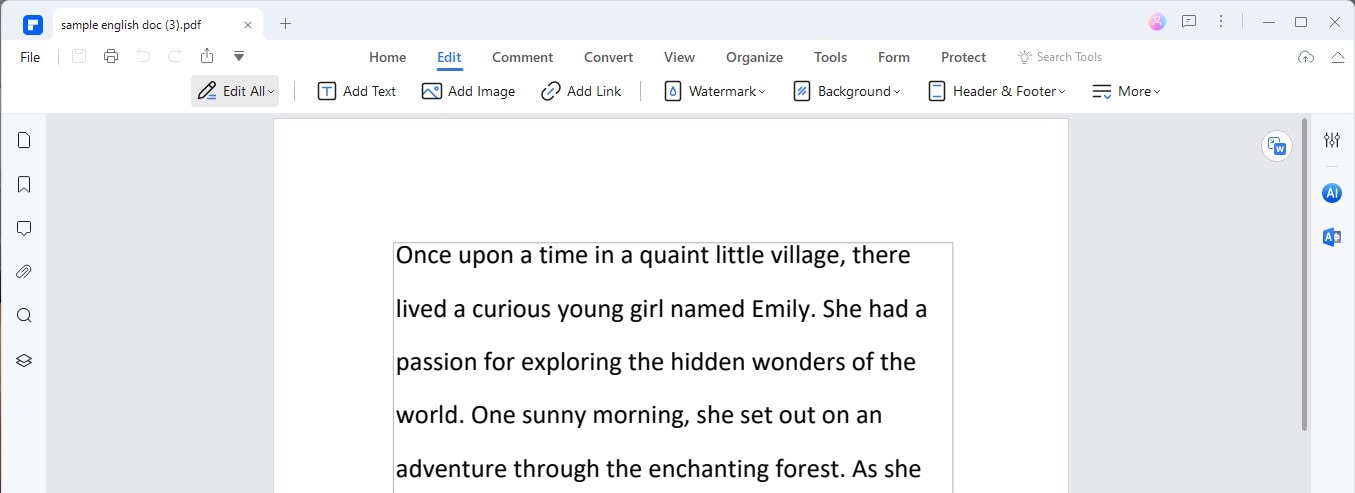
Paso 3. Una vez que hayas seleccionado el texto, aparecerá una barra de herramientas pequeña. Si no la ves, haz clic derecho en el texto seleccionado y selecciona "Propiedades". Esto abrirá el panel de propiedades en el lado derecho de la ventana.
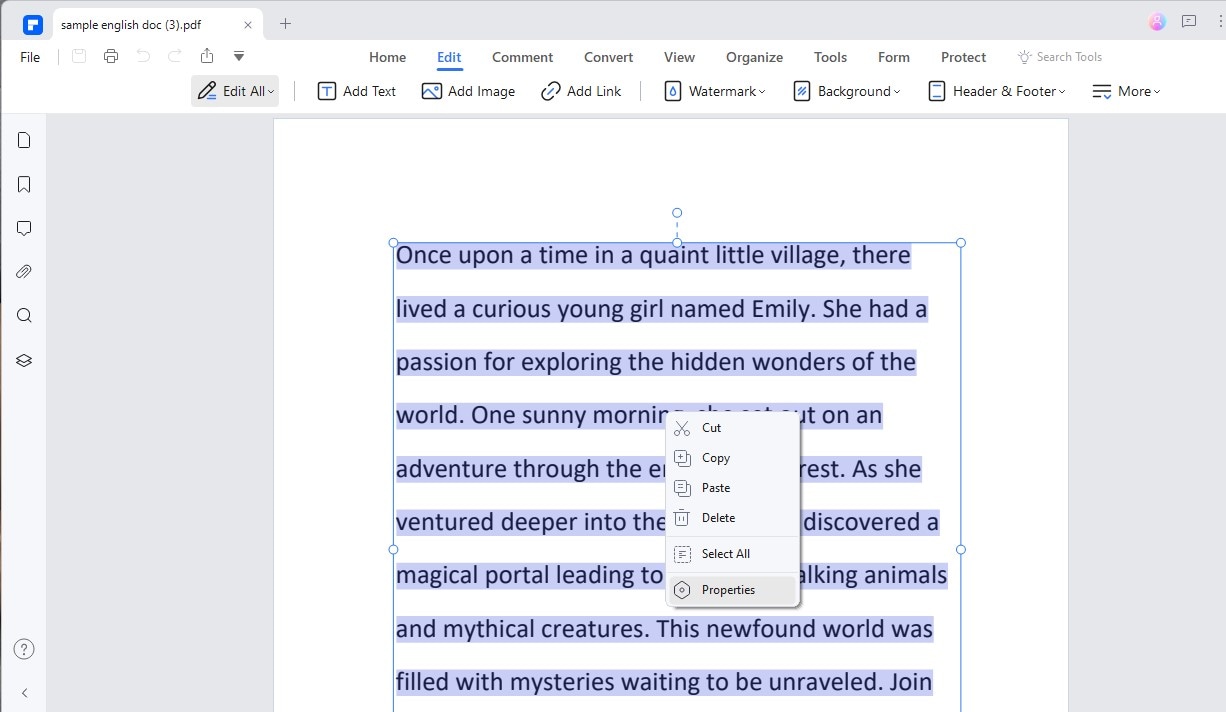
Paso 4. Verás opciones para el tipo de fuente, tamaño, color y más en el panel de "Propiedades". Haz clic en el nombre de la fuente para visualizar una lista desplegable de las fuentes disponibles. Desplázate por la lista y elige la fuente nueva que deseas utilizar. También puedes modificar el tamaño y el color si es necesario.
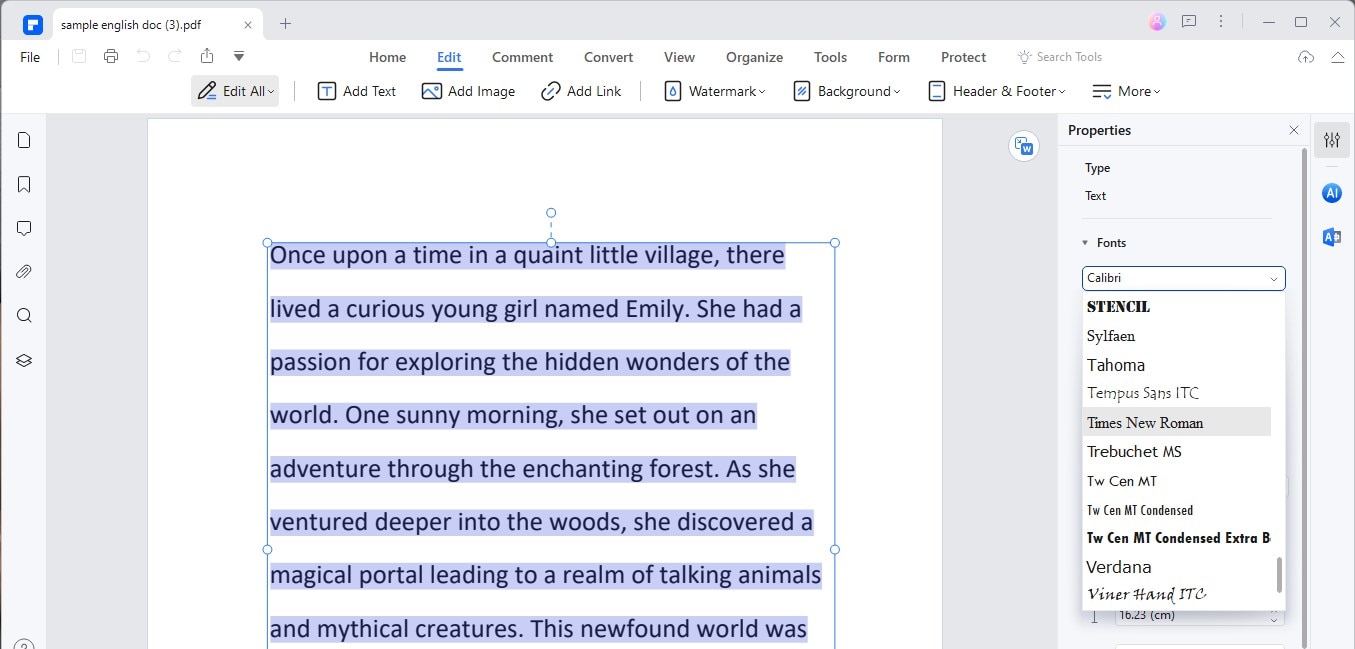
Paso 5. Después de haber elegido una fuente nueva y realizado cualquier otra modificación, haz clic en cualquier lugar fuera del panel de "Propiedades" para añadir los cambios. No olvides guardar tu documento haciendo clic en "Archivo" y luego en "Guardar".
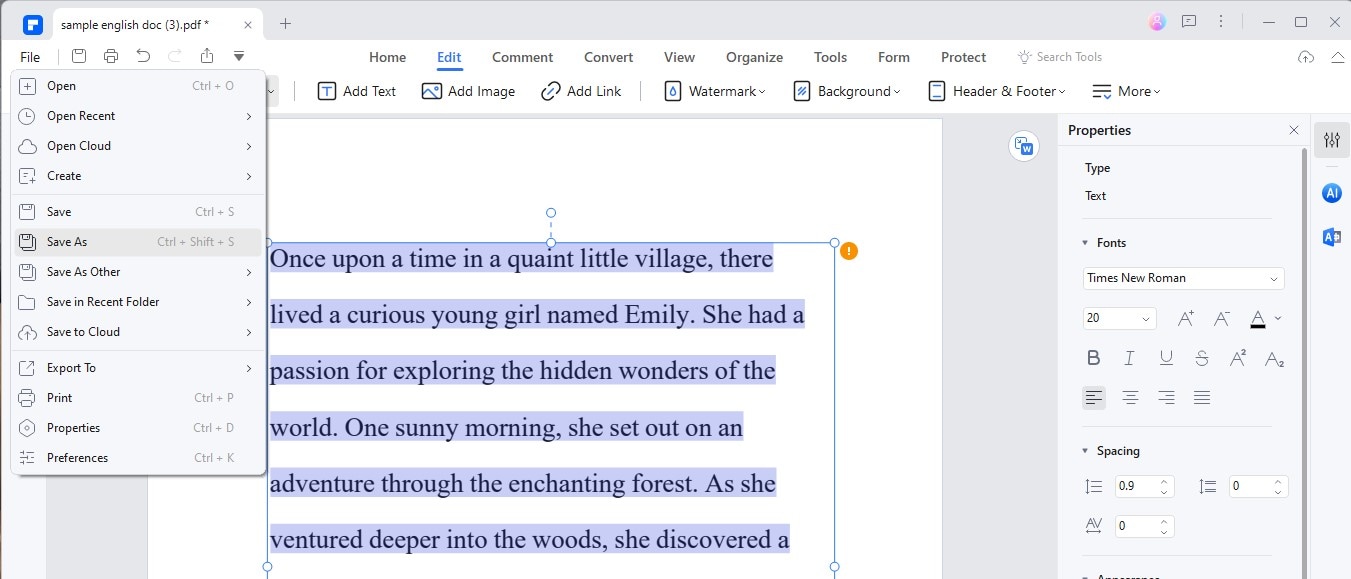
Existen varias razones por las que podrías querer cambiar una fuente en un PDF:
- Mejorar la legibilidad: Algunas fuentes son más fáciles de leer que otras, especialmente en documentos largos o para personas con discapacidades visuales.
- Actualizar la marca: Si tu empresa o proyecto ha actualizado su estilo de marca, cambiar la fuente en tus PDFs puede ayudar a conservar la consistencia.
- Preferencia personal: Preferir una fuente sobre otra es una razón suficiente para cambiarla.
Con PDFelement, modificar la fuente en un documento PDF es posible y sencillo. Esta flexibilidad te permite asegurarte de que tus documentos siempre satisfagan tus necesidades y preferencias, ya sea para fines personales, educativos o profesionales.
Conclusión
Hemos analizado formas diferentes de encontrar fuentes en PDFs, desde el uso de PDFelement y Adobe hasta herramientas en línea como WhattheFont y trucos para PDFs basados en imágenes. Cada método tiene sus beneficios, así que intenta descubrir cuál funciona mejor para ti. Encontrar la fuente adecuada es importante para mantener tus documentos con el aspecto correcto y asegurarte de que envíen el mensaje que deseas. Con estas herramientas, puedes mantener tus diseños nítidos y tus textos claros.

![]() Impulsado por IA
Impulsado por IA



