¿Necesitas llenar un formulario que está en PDF? Es posible que contenga algunas casillas de verificación. Tal vez te estés preguntando, ¿cómo se marca una casilla de verificación en un PDF? La buena noticia es que hay múltiples maneras de hacerlo, todas muy fáciles. En algunos casos se utilizan herramientas PDF en línea, mientras que en otros se emplean herramientas sin conexión, como Wondershare PDFelement. Aquí te ayudaremos a encontrar el método que mejor se adapte a lo que necesitas.
En este artículo
- Método 3. Cómo insertar una marca de verificación en PDF de forma gratuita (Windows 10+)
- Método 4. Cómo marcar una casilla de verificación en un PDF de forma gratuita usando PDFgear
- Método 5. Cómo poner una marca de verificación en un PDF en línea
- Parte 2. ¿Cuál es la mejor manera de agregar una marca de verificación en un PDF?
- Parte 3. ¿Cuándo es necesario insertar una marca de verificación en un PDF?
- Conclusión
Método 1. Cómo marcar una casilla en un PDF con Wondershare PDFelement
Wondershare PDFelement es una herramienta PDF de escritorio bastante asequible. Está disponible para Mac y Windows. También hay versiones para iOS y Android, sin embargo, en esta ocasión nos centraremos en la versión para PC.
Wondershare PDFelement cuenta con funciones especiales para gestionar formularios. Puedes usarlo para crear o editar este tipo de documentos. Por eso mismo, te será muy útil para marcar las casillas de verificación existentes en el PDF. Pero, ¿qué pasa si se trata de una casilla no interactiva? Wondershare PDFelement te ayuda a añadir una casilla de verificación interactiva sobre ella. Posteriormente, podrás añadir la marca de verificación.

![]() Impulsado por IA
Impulsado por IA
Te presentamos los pasos a seguir para añadir marcas de verificación en un PDF utilizando Wondershare PDFelement.
- Abre el PDF con Wondershare PDFelement.
- Si las casillas de verificación son interactivas, Wondershare PDFelement las reconocerá automáticamente. Solo tienes que hacer clic en la casilla de verificación para añadirle una marca.
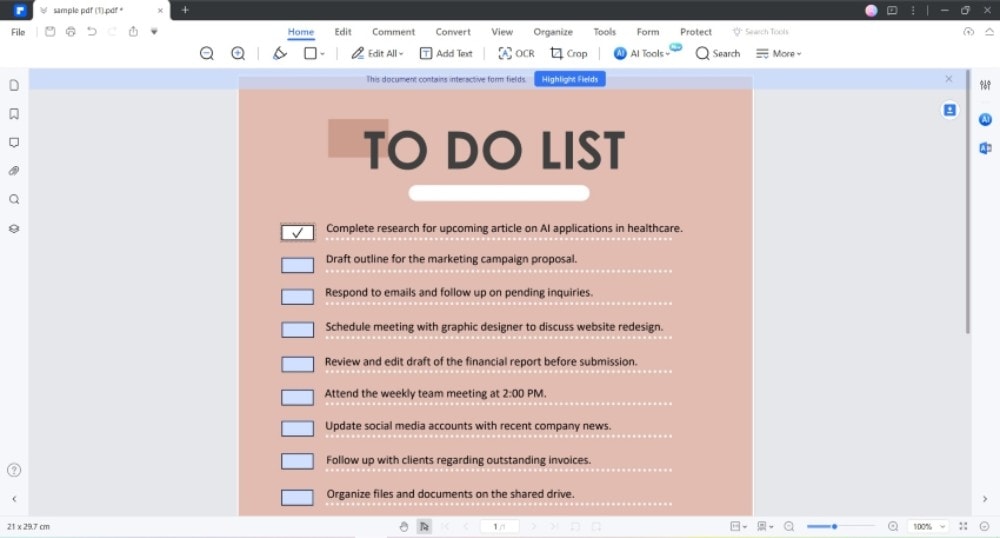
3. Si la casilla no es interactiva, ve a Formulario.
4. Haz clic en el botón Casilla de verificación.
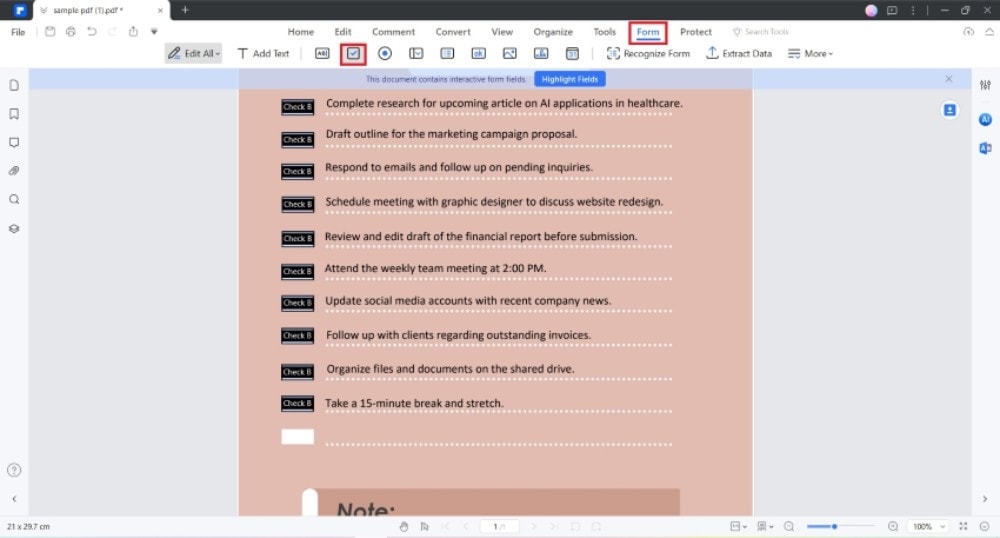
5. Haz clic en la casilla correspondiente del PDF para añadir sobre esta la casilla de verificación interactiva. Cambia el tamaño de la casilla según sea necesario.
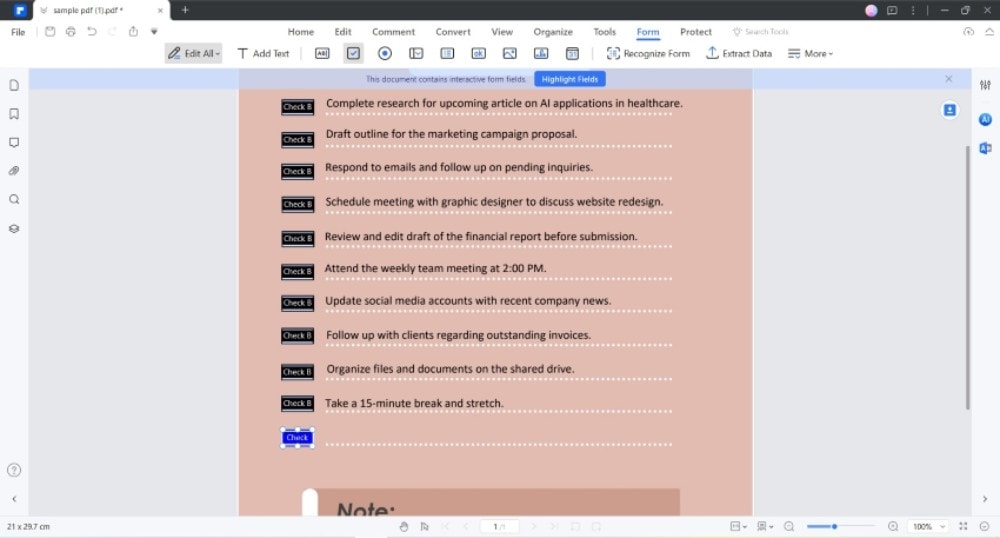
6. Haz clic en Inicio > haz clic en la casilla de verificación para añadir la marca.
7. Guarda el PDF.
Método 2. Cómo insertar una marca de verificación en Adobe Acrobat Pro DC
Evidentemente, Adobe Acrobat Pro DC también es una herramienta que puedes utilizar para añadir una marca de verificación a un PDF. Es tan fácil como abrir el archivo y hacer clic en la casilla que deseas marcar. Junto con las demás herramientas de formulario de Adobe Acrobat, se trata de una solución muy atractiva.
Nota: es posible que estés pensando en utilizar la versión online de la herramienta, ya que la versión de escritorio puede ser bastante cara. Por desgracia, la versión en línea no puede rellenar formularios, por lo que deberás adquirir la versión de pago de Adobe Acrobat.
Dicho esto, a continuación te explicamos cómo añadir una marca de verificación a un PDF con Adobe Acrobat Pro DC:
- Inicia Adobe Acrobat Pro DC y abre el PDF que contiene la casilla de verificación interactiva.
- Haz clic en la casilla para añadir una marca de verificación.
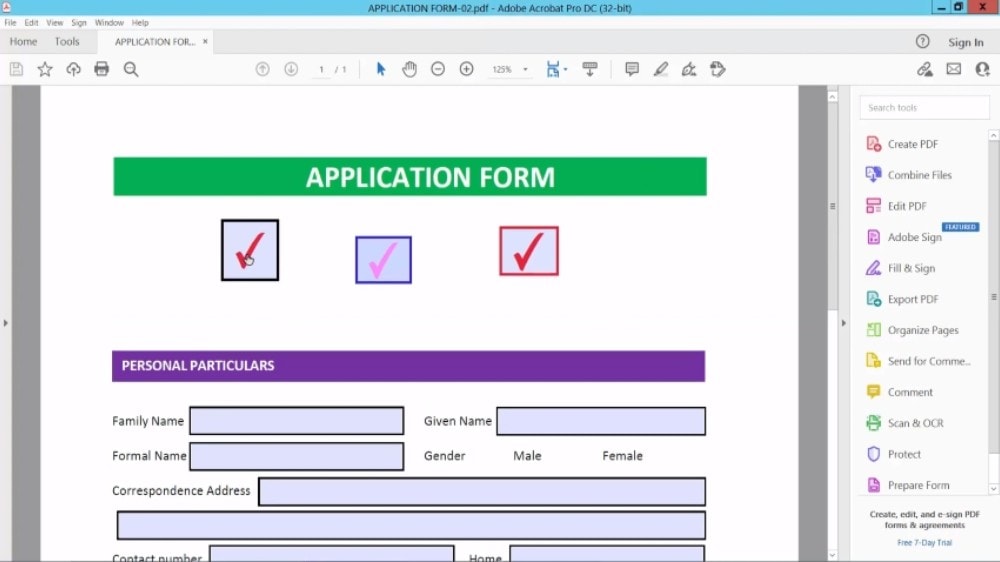
Crédito: https://www.youtube.com/watch?v=VpaGuUfDs6w
3. Guarda el archivo.
Método 3. Cómo insertar una marca de verificación en PDF de forma gratuita (Windows 10+)
Si utilizas Windows 10 o alguna versión más reciente, te alegrará saber que existe una forma gratuita de añadir una marca de verificación a tu PDF. Microsoft Edge es un navegador desarrollado por Microsoft y lanzado al mercado con Windows 10. Y al igual que otros navegadores, puedes usarlo como editor de PDF. Lo mejor es que el editor PDF de Microsoft Edge es más avanzado que otros navegadores. Úsalo para añadir una marca de verificación a los PDF.
Te dejamos una guía con los pasos a seguir:
- Haz clic derecho en tu PDF.
- Haz clic en Abrir con > Microsoft Edge.
- Haz clic en la casilla donde quieras poner la marca de verificación.
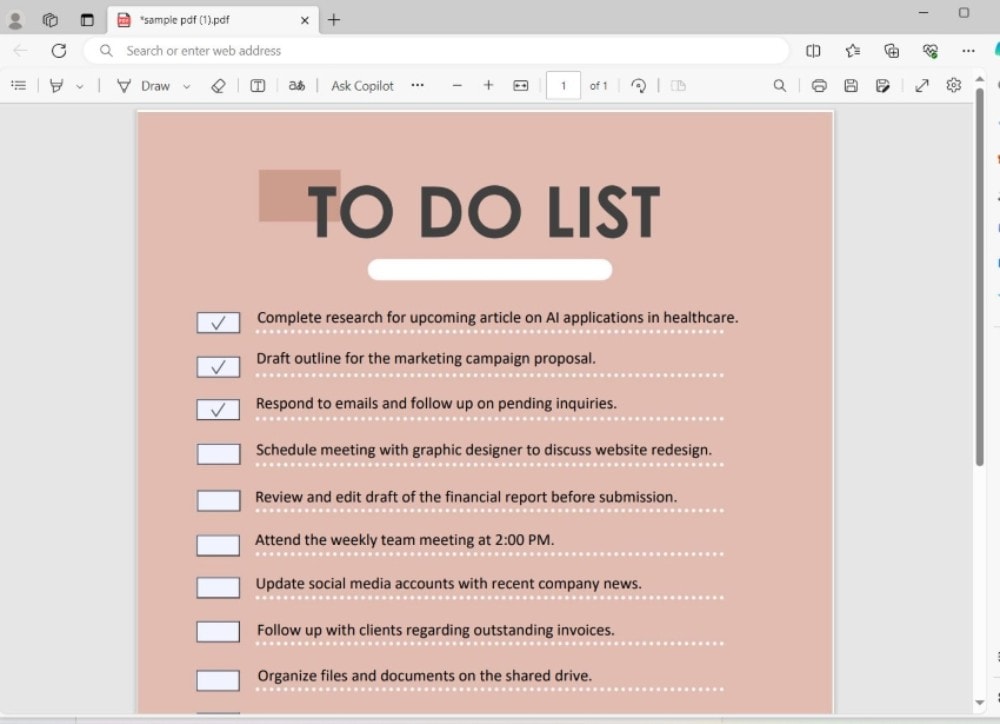
4. Haz clic en Guardar.
Método 4. Cómo marcar una casilla de verificación en un PDF de forma gratuita usando PDFgear
¿El dinero es un problema? ¿Necesitas una mejor solución PDF que la integrada en tu navegador web? Si es así, este método es para ti. Utiliza PDFgear para marcar una casilla de verificación en un PDF. Se trata de una solución PDF offline gratuita, y es de lejos mucho mejor de lo que cabría esperar de una herramienta 100% gratuita. Con ella podrás completar tus formularios sin gastar un céntimo.
Este es el paso a paso para añadir una marca de verificación a un PDF utilizando PDFgear.
- Inicia PDFgear. Haz clic en Abrir archivo y selecciona el PDF con la marca de verificación.
- Haz clic en la casilla donde quieres poner la marca de verificación.
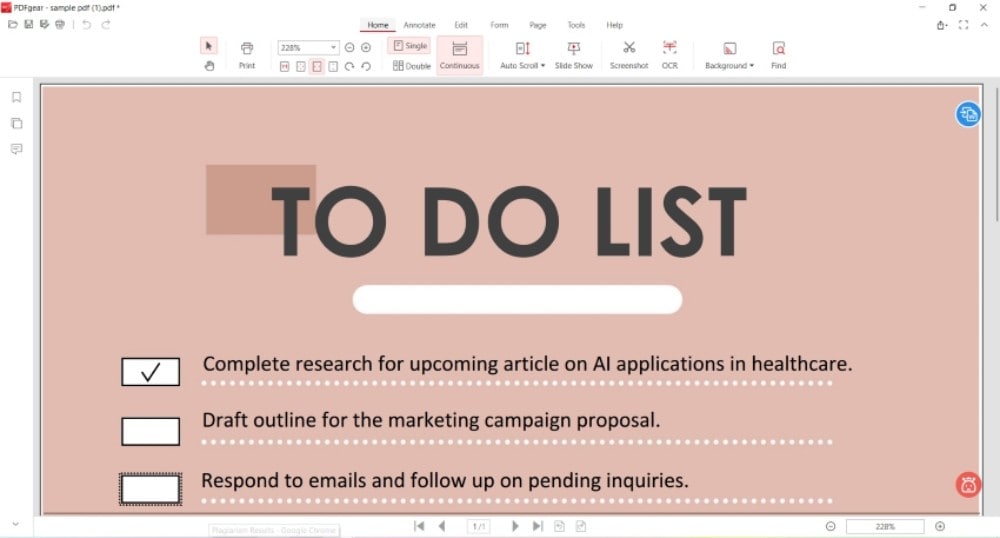
3. Guarda el PDF.
Método 5. Cómo poner una marca de verificación en un PDF en línea
Otro método para añadir una marca de verificación a un PDF es mediante herramientas en línea. Hay algunas herramientas PDF en línea que ofrecen esta opción. Lo mejor es que puedes acceder a ellas desde cualquier dispositivo con un navegador web y conexión a internet. Aquí te daremos tres opciones.
1. Cómo crear una marca de verificación en PDF con PDFfiller
PDFfiller es una herramienta PDF en línea cargada de funciones. Aunque algunas de ellas son de pago, puedes utilizar PDFfiller para añadir marcas de verificación a un PDF de forma gratuita. Sin embargo, ten en cuenta que en las casillas de verificación ya marcadas, las marcas se sustituyen por cruces. Por lo tanto, tienes que reemplazarlas con marcas de verificación también.
A continuación te explicamos cómo utilizar PDFfiller:
- Abre tu navegador web y ve al sitio web de PDFfiller.
- Selecciona la ubicación desde la que quieres subir tu PDF y haz clic para importarlo.
- Haz clic en Comprobar.
- Haz clic en la casilla de verificación donde quieres ubicar la marca de verificación.
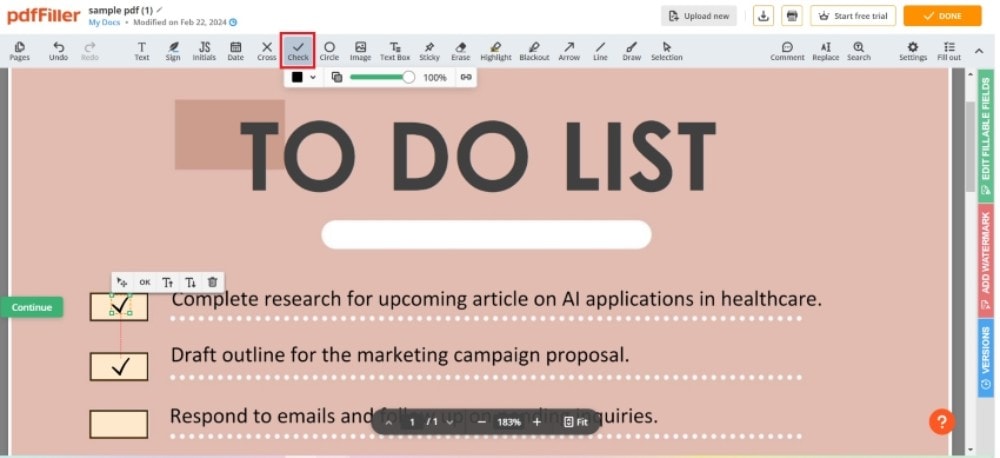
5. Guarda el PDF editado haciendo clic en el botón de descarga.
2. Cómo poner una marca de verificación en un PDF a través de internet de forma gratuita con AvePDF
AvePDF te permite llenar formularios PDF sin costo alguno. Sin embargo, ten en cuenta que la versión gratuita solo te permite procesar 2 documentos cada 6 horas. Si no tienes problema con eso, es una gran opción para ti. Esta herramienta está integrada con Google Drive y Dropbox. Incluso te permite importar un PDF desde una URL. Es decir, no estás limitado a los PDF guardados en tu dispositivo.
Aquí tienes una guía sobre cómo añadir una marca de verificación a un PDF usando AvePDF.
- Abre tu navegador web y accede a https://avepdf.com/fill-out-pdf-forms.
- Importa el PDF desde tu computadora, almacenamiento en la nube o usando un enlace.
- Haz clic en la casilla de verificación que quieras marcar.
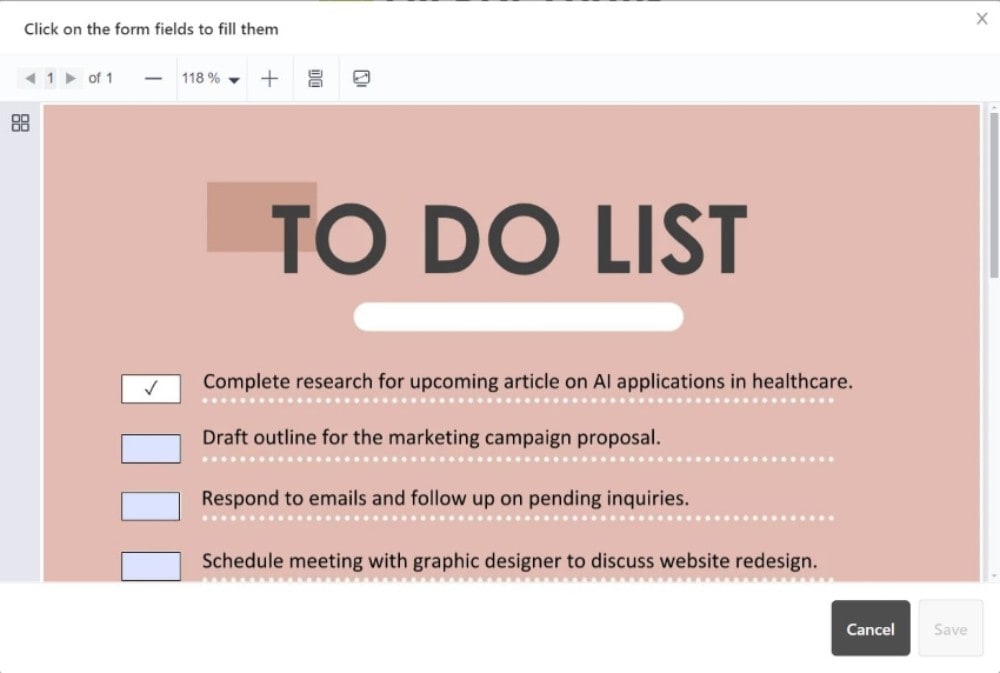
4. Haz clic en Guardar.
3. Cómo insertar fácilmente marcas de verificación en PDFs usando Edit-PDFs
Edit-PDFs es una herramienta online gratuita para PDFs. Es muy fácil de usar, incluso para niños. No hay nada especial que decir sobre ella ya que no ofrece mucho, pero hace bien su trabajo. Te permite marcar y desmarcar casillas de verificación y, a veces, eso es todo lo que necesitas.
Veamos una guía detallada.
- Abre tu navegador web favorito y dirígete a la página web de Edit-PDFs.
- Haz clic en Probar Edit-PDFs.
- Sube el PDF con la casilla de verificación.
- Haz clic en la casilla para añadirle una marca de verificación.
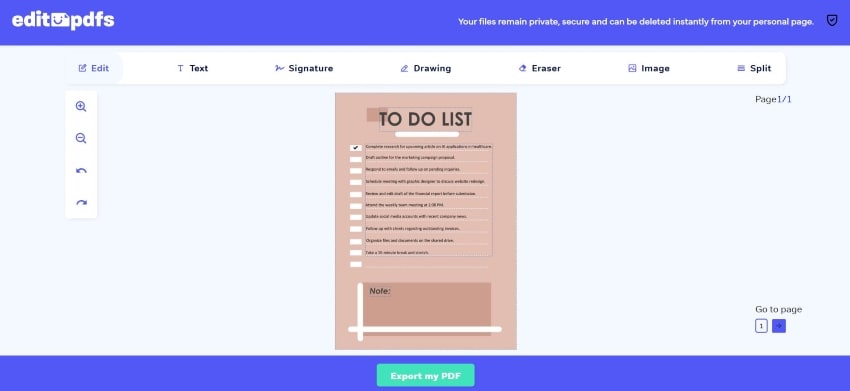
5. Haz clic en Exportar mi PDF.
Parte 2. ¿Cuál es la mejor manera de agregar una marca de verificación en un PDF?
Aquí tienes una tabla que te ayudará a comparar los 7 métodos aquí presentados.
|
|
Precio |
Ventajas |
Desventajas |
|
Wondershare PDFelement |
Anual: $79.99 De por vida: $129.99 |
|
|
|
Adobe Acrobat Pro DC |
Acrobat Pro: $22 al mes Acrobat DC para equipos: $1499 al mes por cada licencia |
|
|
|
Microsoft Edge |
Gratuito |
|
|
|
pdfgear |
Gratuito |
|
|
|
PDFfiller |
Gratuito Básico: $8 al mes Plus: $12 al mes Premium: $15 al mes |
|
|
|
AvePDF |
Gratuito $55 anual |
|
|
|
Edit-PDFs |
Gratuito Mensual: $42 Anual: $128 |
|
|
Parte 3. ¿Cuándo es necesario insertar una marca de verificación en un PDF?
PDF es uno de los tipos de archivo más comunes. La mayoría de las empresas utilizan este formato para todo tipo de documentos. Algunos suelen ser formularios para llenar. Y las casillas de verificación son elementos comunes en los formularios.
Puedes encontrarlas, por ejemplo, en una solicitud de préstamo o al responder a una encuesta. Los profesores también utilizan este formato para los exámenes. Las casillas de verificación también pueden aparecer en contratos y documentos de Términos y Condiciones.
Conclusión
¿Cómo poner una marca de verificación en un PDF? En realidad es muy fácil. Para ello necesitas una solución PDF que ofrezca funciones de formulario, y la mayoría de ellas lo hacen. Pero lo mejor que puedes hacer es utilizar Wondershare PDFelement. No es una herramienta en línea, lo que significa que no depende de una conexión a internet. Además, puede añadir casillas de verificación sobre casillas que no son interactivas. Y lo mejor, ¡es súper fácil! Es por eso que te recomendamos usar Wondershare PDFelement.

![]() Impulsado por IA
Impulsado por IA



