Dado que la seguridad y la privacidad de los archivos son cada vez más importantes en esta era de la tecnología, muchas personas buscan formas sencillas y fiables de establecer una contraseña para proteger los archivos PDF. Pues bien, si tienes menos experiencia en este sector, quizás te resulte difícil tomar la mejor decisión. Esto es más confuso dado el creciente número de herramientas para PDF. Para evitar tomar decisiones costosas, debes encontrar la mejor guía sobre cómo establecer una contraseña de PDF. Afortunadamente, este artículo se encargará de ello. Aquí, te guiaremos a través de una guía detallada sobre cómo establecer una contraseña para un archivo PDF.

![]() Impulsado por IA
Impulsado por IA
Contraseña de propietario de PDF frente a contraseña de usuario de PDF
Aquí hay una comparación entre la contraseña de apertura de PDF y la contraseña de permiso de PDF;
- Abrir contraseña o puede decir que la contraseña de usuario de pdf es imprescindible para abrir y ver un documento, pero no es lo mismo en el caso de la contraseña de permiso de pdf.
- La contraseña de permiso se conoce para implementar permisos en acciones como imprimir, editar, comentar, extraer y mucho más. Se le solicitará que ingrese esta contraseña si desea realizar algún cambio.
- En caso de que el pdf esté protegido con estas contraseñas, se puede abrir con cualquiera de ellas. Sin embargo, para realizar modificaciones, necesita especialmente una contraseña de permiso. Establecer ambos tipos de contraseñas es muy beneficioso.
Cómo establecer una contraseña para un archivo PDF con PDFelement
PDFelement es un excelente programa de PDF todo en uno. Este programa es amado por decenas de personas y organizaciones debido a su increíble colección de potentes características. Tiene una velocidad de procesamiento increíblemente rápida, una curva de aprendizaje fácil, compatibilidad y ventajas de asequibilidad. Con PDFelement, puedes hacer un montón de cosas en los archivos PDF. Por ejemplo, incluir OCR, editar, imprimir, crear y convertir, anotar, compartir, proteger y comprimir PDF entre otros.
Paso 1. Abrir un Archivo PDF
Después de instalar PDFelement, pulsa dos veces su icono para iniciarlo. En la interfaz principal, haz clic en el icono "Abrir Archivo" para acceder a la ventana del explorador de archivos. En esta ventana, selecciona el archivo PDF que quieres proteger y pulsa el botón "Abrir". Espera a que PDFelement termine de cargar el archivo PDF en la interfaz.

Paso 2. Establecer la Contraseña en el PDF
Cuando el archivo PDF esté cargado, ve a la barra de herramientas y selecciona la pestaña "Proteger". En el submenú, haz clic en la opción "Establecer Contraseña" e ignora el resto. Al pulsar esta opción, el programa mostrará inmediatamente el cuadro de diálogo "Seguridad". Deberás ver las casillas "Contraseña de Apertura" y "Contraseña de Permiso".
Para establecer la contraseña de apertura del PDF, simplemente marca la casilla "Contraseña de Apertura". El campo "Contraseña Abierta" debería activarse inmediatamente. Introduce una contraseña adecuada en este campo. Esta contraseña será solicitada por el archivo PDF cada vez que intentes abrirlo.

La contraseña de permiso es la contraseña que el archivo PDF te pedirá si quieres hacer algunos cambios o imprimir el documento, por ejemplo. Para establecer la contraseña de permiso, marca la casilla "Contraseña de Permiso" para activar los campos "Permiso de Contraseña", "Permiso de Impresión" y "Permiso de Cambios". Introduce la contraseña de permiso deseada y selecciona los permisos de impresión y de cambios de destino. Cuando hayas terminado con las selecciones, haz clic en "Guardar" para permitir que el programa aplique la contraseña a tu archivo PDF.

Paso 3. Guardar PDF con Contraseña
Por último, ve al menú "Archivo" y selecciona la opción "Guardar" para guardar los cambios realizados.


![]() Impulsado por IA
Impulsado por IA
Cómo establecer una contraseña para un archivo PDF con PDF Converter Pro
Wondershare PDF Converter Pro permite a los usuarios convertir archivos PDF de forma segura y sin problemas a y desde otros formatos de archivo. También puede convertir archivos PDF escaneados o imágenes en archivos editables y con capacidad de búsqueda con la ayuda de la función OCR. También cuenta con otras funciones, como fusionar, comprimir y encriptar. Puedes descargar una versión de prueba gratuita y luego actualizar a la versión premium ilimitada. Ahora, comprueba los pasos sobre cómo establecer una contraseña para un archivo PDF.
Paso 1. Abrir un Archivo PDF
Para empezar, abre PDFelement en tu dispositivo para acceder a la ventana principal. Una vez que lo hayas iniciado, ve al panel izquierdo de la ventana y haz clic en la opción "Cifrar PDF". Ahora, deberías ver el botón "Añadir" en la parte superior derecha, debajo de la barra de menú. Pulsa este botón "Añadir" y el programa te llevará a la ventana del directorio de archivos. Aquí, busca el archivo que quieres proteger con una contraseña, selecciónalo y haz clic en "Abrir" para cargarlo en el programa.
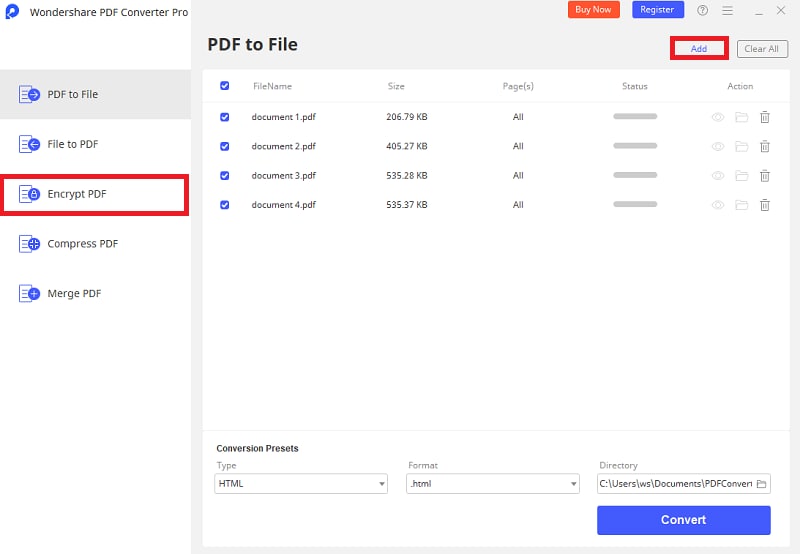
Paso 2. Establecer la Contraseña en el PDF
Cuando el PDF se cargue correctamente, verás el nombre y el tamaño del archivo entre otras propiedades. Ahora dirígete a la parte inferior de esta ventana para ver la "Preselección de Conversión". Aquí, introduce la contraseña que desees en el campo de la contraseña. Esta es la contraseña que se utilizará para proteger el documento PDF. Asimismo, busca una carpeta de salida adecuada en el campo "Directorio" que se encuentra junto al campo "Contraseña". Si estás satisfecho con todas las opciones que has hecho, haz clic en el botón "Cifrar" en la parte inferior derecha para activar la inserción de la contraseña en tu archivo PDF.
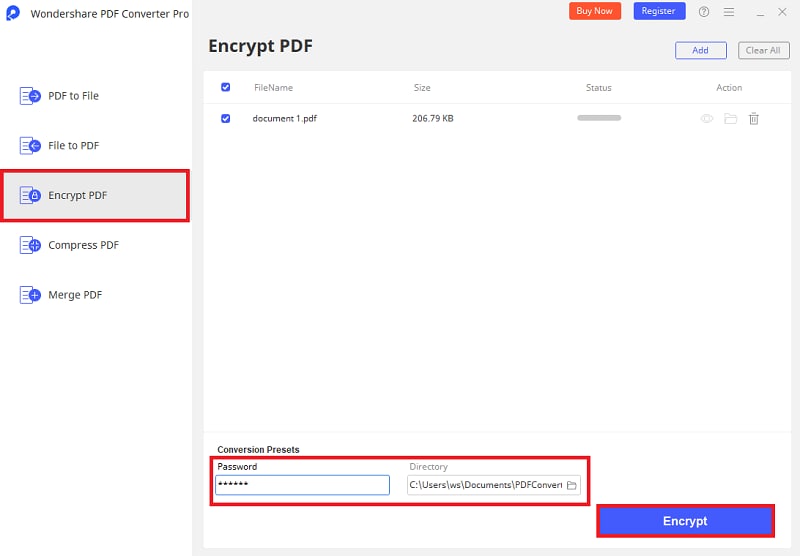
Otro método para proteger PDF con contraseña
A estas alturas, probablemente haya intentado usar herramientas convencionales de configuración de contraseñas y probablemente haya notado que estas herramientas no funcionan bien con archivos PDF.
Un ejemplo de esto son las herramientas de seguridad de Microsoft Office, ya que al intentar establecer una contraseña, el formato del documento ya no será PDF. Además, suponga que intenta convertir el archivo protegido de nuevo al formato PDF a través de las herramientas de exportación de Office, en ese caso aparecerá un mensaje en pantalla advirtiendo que este proceso no se puede realizar sin perder las medidas de seguridad previamente establecidas.
Entonces, ¿cómo se protege con contraseña un documento PDF?
Para proteger documentos PDF, debe usar las herramientas correctas. Aquí le mostraré varias formas de proteger sus archivos en solo un par de minutos.
Solución 1. PDFEncrypt
PDFEncrypt es una aplicación de código abierto especialmente diseñada para cifrar archivos PDF. La aplicación es completamente gratuita y puede descargarla desde su sitio web oficial. https://pdfencrypt.net/
Paso 1: agregue una ubicación de origen y de destino
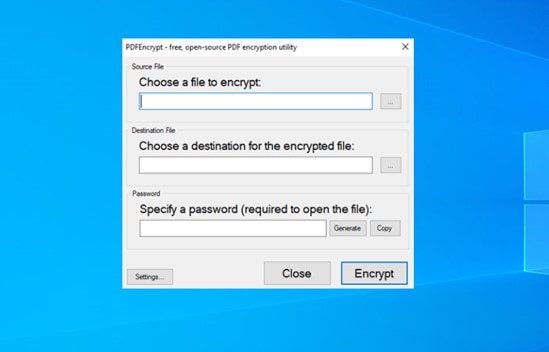
Lo primero que tendrás que hacer es descargar e instalar la aplicación. Una vez que hayas abierto la aplicación, PDFEncrypt te pedirá que escribas una contraseña y elijas una ubicación de origen y de destino. Cuando haya terminado, haga clic en "Configuración".
Paso 2: elige las opciones de cifrado
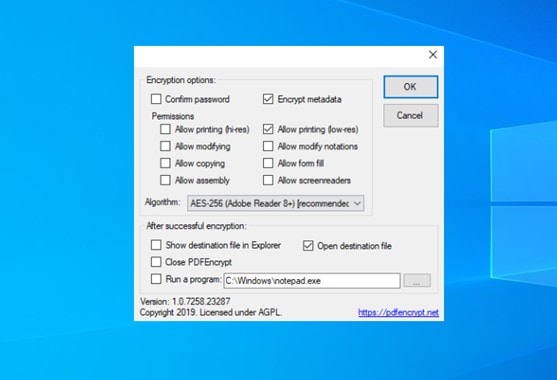
En esta ventana encontrará varias opciones que le permitirán modificar algunas características del proceso. Una vez que haya elegido las opciones que le interesen, haga clic en "Aceptar" para finalizar.
Solución 2. PDF24 Creator
PDF24 Creator es una aplicación de escritorio gratuita con la que puedes realizar diversas tareas de modificación y protección de archivos PDF. Puedes descargarla en la página oficial de PDF24 (https://www.pdf24.org/es/).
Paso 1: Ir a Proteger PDF
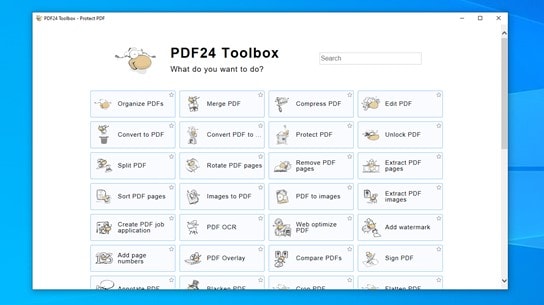
Una vez que haya instalado y abierto la aplicación, verá una lista de todas las herramientas de la aplicación. En la lista, seleccione la opción "Proteger PDF".
Paso 2: Agrega tu PDF
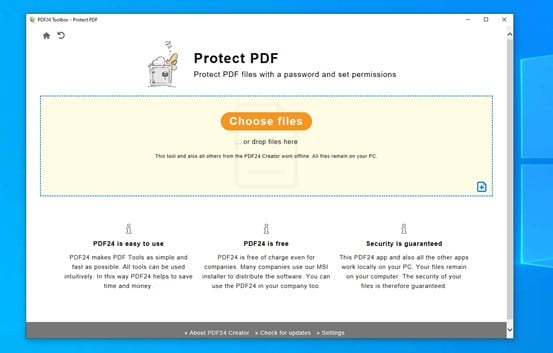
Una vez dentro de la herramienta "Proteger PDF", debe hacer clic en la opción "Elegir archivos" y establecer la ubicación donde se encuentra el archivo que desea proteger.
Paso 3: elige una contraseña
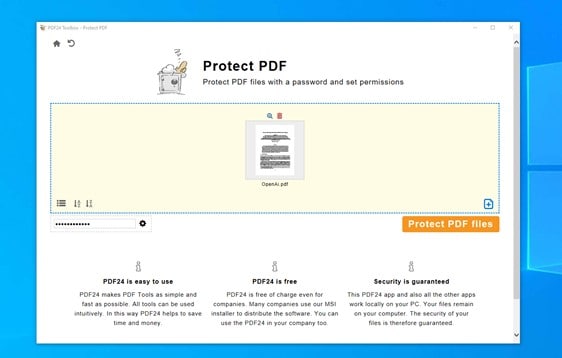
Cuando haya seleccionado el archivo, la aplicación comenzará a procesarlo y, en la parte inferior izquierda, encontrará un cuadro donde debe ingresar la contraseña que desea asignar. hecho, haga clic en "Proteger archivos PDF".
Paso 4: Guarde su archivo
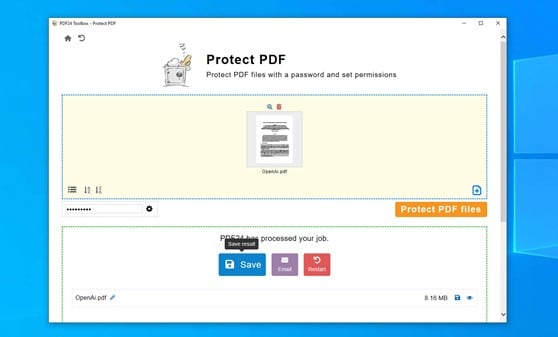
Cuando finalice el proceso, debe hacer clic en el botón "Guardar" y elegir una ubicación de destino para su archivo.
Solución 3. Herramientas PDF24
Si por algún motivo le resulta imposible instalar aplicaciones en su estación de trabajo, puede usar la versión en línea de "PDF24 Creator". La aplicación se llama "PDF24 Tools". accede a él a través de este enlace. Además, la forma de usarlo es muy similar.
Paso 1: Ir a Proteger PDF
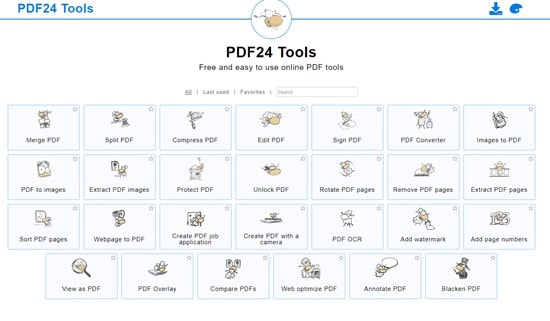
Cuando acceda al sitio, verá una lista de todas las herramientas del sitio web. En la lista, seleccione la opción "Proteger PDF".
Paso 2: Agrega tu PDF
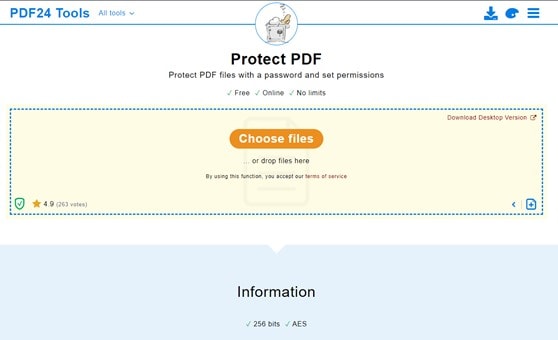
Una vez dentro de la herramienta "Proteger PDF", debe hacer clic en la opción "Elegir archivos" y establecer la ubicación donde se encuentra el archivo que desea proteger.
Paso 3: elige una contraseña
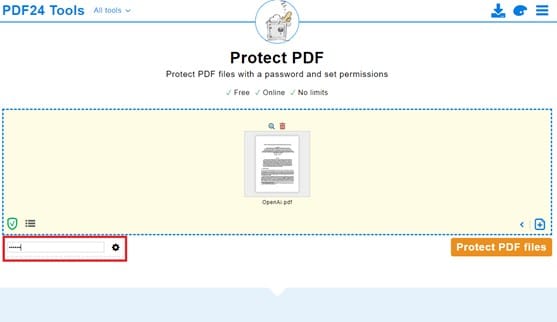
Cuando haya seleccionado el archivo, la aplicación comenzará a procesarlo y, en la parte inferior izquierda, encontrará un cuadro donde debe ingresar la contraseña que desea asignar. hecho, haga clic en "Proteger archivos PDF".
Paso 4: Descarga tu archivo
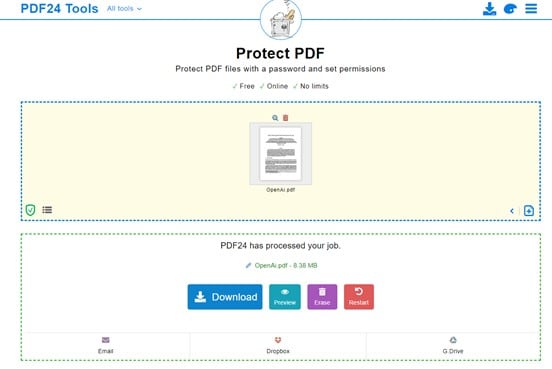
Cuando finalice el proceso, debe hacer clic en el botón "Descargar" y elegir una ubicación de destino para su archivo.
Solución 4. CleverPDF
CleverPDF es una herramienta online con la que también puedes proteger tus archivos PDF, y puedes acceder a ella a través de este enlace
Paso 1: Vaya a Cifrar PDF
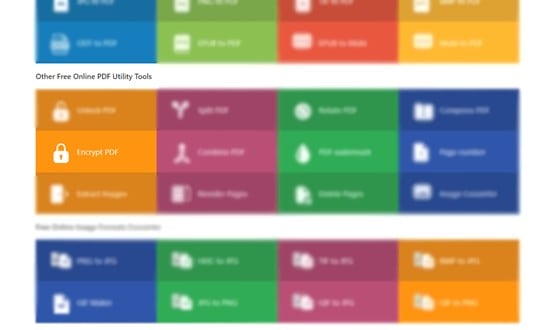
Cuando acceda al sitio, verá una lista de todas las herramientas del sitio web. En la lista, seleccione la opción "Encriptar PDF".
Paso 2: Cargue su archivo
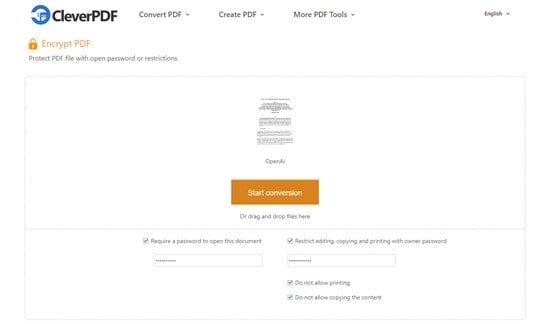
Dentro de la herramienta "Cifrar PDF", debe elegir la ubicación de origen de su archivo y, en la parte inferior de la ventana, debe establecer la contraseña y las preferencias de seguridad que desee. Al terminar, haga clic en "Iniciar conversión". Cuando finalice el proceso, aparecerá un enlace de descarga.
Conclusión
Hay muchas maneras de proteger un documento PDF utilizando herramientas especializadas. Además, muchas de estas herramientas no necesitan instalación y son bastante fáciles de usar. Solo haga un par de clics y su archivo estará fuertemente protegido.
 100% Seguro | Sin anuncios |
100% Seguro | Sin anuncios |






