Organizar un archivo PDF puede ser complejo, especialmente con documentos que combinan imágenes, texto y anotaciones. Crear y editar capas de PDF es una solución eficiente para estructurar el contenido en niveles separados, facilitando el control sobre qué información es visible u oculta.
En este artículo, exploramos cómo herramientas como PDFelement permiten gestionar y optimizar las capas de PDF, ayudándote a mejorar la claridad y navegabilidad de tus documentos de forma profesional y sencilla.

![]() Impulsado por IA
Impulsado por IA
En este artículo
¿Qué son las capas de PDF?
Las capas de un archivo PDF suelen denominarse contenido opcional porque tiene la opción de mostrarlas u ocultarlas al visualizar e imprimir los documentos. Puedes controlar cada capa, eliminar o cambiar el nombre de las capas según tus necesidades.
Las capas del PDF son similares a las capas utilizadas en programas como AutoCAD y Visio. Su propósito es permitir que el contenido se segregue en componentes que pueden ser controlados individualmente en lugar de como una sola pieza de contenido. Se pueden establecer los parámetros de una capa para controlarla posteriormente en programas como PDFelement.

![]() Impulsado por IA
Impulsado por IA
Con la superposición de PDF, puedes organizar el contenido en capas separadas, que pueden verse, ocultarse o editarse independientemente. Cada capa puede contener varios tipos de contenido, como imágenes, gráficos o documentos, para que los usuarios puedan controlar lo que se muestra en cada momento. Se utiliza mucho en los planos arquitectónicos, donde los distintos elementos deben verse por separado sin modificar la estructura general del documento.
Las capas de documentos funcionan de forma similar a las capas de los programas de diseño, ofreciendo flexibilidad a la hora de organizar y presentar la información. Una capa puede incluir anotaciones o comentarios, mientras que otra contiene el contenido principal del documento.
¿Cómo se utilizan las capas de PDF?
Los elementos en capas resultan esenciales cuando se gestionan documentos complejos que requieren una presentación de contenidos organizada y multidimensional. He aquí algunas situaciones clave en las que el uso de capas en PDF es esencial para los profesionales:
- Planos de diseño: Al organizar todos los componentes estructurales en capas, los diseñadores pueden separar distintos aspectos de un diseño en capas distintas, como los sistemas eléctricos, la disposición de las estructuras y las características paisajísticas. Este enfoque por capas permite a las partes interesadas centrarse en componentes concretos sin distraerse de todo el plan, lo que facilita una comprensión más clara de la intención del diseño.
- Presentación interactiva: Los presentadores pueden distribuir varios conjuntos de información, como explicaciones detalladas, ayudas visuales y datos adicionales, en capas separadas dentro de sus presentaciones.
- Colaboración documental: Cuando trabajes en documentos compartidos, cada colaborador puede utilizar capas para añadir sus comentarios, ediciones o sugerencias sin cambiar el contenido original.
- Materiales de marketing: Un folleto de marketing puede tener capas para distintas promociones, imágenes o mensajes que permitan al equipo de marketing cambiar rápidamente entre distintas versiones sin empezar de cero.
¿Cómo añadir capas a PDF?
PDFelement es un potente software de edición de PDF diseñado para simplificar tus tareas de gestión de PDF. Una de sus características más destacadas es la posibilidad de añadir capas a tus documentos, como imágenes y otros PDF. Si importas un PDF como superposición, la herramienta te permite especificar el número de página al que quieres dirigirte y añadirlo como capa.
Antes de añadir una capa, los usuarios pueden incluso fijar su posición y ángulo para garantizar una alineación precisa con el contenido subyacente. Para mayor comodidad, PDFelement te permite crear nombres para las capas en PDF, facilitando la organización e identificación de los distintos elementos dentro de tu documento. Incluso puedes añadir notas a las secciones superpuestas para añadir información adicional y mejorar la comunicación en tu PDF.

![]() Impulsado por IA
Impulsado por IA
Guía rápida sobre cómo utilizar PDFelement para añadir capas PDF
Después de hablar de las funciones avanzadas de capa de PDFelement, es esencial entender cómo utilizar esta funcionalidad con eficacia. Sigue las instrucciones paso a paso que se indican a continuación para añadir capas en PDF utilizando PDFelement:
Paso 1Añadir documento PDF para Añadir Capa
En primer lugar, asegúrate de que el software PDFelement descargado en tu ordenador está actualizado a la última versión. Una vez confirmado, ejecútalo y abre el documento PDF al que quieras añadir una capa utilizando el botón «Abrir PDF».

Paso 2Accede a la función Capa
Para acceder a la función de capas, ve al icono «Capa» situado en la barra de herramientas de la izquierda. Haz clic en el icono «Opciones» para acceder a un menú desplegable y selecciona «Importar como capa» entre las opciones disponibles para añadir una nueva capa a tu documento.
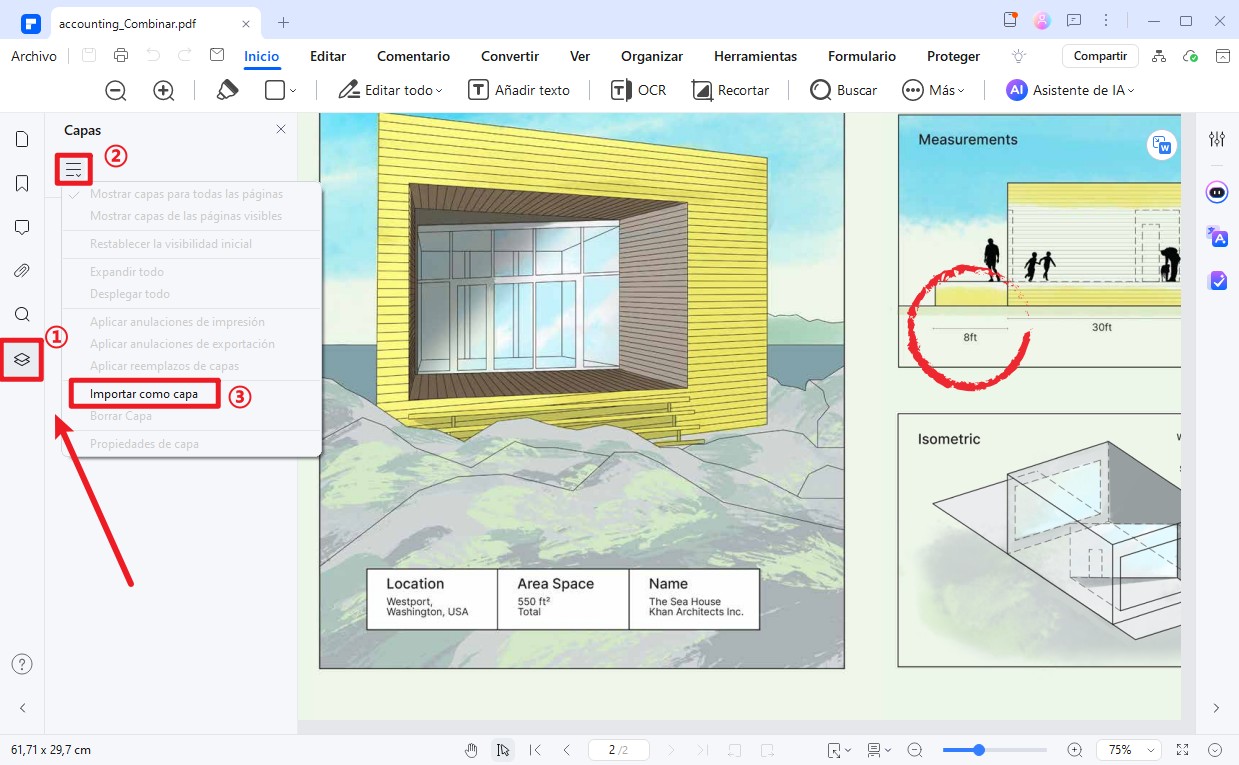
Paso 3Importa Imagen o PDF como Capa
Al acceder a una nueva ventana, toca el icono de los «Tres puntos» bajo la sección «Origen» para importar el archivo PDF o de imagen que quieras añadir como capa. En caso de que hayas añadido un PDF, elige el número de página en la sección «Número de página de destino» para especificar qué página del PDF quieres añadir como capa.
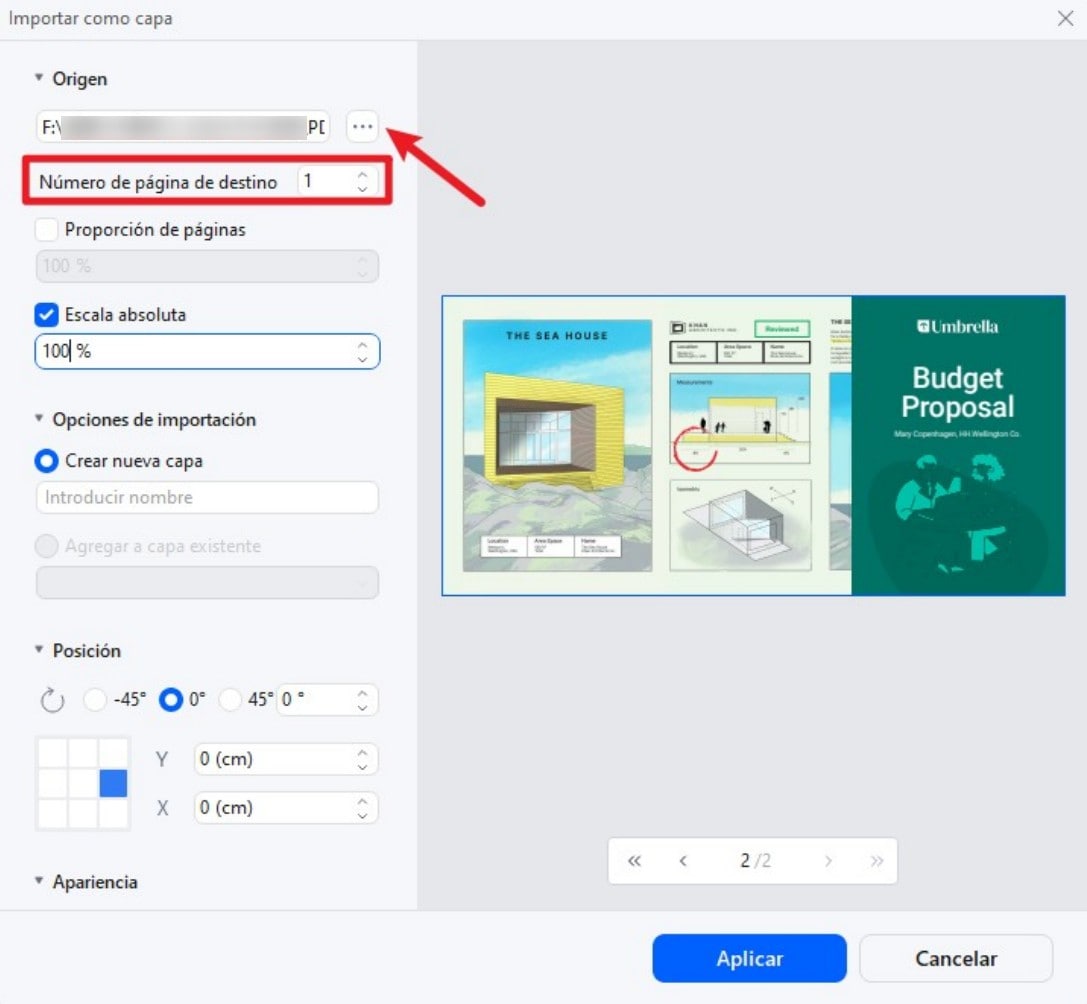
Paso 4Configura las capas
Tras importar la capa PDF, ajusta la «Proporción de páginas» y la «Escala absoluta» activando sus opciones y eligiendo los porcentajes en sus menús desplegables. Introduce un nombre para la capa añadida en la sección «Crear nueva capa». Para ajustar la posición de la capa a tus preferencias, modifica los ajustes de la categoría «Posición». Cuando hayas terminado con los ajustes, pulsa el botón «Aplicar» para confirmar los cambios.
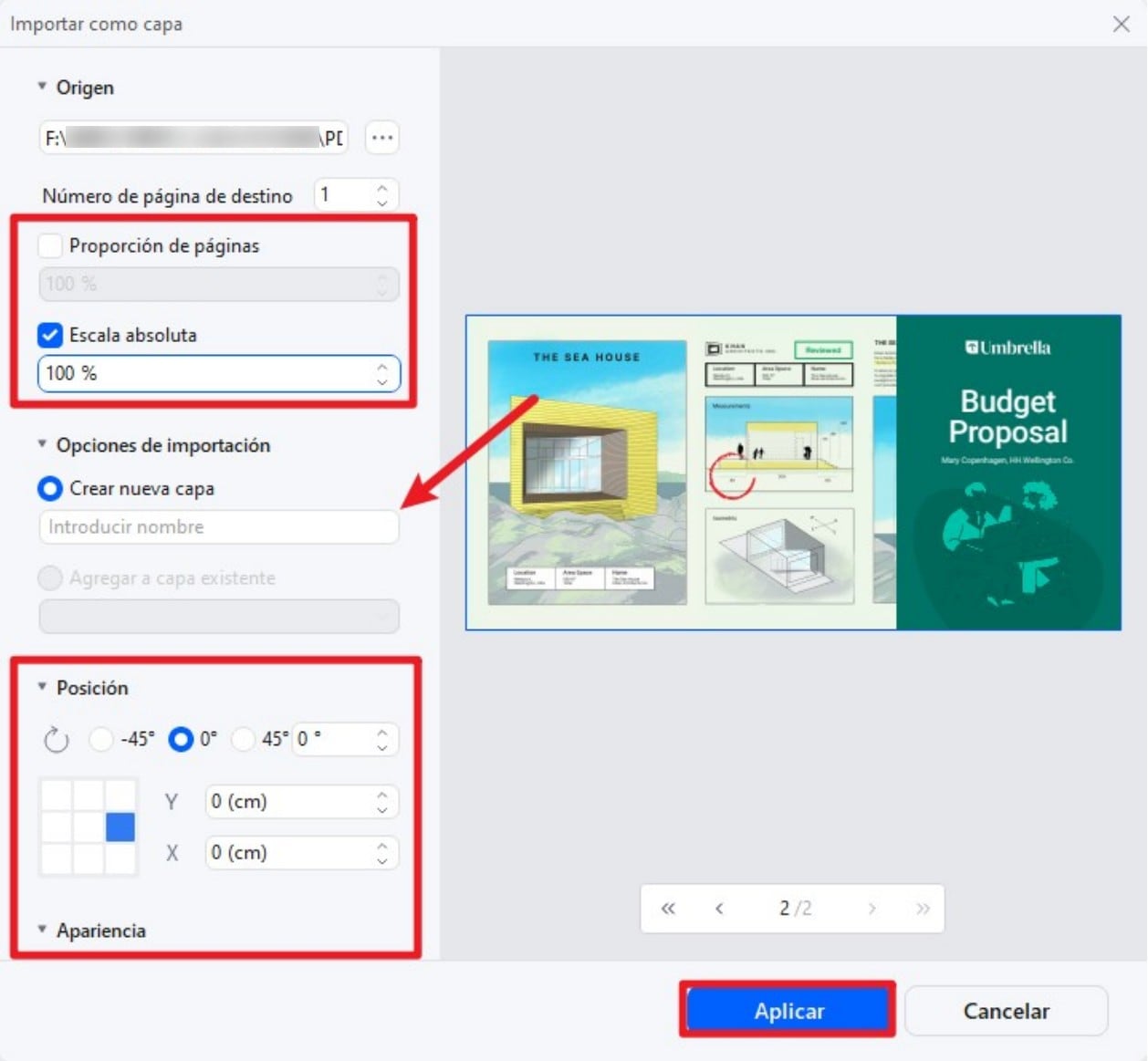
Paso 5Exporta el PDF con capas a tu dispositivo
Cuando hagas clic en «Aplicar», la herramienta añadirá la capa que hayas elegido al PDF existente. En el último paso, haz clic en la capa para ver un menú emergente con varias opciones. Selecciona «Exportar a» en el menú y elige el formato «PDF basado en imágenes» para guardar tu documento con la capa recién añadida integrada a la perfección.
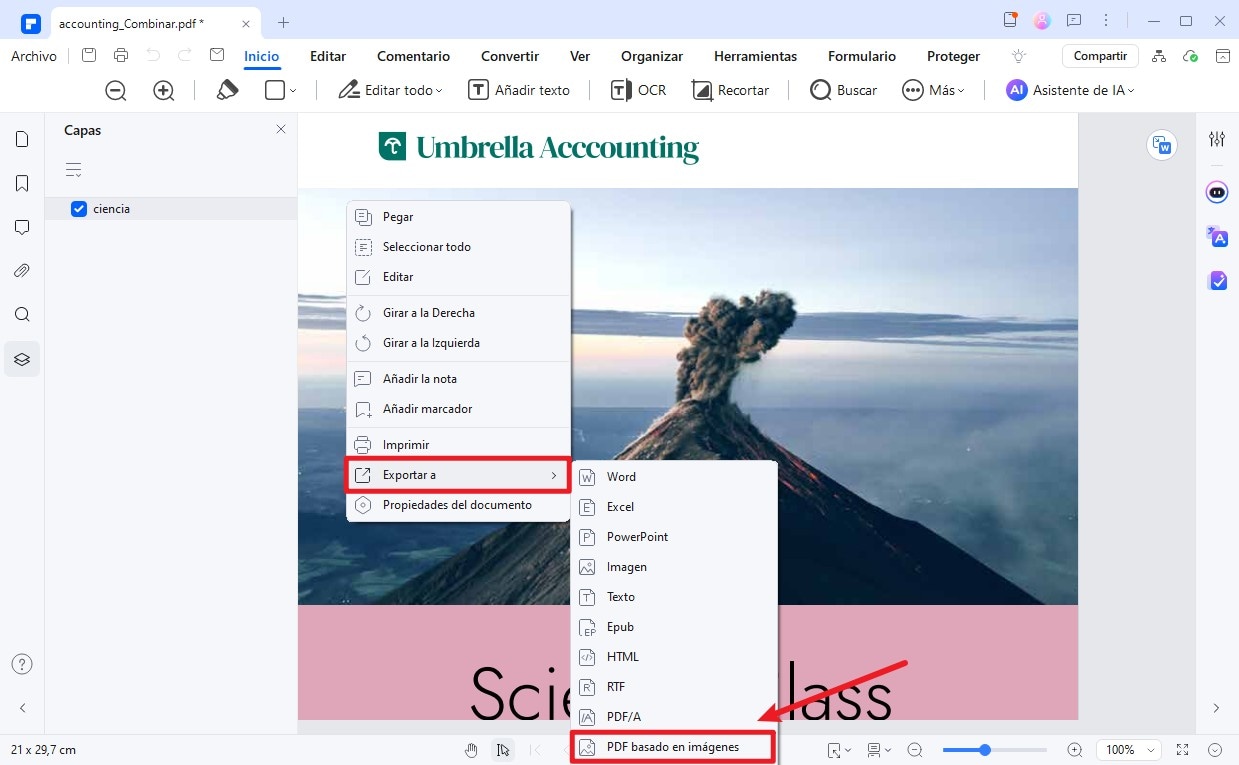
¿Por qué añadir capas a PDF?
Ahora que sabemos cómo añadir capas con PDFelement, vamos a explorar las ventajas que ofrece esta función. Incorporar capas en tus PDF mejora la organización y la usabilidad del documento de varias formas que te indicamos a continuación:
- Claridad mejorada: Las capas permiten a los usuarios aislar elementos específicos, lo que facilita centrarse en aspectos concretos de un documento sin distracciones. Esto es especialmente beneficioso para los documentos complejos, en los que numerosos componentes pueden competir por la atención.
- Personalización: Los usuarios pueden elegir ocultar o mostrar información en función de sus necesidades. Al preparar catálogos de productos, se pueden utilizar capas para mostrar distintas variaciones del producto, como colores o tamaños.
- Edición eficaz: Añadir capas ayuda en el proceso de edición para que los usuarios puedan hacer modificaciones en contenidos específicos sin afectar a otras partes del PDF. Esto es especialmente útil cuando se trabaja con documentos extensos en los que las modificaciones deben ser precisas y específicas.
- Control de versión: Al crear PDF con capas, puedes hacer un seguimiento de las distintas versiones de un documento sin saturar tu espacio de trabajo con varios archivos. Esto simplifica el proceso de volver a versiones anteriores si es necesario.
¿Cómo imprimir un PDF con capas?
Después de añadir todas las capas, quizá quieras imprimir el documento para compartir la información físicamente. Imprimir un PDF con capas requiere algunos pasos para garantizar que las capas se imprimen como es debido. Aquí tienes una sencilla guía que te ayudará en el proceso de impresión con PDFelement:

![]() Impulsado por IA
Impulsado por IA
Paso 1Habilita todas las capas y localiza la opción Exportar
El primer paso es asegurarte de que se comprueban todas las capas añadidas. Tras comprobar las capas, haz clic con el botón derecho en el PDF para acceder a una lista de opciones. En el menú emergente, localiza y pulsa la opción «Imprimir» para pasar a los ajustes de impresión.
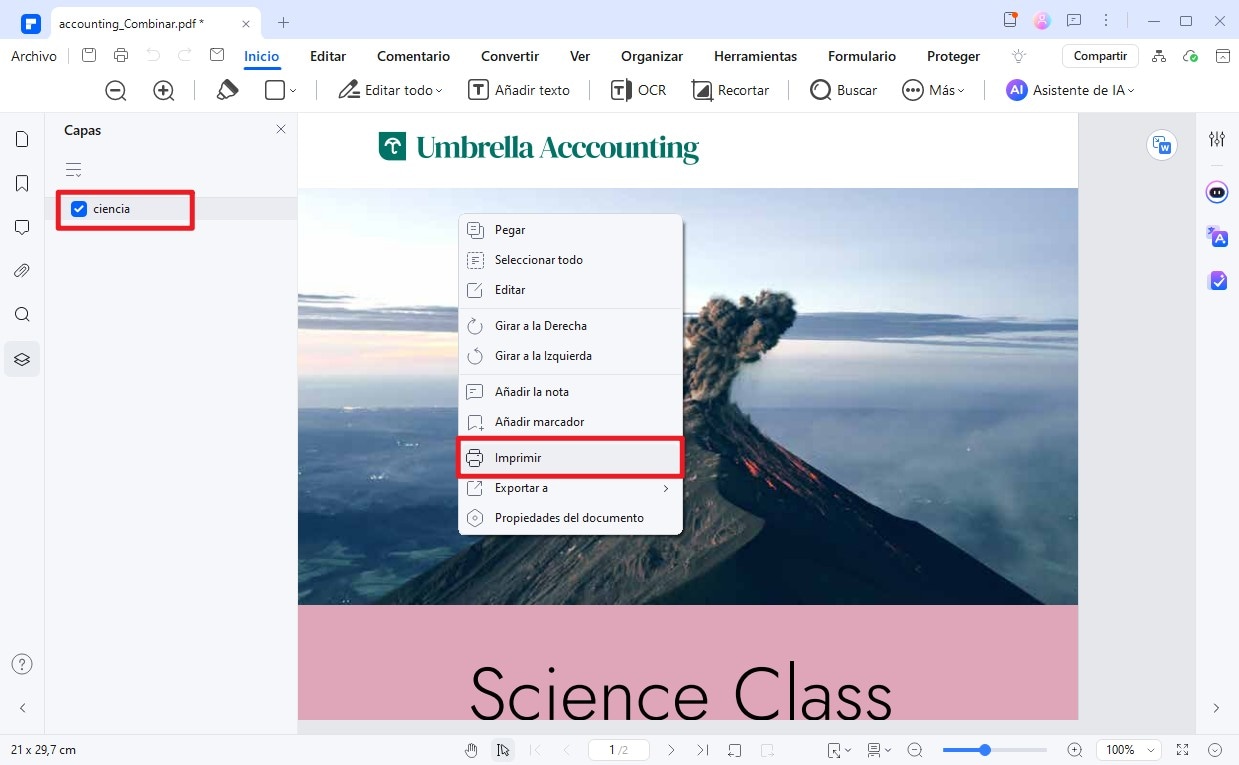
Paso 2Elige la configuración de la impresora e imprime el documento
En el cuadro de diálogo de impresión, puedes personalizar varias «Opciones de impresión», como seleccionar el tamaño de página que mejor se adapte a tus necesidades. También puedes elegir si quieres imprimir en una cara del papel o en ambas páginas. Además, especifica la «Orientación» y el «Intervalo de páginas» según tus necesidades. Cuando estés satisfecho con los ajustes, haz clic en el botón «Imprimir» para imprimir tu documento con capas.
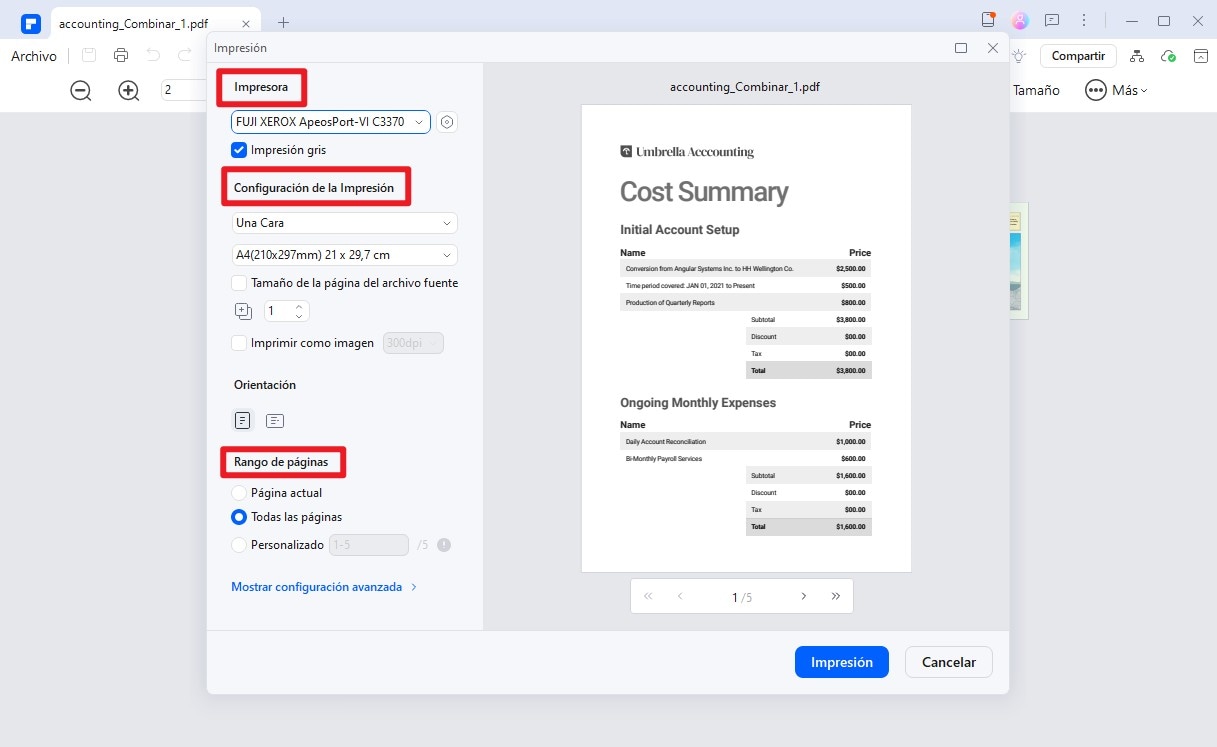
¿Cómo gestionar las capas PDF?
PDFelement te da un control total sobre tus capas PDF. Puedes manipularlas como quieras después de importar archivos de otros programas como Adobe Illustrator, y hay múltiples opciones disponibles para que controles tus capas de PDF.
1. ¿Cómo hacer visible o invisible una capa de PDF?
La visibilidad de las capas puede cambiarse con una simple acción para activarlas o desactivarlas. Los siguientes pasos te muestran cómo hacerlo en PDFelement:
Paso 1. Abre un archivo PDF que contenga al menos dos o más capas.

![]() Impulsado por IA
Impulsado por IA
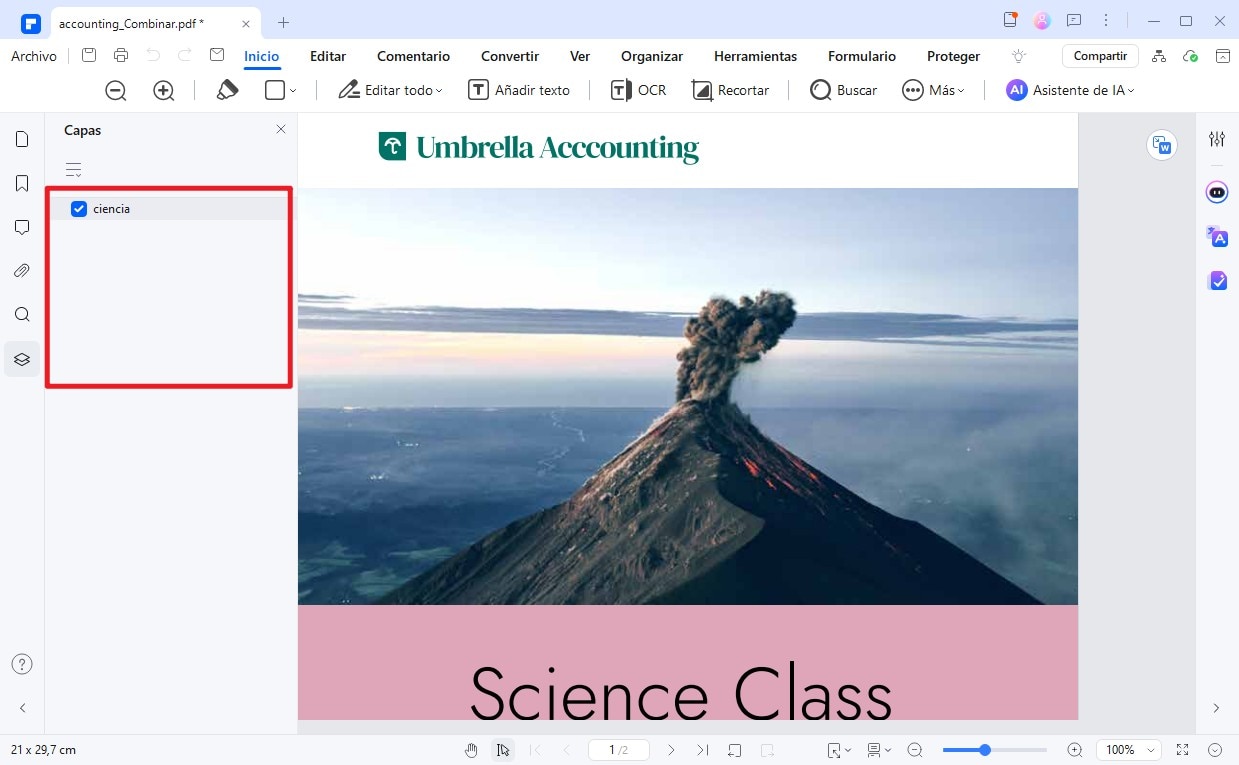
Paso 2. Haz clic en el icono de capas en el panel de la barra lateral izquierda.
Paso 3. Cuando veas la lista de capas en un nuevo panel, marca o desmarca la casilla junto a cada capa para activar o desactivar la visibilidad.
NOTA: Cuando presiones por primera vez en el icono de Capas, puedes ver que algunas capas están configuradas como visibles mientras que otras están configuradas como invisibles. Esta es la visibilidad por defecto o inicial que se estableció en el programa que ha creado el archivo. También puedes cambiar estos ajustes de visibilidad, como se muestra en las siguientes secciones.
2. ¿Cómo eliminar una capa de PDF?
PDFelement te permite eliminar una capa existente, lo que afectará al diseño del contenido. Una vez que guardes el archivo, esta capa no será recuperable, por lo que es mejor guardar una nueva copia del archivo para que se conserve el original. Estos son los pasos para eliminar una capa del PDF:
Paso 1. Haz clic en el icono de la capa a la izquierda.
Paso 2. Haz clic con el botón derecho en el nombre de la capa para que aparezca un menú contextual.
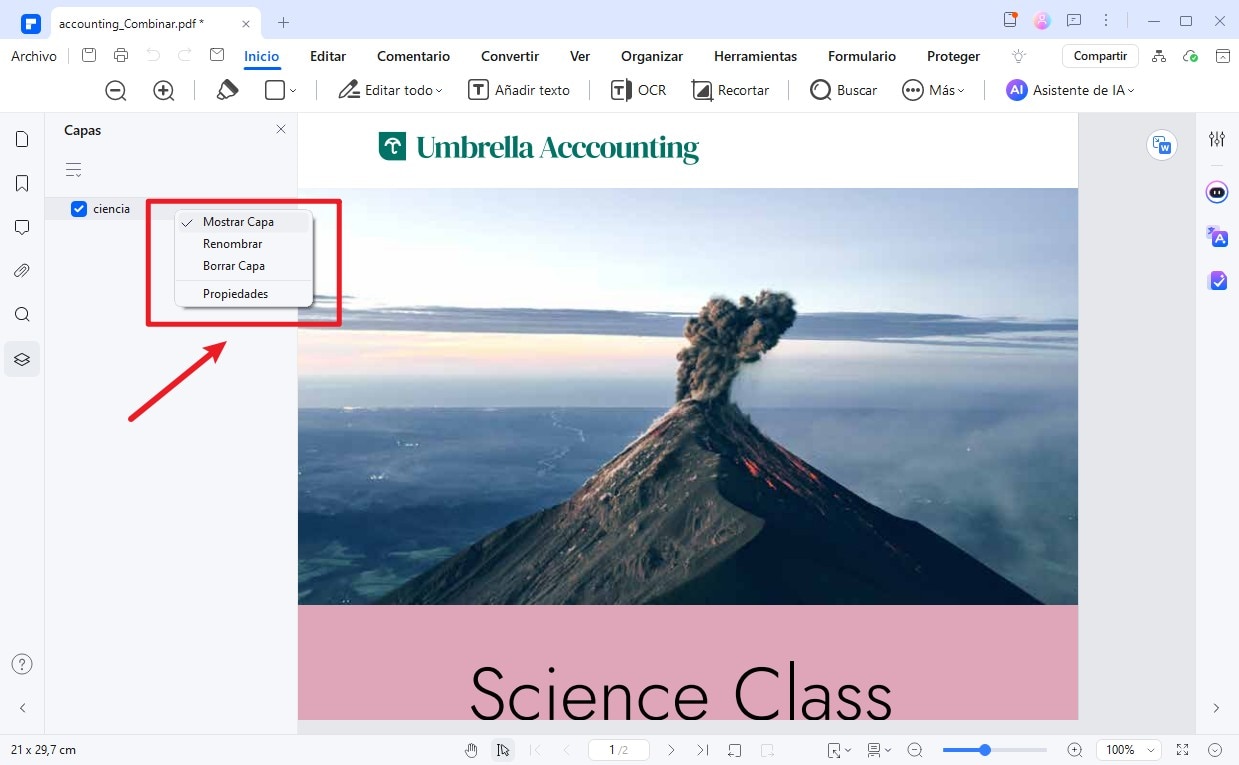
Paso 3. En el menú, selecciona Eliminar.
Paso 4. Verás una advertencia de que la acción no se puede deshacer y una opción para confirmar o cancelar. Haz clic en Sí para confirmar la eliminación de esa capa.
3. ¿Cómo cambiar el nombre de una capa de PDF?
También puedes cambiar el nombre de una capa utilizando el mismo método:
Paso 1. Haz clic de nuevo en el icono de la capa.
Paso 2. Presiona con el botón derecho del ratón en el nombre de la capa.
Paso 3. Selecciona Renombrar.
Paso 4. Asigna un nuevo nombre a la capa y pulsa Enter para confirmar. Esta acción puede realizarse tantas veces como sea necesario.
4. ¿Cómo cambiar las propiedades de las capas de PDF?
Las propiedades de cada capa pueden modificarse individualmente siguiendo los pasos que se indican a continuación:
Paso 1. Haz clic con el botón derecho del ratón en el nombre de la capa en el panel lateral después de seleccionar el icono de la capa.
Paso 2. Elige Propiedades en el menú contextual.
Paso 3. También puedes acceder a esta ventana haciendo clic en el icono de la hamburguesa (Opciones) encima de la lista de capas y seleccionando Propiedades de la capa en el menú desplegable.

![]() Impulsado por IA
Impulsado por IA
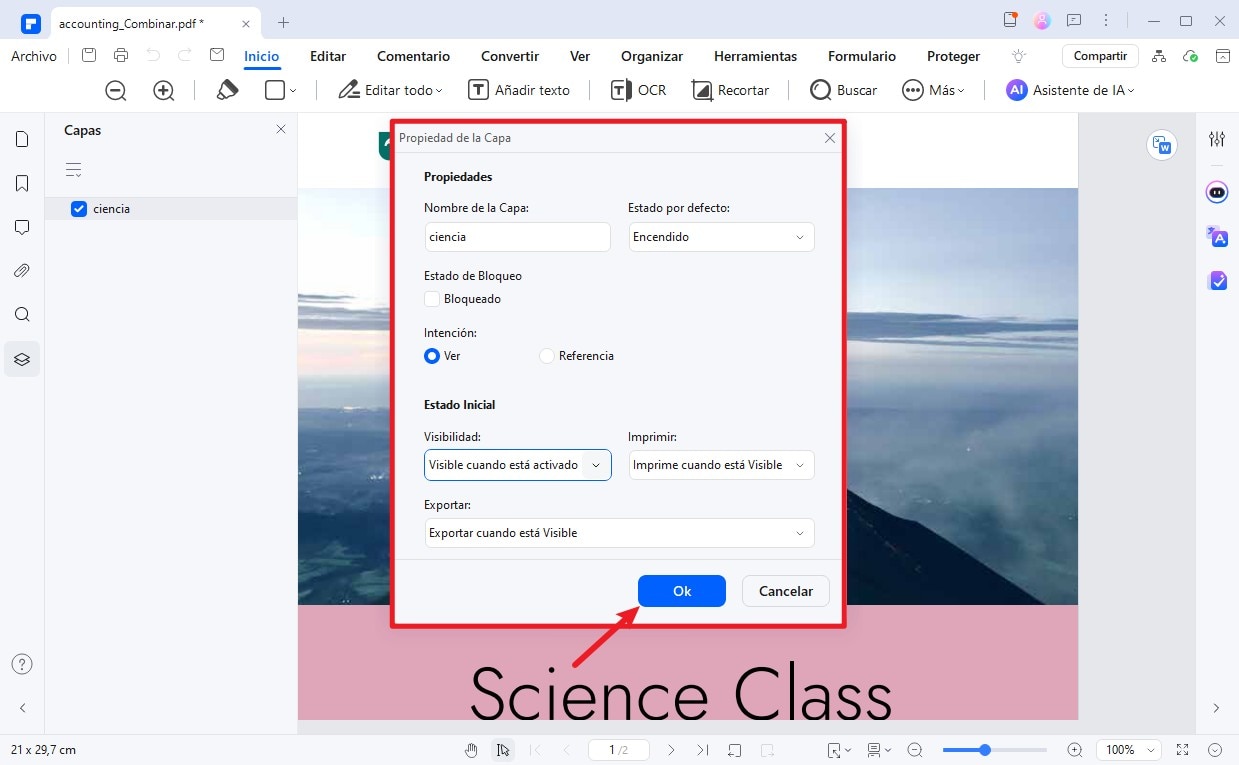
Paso 4. Ahora verás la ventana de Propiedades de Capa con dos secciones: Propiedades y Estado Inicial.
5. ¿Qué propiedades de las capas pueden cambiar?
Las propiedades o atributos específicos de cada capa pueden ajustarse individualmente. Veamos algunos de los atributos de comportamiento que se pueden modificar para cada capa de PDF en tu documento.
Ítem 1: Estado predeterminado de la capa
Esto cambia el estado del documento al guardar el archivo. La próxima vez que abras el archivo, este estado será recordado y la capa será visible (Encendido) o invisible (Apagado).
Ítem 2: Bloquear una capa
Puedes bloquear una capa para evitar que se modifique. Simplemente marca la casilla al lado de donde dice Bloqueada, y ya está.
Ítem 3: Cambiar la intención
La propiedad Intención de una capa define el propósito de la capa. Las opciones son Ver y Referencia. Si se cambia la configuración a Referencia, todas las demás opciones quedarán en gris, ya que esta capa no está destinada a la impresión ni a la edición.
Ítem 4: Cambiar el estado inicial
Como se ha mencionado, el estado inicial es el estado original de cada capa cuando se crearon las capas. Esto puede haberse hecho en otro programa, y PDFelement te permite alterar este estado de diferentes maneras.
Visibilidad:
- Visible cuando está activada: En este estado, el contenido de una capa será visible cuando el valor predeterminado sea Activado o si se cambia el estado de visibilidad a Activado manualmente marcando la casilla, tal y como se ha descrito anteriormente en la sección denominada "Cómo hacer visible o invisible una capa".
- Nunca visible: La capa en cuestión siempre permanecerá invisible a menos que se cambie el estado manualmente.
- Siempre visible: Este estado mantiene la capa visible en todo momento.
Imprimir:
- Imprimir cuando sea visible: Si la visibilidad de una capa está activada, esa capa se imprimirá cuando se envíe el archivo a imprimir.
- No imprimir nunca: La capa elegida no aparecerá en la versión impresa del documento independientemente de su visibilidad.
- Imprimir siempre: Una capa con esta configuración se imprimirá siempre.
Exportar
- Exportar cuando sea visible: Cuando se aplica este ajuste, la capa correspondiente se exportará a otros formatos.
- Nunca exportar: Esta capa nunca se exportará.
- Exportar siempre: La capa se exportará siempre.
Cambiando las combinaciones de estos ajustes, puedes obtener un control total sobre las capas de PDF. También hay otra forma de cambiar algunos de los atributos al ver un PDF con capas.

![]() Impulsado por IA
Impulsado por IA
Consejos para gestionar las capas de PDF
Antes de decidirte a añadir capas utilizando editores de capas PDF, ten en cuenta los siguientes consejos para mejorar tu experiencia y garantizar unos resultados óptimos:
- Planifica tus capas: Antes de añadir capas, decide qué elementos deben separarse y cómo deben interactuar dentro del documento. Esta planificación te ayudará a mantener la claridad y la coherencia en tu resultado final.
- Utiliza nombres para las capas: Cuando crees capas, utiliza nombres claros y distintos para cada capa, para poder gestionarlas más adelante, sobre todo en documentos complejos. Al dar nombres específicos, podrás localizar rápidamente las secciones de superposición que desees dentro del PDF.
- Mantén los archivos originales: Haz siempre una copia de seguridad del PDF original antes de realizar cualquier cambio. De este modo, puedes volver a la versión original si es necesario sin perder contenido importante.
- Ten en cuenta la compatibilidad del software: Para compartir el documento con otras personas, considera la posibilidad de aplanar las capas. Como no todos los visores de PDF admiten capas, considera la posibilidad de exportar el PDF con capas en un formato más universalmente aceptado.
Conclusión
Cerrando el debate, añadir superposiciones dentro de un documento es esencial para aumentar la claridad, mejorar la organización y facilitar una colaboración eficaz. Este artículo exploraba PDFelement como la mejor alternativa al creador de capas de Adobe Acrobat . Con sus diversas opciones de personalización de capas y formatos de exportación, destaca como la mejor herramienta para crear e imprimir PDF con capas.




