Cuando creas un PDF, deseas que se vea igual en todos los medios. Eso es lo que hace la incrustación de fuentes. Asegura que el texto se vea correctamente desde cualquier computadora o teléfono. Incrustar fuentes significa colocar el archivo de la fuente dentro del PDF. De esta manera, el texto se ve igual sin importar desde dónde se abra. Es como empacar tu ropa en una maleta cuando viajas. Llevas todo lo que necesitas contigo.
Existen buenas razones para incrustar fuentes en tus PDFs. Primero, tu documento luce profesional, lo cual es importante para el trabajo o colegio. Segundo, todos lo ven de la misma manera, sin letras faltantes ni aspectos extraños. Por último, ayuda a las personas con discapacidades a leer mejor tu documento. Esto hace que tus PDFs sean mejores para todos.
En este artículo
Parte 1. ¿Cómo incrustar fuentes en PDFs?
La incrustación de fuentes en PDFs se puede realizar de varias maneras. Analizaremos cuatro métodos. Cada uno de ellos ayuda a garantizar que tu PDF se vea bien en todos los medios. Estos métodos son fáciles de seguir. Puedes elegir el que mejor funcione para ti. Descubramos y aprendamos cómo hacerlo.
Método 1: ¿Cómo incrustar fuentes en PDFs utilizando PDFelement?
PDFelement es una herramienta que te ayuda a trabajar con PDFs fácilmente. Te permite agregar texto e imágenes y, sí, también incrustar fuentes en tus PDFs. Esto hace que tus documentos luzcan justo como quieres desde cualquier dispositivo.

![]() Impulsado por IA
Impulsado por IA
Aquí te explicamos cómo incrustar fuentes utilizando PDFelement. Es fácil de utilizar y hace que tus PDFs luzcan profesionales.
Para usuarios de Windows:
Paso 1. Primero, encuentra la fuente que te gusta en línea y descárgala.
Paso 2. Luego, coloca la fuente descargada en esta carpeta en tu computadora: "C:\Windows\Fonts".
Paso 3. Finalmente, cierra PDFelement si está abierto, y luego ábrelo de nuevo. Ahora, la fuente nueva debería aparecer en la lista de fuentes.
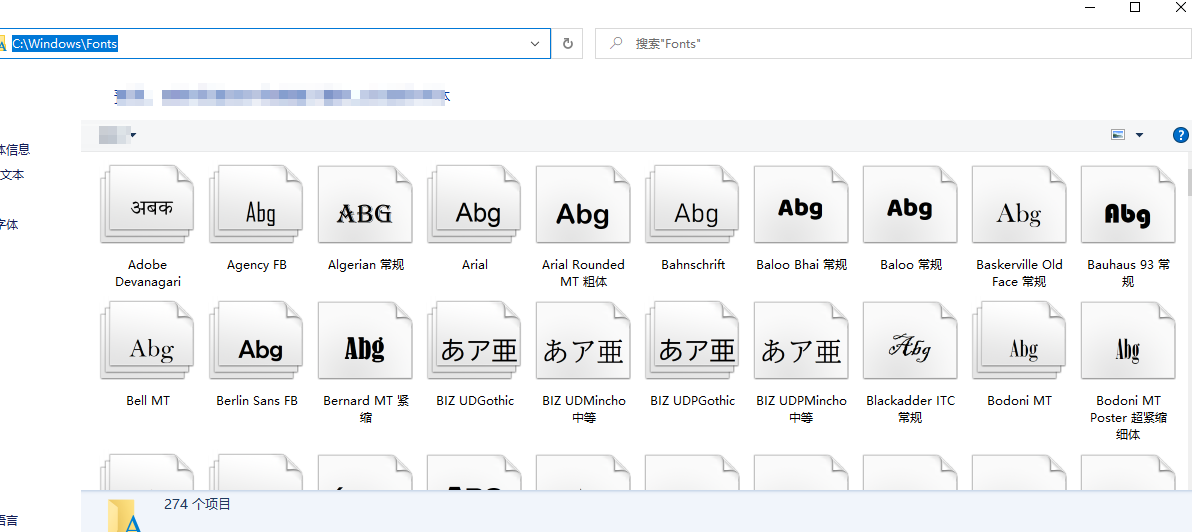
Para usuarios de Mac:
Paso 1. Al igual que en Windows, comienza descargando tu fuente favorita desde Internet.
Paso 2. Esta vez, añade la fuente al "Catálogo tipográfico" desde tu Mac. Aquí es donde se ubican todas tus fuentes.
Paso 3. Cierra PDFelement si está abierto. Ábrelo de nuevo y verás tu nueva fuente lista para utilizar.
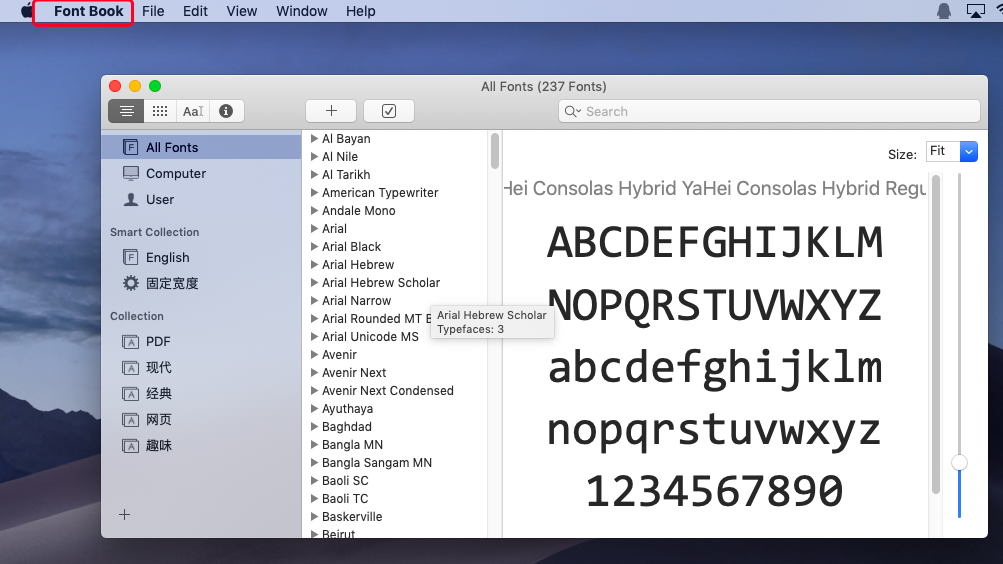
A veces, las cosas no salen como planeamos. Si no puedes ver tu fuente en PDFelement después de seguir los pasos, prueba estos consejos:
- Revisa que hayas colocado la fuente en la carpeta correcta. Es fácil equivocarse.
- Asegúrate de que la fuente sea de un tipo compatible con PDFelement. Algunas fuentes tienen formatos especiales.
- Reiniciar tu computadora también puede ayudar. Esto actualiza todo.
- Si aún tienes problemas, busca ayuda en la página web o foros de PDFelement. Otros han tenido el mismo problema y sus soluciones podrían funcionarte.
Incrustar fuentes en tus PDFs utilizando PDFelement es una decisión inteligente. Conserva la nitidez de tus documentos, sin importar donde se visualicen.
Método 2: ¿Cómo incrustar fuentes en PDFs utilizando Adobe Acrobat?
Adobe Acrobat es una herramienta popular para editar PDFs. Te permite cambiar textos, añadir imágenes e incrustar fuentes. Incrustar fuentes garantiza que tu PDF se vea igual en todas los medios. Aprendamos cómo realizarlo con Adobe Acrobat.
Primero, abre tu PDF en Adobe Acrobat. Si deseas asegurar que tu documento se vea igual en todos los dispositivos, incrusta todas las fuentes. Adobe Acrobat te permite elegir entre incrustar todas o parte de las fuentes.
Incrustar parte de las fuentes significa que solo se incluirán las letras que utilizaste, lo que hace que el archivo sea más liviano. Pero para evitar problemas, es mejor incrustar todas las fuentes.
Aquí te explicamos cómo incrustarlas:
Paso 1. Abre tu PDF en Adobe Acrobat.
Paso 2. Paso 2. Haz clic en el menú "Archivo", luego selecciona "Imprimir".
Paso 3. En el área de "Impresión", selecciona "AdobePDF" como tu impresora.
Paso 4. Haz clic en la opción "Propiedades" ubicada junto al nombre de la impresora.
Paso 5. Ve a la pestaña "Configuración de AdobePDF".
Paso 6. Paso 6. Haz clic en "Editar configuración predeterminada".
Paso 7. Encuentra la sección "Fuentes".
Paso 8. Configura los valores de "Incrustar subconjunto de fuentes cuando el porcentaje de caracteres usados es menor que" a "100%". Esto incluirá toda la información de la fuente.
Paso 9. Asegúrate de que la opción "Incrustar todas las fuentes" esté marcada.
Paso 10. En la sección "Incrustación", elige las fuentes que deseas incrustar. Asegúrate de que estén en la lista "Incrustar siempre", no "No incrustar nunca".
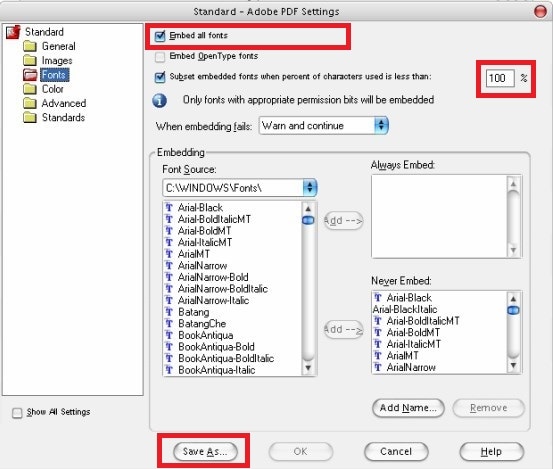
Recuerda, una fuente solo puede ser incrustada si su creador lo permite. Algunas fuentes tienen restricciones.
Para obtener mejores resultados:
- Revisa cuidadosamente la lista "Incrustar siempre ". Asegúrate de que todas las fuentes que utilizas estén incluidas.
- Evita utilizar fuentes que no se puedan incrustar. Si una fuente no puede ser incrustada, Adobe Acrobat podría reemplazarla con una fuente predeterminada. Esto podría modificar la apariencia de tu PDF.
Siguiendo estos pasos, puedes asegurarte de que tus PDFs luzcan profesionales y consistentes, sin importar dónde se visualicen.
Método 3: ¿Cómo incrustar fuentes en PDFs en línea?
Herramientas en línea como DocHub ofrecen una manera sencilla de incrustar fuentes en PDFs sin necesidad de instalar un software. Puedes acceder a estas herramientas basadas en la web desde cualquier dispositivo con conexión a Internet. Veamos cómo puedes utilizar DocHub para incrustar fuentes en tus PDFs.
Primero, dirígete a la página web de DocHub. Aquí tienes una guía rápida para incrustar fuentes utilizando esta herramienta en línea:
Paso 1. Comienza subiendo el archivo PDF que deseas editar. Puedes hacer esto arrastrando el archivo a la ventana del navegador o seleccionando la opción de subida.
Paso 2. Una vez que tu documento esté subido, busca la opción en la barra de herramientas superior para incrustar elementos de texto o multimedia en tu PDF.
Paso 3. Paso 3. Después de incrustar las fuentes, puedes renombrar tu archivo o conservar el nombre original. Asegúrate de guardar los cambios.
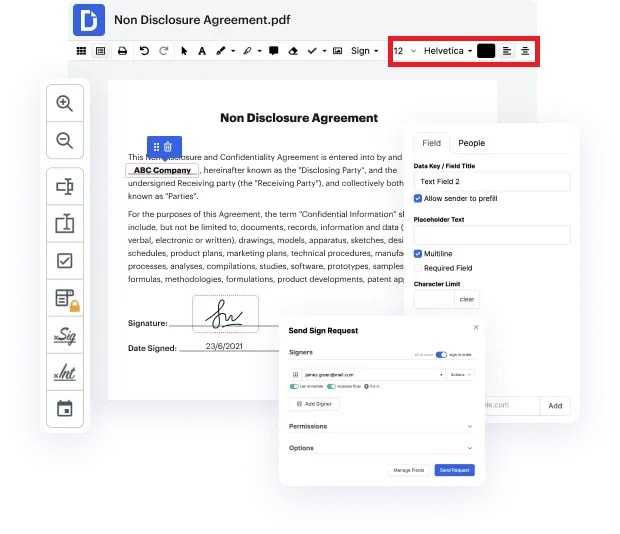
Ventajas:
- Puedes utilizar herramientas en línea como DocHub desde cualquier lugar y en cualquier momento.
- Estas plataformas tienen interfaces fáciles de utilizar, haciendo que sea sencillo incrustar fuentes incluso si no tienes mucha experiencia.
- No necesitas descargar ni instalar ningún software, lo que ahorra espacio en tu dispositivo.
Desventajas:
- Necesitas una conexión a Internet estable para utilizar herramientas en línea.
- Subir documentos confidenciales en línea puede no ser adecuado para todos.
- Las herramientas en línea podrían no tener todas las funciones avanzadas que ofrece un software especializado.
Las herramientas en línea ofrecen una manera conveniente y rápida de incrustar fuentes en PDFs, haciéndolas una opción excelente para tareas sencillas y usuarios que buscan una solución sin complicaciones.
Parte 2. Bonus: ¿Cómo incrustar fuentes de Word a PDF?
Es importante incrustar las fuentes cuando conviertes un documento de Word a PDF. Esto asegura que tu documento se vea igual desde todos los dispositivos. Aquí te mostramos cómo puedes hacerlo utilizando PDFelement, siguiendo los pasos de un video de YouTube:
Paso 1. Comienza abriendo el documento que quieres convertir.
Paso 2. Haz clic en la opción "Archivo" ubicada en la esquina superior izquierda, luego, desde el menú, elige "Opciones".
Paso 3. En la ventana de "Opciones de Word", haz clic en la pestaña "Guardar".
Paso 4. Busca la sección llamada "Preservar la fidelidad al compartir este documento". Aquí verás una opción para "Incrustar fuentes en el archivo".
Paso 5. Tienes dos opciones. Si seleccionas "Incrustar solo los caracteres utilizados en el documento", tu archivo será más liviano, pero otros no podrán editarlo con la misma fuente. Si no lo seleccionas, el archivo será más pesado, pero será más fácil para otros editarlo con la misma fuente. Si piensas que alguien más podría necesitar editar tu documento, es mejor no seleccionar esta casilla.
Paso 6. Haz clic en "Aceptar" para guardar tus configuraciones.
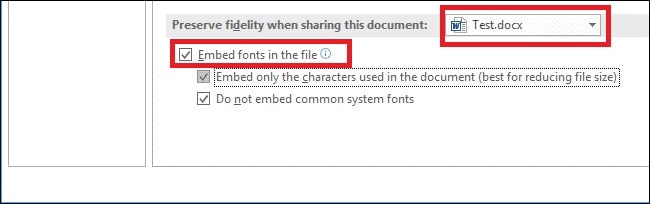
Aquí te traemos algunos consejos para garantizar la incrustación correcta de fuentes:
- Algunas fuentes tienen restricciones para la incrustación. Asegúrate de que tu fuente se pueda incrustar.
- Después de convertir tu documento a PDF, revísalo para asegurarte de que las fuentes aparezcan como deseas.
- Después de incrustar las fuentes en Word, utilza PDFelement para convertir tu documento a PDF. Esto ayuda a mantener intactas las fuentes incrustadas.
Siguiendo estos pasos garantizarás que tu documento luzca igual para todos, preservando tu formato y estilo.
Parte 3. Solución de problemas: ¿Cómo solucionar el error "Fuente no incrustada en PDF"?
A veces, las fuentes no se pueden incrustar en los PDFs. Esto puede hacer que tu documento luzca diferente desde otros dispositivos. A continuación, te explicamos por qué podría suceder y cómo solucionarlo.
Aquí te mostramos por qué las fuentes no se pueden incrustar:
- Restricciones:Algunas fuentes tienen reglas que impiden la incrustación.
- Configuraciones del software: Tu creador de PDF podría no tener la configuración correcta para incrustar fuentes.
- Olvidaste seleccionar "Incrustar": Podrías haber olvidado elegir la opción de "Incrustar".
Sigue estos pasos para verificar e incrustar las fuentes en tu PDF:
Paso 1. Paso 1. Utiliza un lector o editor de PDF como Adobe Acrobat o PDFelement.
Paso 2. Busca la sección de "Propiedades" o "Información del documento". Te indica si las fuentes están incrustadas.
Paso 3. Puede que necesites volver a tu documento original si encuentras fuentes no incrustadas. Activa la opción de "Incrustar fuentes", luego guarda o exporta de nuevo el documento como PDF.
La incrustación de fuentes asegura que tu documento luzca igual para todos. Si tienes problemas, estos pasos pueden ayudarte a solucionarlo.
Los mejores métodos para incrustar fuentes en PDFs
Cuando incrustas fuentes en PDFs, aseguras que tu documento se vea correctamente desde todos los dispositivos. Aquí hay algunos consejos a tener en cuenta:
- Primero, verifica siempre que tu fuente pueda ser incrustada en un PDF. Algunas fuentes tienen reglas sobre esto. Si no estás seguro, busca en línea o pregunta al creador de la fuente.
- Al elegir fuentes, escoge aquellas que sean fáciles de utilizar en PDFs. Algunas fuentes están diseñadas para funcionar bien en documentos. Pueden hacerte la vida más fácil.
- También es inteligente utilizar fuentes comunes cuando puedas. Así, incluso si la fuente no se incrusta de manera adecuada, la mayoría de los dispositivos aún mostrarán tu documento correctamente.
- Siempre incrusta la fuente completa si es posible. Esto significa que tu documento lucirá igual para todos. Pero, si tu documento es muy pesado, podrías incrustar solo las partes de la fuente que utilizaste. Esto hace el archivo más liviano, pero ten cuidado. Podría causar problemas, si alguien más necesita editar tu documento.
- Por último, siempre asegúrate de que tienes permiso para utilizar la fuente. Algunas fuentes requieren de un pago para utilizarlas en un PDF. Revisa las reglas de tu fuente para evitar problemas.
Recordar estos consejos puede ayudarte a garantizar que tus documentos luzcan profesionales y sean fáciles de leer para todos.
Conclusión
Incrustar fuentes en PDFs es fundamental para conservar tus documentos con un aspecto nítido y consistente. PDFelement es una gran herramienta para esto. Es fácil de utilizar y garantiza que tus fuentes aparezcan correctamente en los PDFs. Recuerda verificar las licencias de las fuentes y elegir las adecuadas para obtener los mejores resultados. Con PDFelement, puedes crear PDFs de aspecto profesional siempre.

![]() Impulsado por IA
Impulsado por IA



