Los PDFs usualmente vienen con fuentes integradas llamadas fuentes incrustadas. Estas fuentes aseguran que el PDF se vea igual en todos los dispositivos. Sin embargo, pueden hacer que el archivo sea pesado y lento al momento de abrir. A veces, también pueden causar problemas cuando intentas abrir el PDF desde computadoras o programas diferentes.
Eliminar estas fuentes incrustadas puede ser de gran ayuda. Hace que tus PDFs sean más livianos y rápidos de gestionar. Esto es excelente para personas que necesitan gestionar muchos PDFs. También puede ayudar a que tus PDFs funcionen mejor desde diferentes dispositivos. En resumen, la extracción de fuentes incrustadas puede hacer que la gestión de los PDFs sea mucho más fácil y eficiente. Esta guía te mostrará cómo eliminar las fuentes incrustadas de los PDFs.
En este artículo
Parte 1. Comprendiendo las fuentes incrustadas en los PDFs
Las fuentes incrustadas en los PDFs son como empacar tus prendas en una maleta. Cuando creas un PDF, puedes incluir las fuentes que utilizaste dentro del archivo, al igual que empacar tu ropa cuando viajas. Esto garantiza que, vaya donde vaya tu PDF, tenga el mismo aspecto porque las fuentes que necesita siempre están ahí.
Las personas hacen esto porque desean que sus documentos luzcan perfectos, sin importar quién los abra. Si no incrustaste tus fuentes en el PDF, otra persona podría no visualizar las mismas fuentes. Esto hace que el documento se vea diferente en su computadora.
Sin embargo, al igual que una maleta puede volverse demasiado pesada si empacas demasiado, un PDF puede volverse muy pesado si incluyes muchas fuentes. Esto puede hacer que el abrir o compartir el PDF sea lento. Además, a veces no necesitas esas fuentes si la persona que abre tu PDF ya las tiene. Entonces, si bien la incrustación de fuentes asegura que tu documento luzca bien, también puede hacer que tu PDF sea más pesado y lento.
Parte 2. ¿Por qué eliminar las fuentes incrustadas de los PDFs?
Eliminar las fuentes incrustadas de los PDFs puede hacer que tus documentos sean más fáciles de gestionar y compartir. Aquí te mostramos por qué quitar estas fuentes puede ser una buena idea:
1. Tamaño de archivo más liviano
Los PDF con fuentes incrustadas pueden volverse bastante pesados, lo que dificulta la subida o el envío por correo. Quitar estas fuentes puede reducir el tamaño de tus PDFs, haciéndolos más rápidos al momento de compartir y descargar.
2. Tiempos de carga más rápidos
Cuando un PDF es más liviano, se abre más rápido en computadoras y dispositivos móviles. Esto significa que las personas pueden acceder a tu información más rápido sin tener que esperar a que un archivo pesado cargue.
3. Mejor compatibilidad
No todos necesitan las fuentes incrustadas para ver tu documento correctamente. Al eliminarlas, puedes hacer que tus PDFs sean más flexibles. De esta manera, funcionan bien incluso en dispositivos con almacenamiento limitado o softwares más antiguos.
4. Ahorro de espacio de almacenamiento
Almacenar PDFs pesados puede ocupar mucho espacio en tu computadora o servidor. Reducir el tamaño del archivo puede ahorrar espacio, especialmente si tienes muchos documentos que almacenar.
5. Simplifica la gestión de documentos
Gestionar una biblioteca de PDFs más livianos y optimizados es más fácil que gestionar una colección de archivos pesados. Es más fácil de organizar, hacer copias de seguridad y recuperar documentos más pequeños. Optimizar tus PDFs al eliminar las fuentes incrustadas puede ayudar a mantener tus archivos digitales organizados y eficientes.
Eliminar las fuentes incrustadas de los PDFs puede llevar a documentos más pequeños, rápidos y compatibles. Este proceso ayuda al creador y al espectador, haciendo que la gestión de PDFs sea más fluida.
Parte 3. ¿Cómo eliminar las fuentes incrustadas de los PDFs?
Eliminar las fuentes incrustadas de tus PDFs puede hacer que sean más livianos y más fáciles de compartir. Esta sección te mostrará unos pasos sencillos para eliminar estas fuentes. Siguiendo esta guía, puedes hacer que tus PDFs sean más eficientes, tanto si eres un principiante o sabes lo básico sobre PDFs.
Método 1: Identificar fuentes incrustadas con PDFelement
PDFelement es una herramienta útil que te ayuda a lidiar con fuentes incrustadas en tus PDFs. Piensa en ello como una herramienta que te permite observar dentro de tus PDFs para saber qué los hace voluminosos. Este software no se trata solo de observar fuentes; puede hacer mucho más para ayudarte a gestionar mejor tus documentos.
Cuando los PDFs están llenos de fuentes incrustadas, pueden volverse bastante pesados. Ahí es donde PDFelement entra en acción. Te ayuda a determinar qué fuentes están dentro de tu PDF, lo que facilita la decisión de cuáles mantener y cuáles eliminar. Al utilizar PDFelement, puedes hacer que tus PDFs sean más livianos y flexibles, perfectos para compartir o almacenar.
Para ver qué fuentes hay en tu PDF utilizando PDFelement, solo sigue los pasos sencillos a continuación:
Paso 1. Abre tu PDF en PDFelement.
Paso 2. Haz clic en "Archivo" ubicado en la esquina superior izquierda de tu pantalla.
Paso 3. Elige "Propiedades" desde el menú desplegable.
Paso 4. Ve a la pestaña "Fuentes".
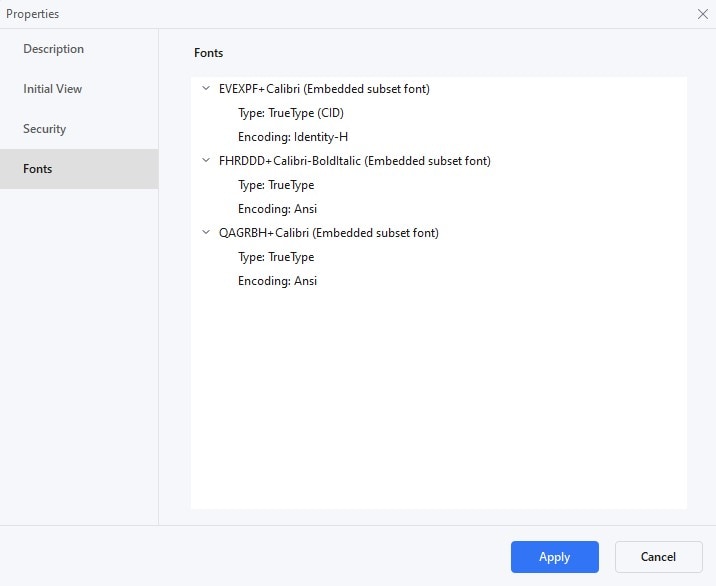
Aquí verás una lista de todas las fuentes en tu documento, incluidas las que están incrustadas. Esta lista te ayudará a comprender qué está aumentando el tamaño de tu archivo PDF.
Antes de extraer fuentes de tus archivos PDF, es conveniente saber exactamente con qué está tratando. Identificar las fuentes incrustadas primero ayuda a garantizar que no cambiarás la apariencia del documento accidentalmente. Algunas fuentes pueden ser necesarias para que tu PDF luzca correctamente. Revisarlo primero, evitará que elimines fuentes importantes que podrían arruinar el diseño o la legibilidad de tu documento. Este enfoque cuidadoso garantiza que tus PDFs sigan siendo útiles y tengan el aspecto que deberían tener.
Método 2: Eliminar fuentes incrustadas utilizando Adobe Acrobat
Adobe Acrobat es una gran herramienta para editar PDFs, e incluye la eliminación de fuentes incrustadas. Esto puede hacer que tus archivos PDFs sean más livianos y flexibles. Recuerda, al quitar las fuentes, estas se cambian a fuentes básicas del sistema. Esto podría modificar la apariencia de tu documento, como el diseño y espaciado, y puede lucir diferente en otras computadoras.
Paso 1. Comienza abriendo el PDF que deseas editar en Adobe Acrobat.
Paso 2. Ve al menú "Avanzado", luego elige "Optimizador de PDF".
Paso 3. Selecciona la casilla "Fuentes" de la lista en la ventana "Optimizador de PDF".
Paso 4. Verás una sección llamada "Fuentes incrustadas". Aquí podras hallar y seleccionar las fuentes que deseas eliminar. Si deseas seleccionar más de una, mantén presionada la tecla "Ctrl" mientras haces clic en las fuentes que deseas.
Paso 5. Después de seleccionar las fuentes, haz clic en "Desincrustar" y luego en "Aceptar".
Paso 6. Adobe Acrobat te pedirá que nombres tu archivo y elijas dónde guardarlo. Una vez hecho esto, haz clic en "Guardar".
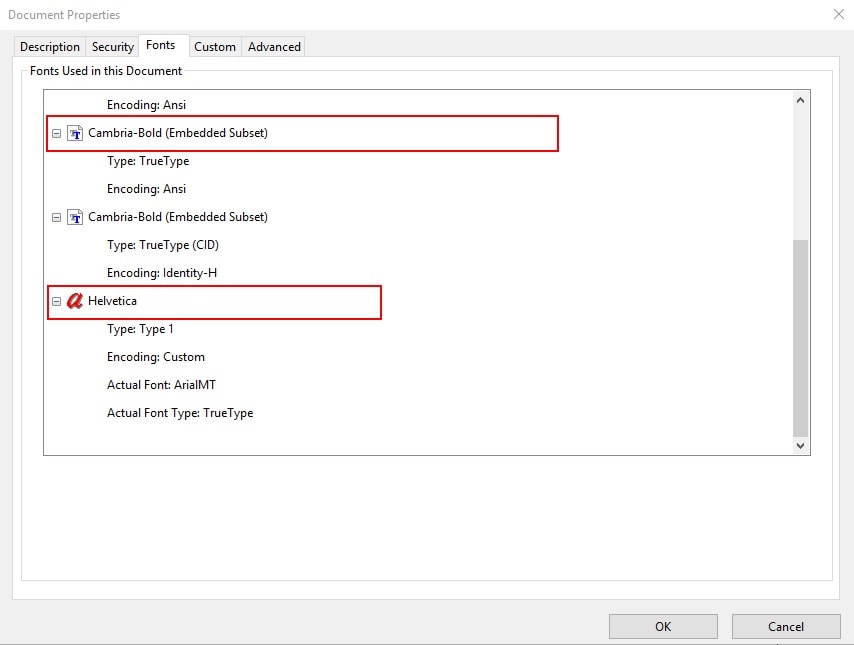
Aunque Adobe Acrobat es una opción popular, hay otras aplicaciones de edición de PDFs que te permiten hacer cosas similares. Herramientas como Foxit PhantomPDF y Nitro PDF ofrecen funciones para editar y gestionar PDFs, incluida la gestión de fuentes. Sin embargo, los pasos a seguir pueden variar ligeramente de una aplicación a otra. Es importante tener en cuenta que la versión básica de Adobe Acrobat, conocida como Adobe Acrobat Reader, no te permite eliminar fuentes. Esta tarea requiere la versión Pro u otra herramienta avanzada de edición de PDFs.
Parte 4. [Bonus] Gestionar fuentes incrustadas utilizando PDFelement
PDFelement no solo es bueno para encontrar fuentes incrustadas, sino también para gestionarlas. Esta parte de nuestra guía te mostrará cómo gestionar fuentes incrustadas con PDFelement. Los pasos sencillos hacen que tus PDFs sean más livianos y adaptables, perfectos para compartir y almacenar sin perder la calidad.
Modificar fuentes en documentos PDF con PDFelement
Cambiar la fuente en un documento PDF es fácil con PDFelement. Esta herramienta te permite actualizar el estilo o hacer que el texto sea más legible. Sigue estos pasos para personalizar tus PDFs con fuentes nuevas rápidamente:
Paso 1. Abre el archivo PDF que deseas editar en PDFelement.

![]() Impulsado por IA
Impulsado por IA
Paso 2. Haz clic en la opción "Editar" desde la barra de herramientas. Luego, haz clic en el texto que deseas cambiar. Puedes seleccionar una palabra, una frase o más.
Paso 3. Después de seleccionar el texto, busca una barra de herramientas pequeña. Si no la hay, haz clic derecho en el texto seleccionado y selecciona "Propiedades".
Paso 4. Haz clic en el nombre de la fuente para visualizar una lista de fuentes que puedes utilizar. Navega por la lista y selecciona la que más te guste. Aquí también puedes cambiar el tamaño y el color de la fuente.
Paso 5. Una vez que estés satisfecho con tu fuente nueva y cualquier otra configuración, haz clic fuera del panel de "Propiedades" para ver tus cambios.
Paso 6. Recuerda guardar tu documento. Ve a "Archivo" y luego selecciona "Guardar".
PDFelement facilita la personalización de tus documentos PDF, garantizándote de que se vean exactamente como deseas con unos cuantos clics.
Comprimir PDFs para reducir el tamaño con PDFelement
La función "Comprimir" de PDFelement es revolucionario para la gestión del tamaño de los archivos PDF. Aparte de eliminar las fuentes incrustadas, comprimir tus PDFs puede hacerlos aún más livianos, facilitando el almacenamiento, compartición y subida de tus documentos. PDFelement te permite reducir el tamaño de tus PDFs sin perder la calidad. Ofrece configuraciones para controlar cuánto comprimir el archivo, de modo que puedas encontrar el equilibrio perfecto entre tamaño de archivo y claridad.
Comprimir tu PDF con PDFelement es sencillo. A continuación te mostramos cómo hacerlo en unos simples pasos:
Paso 1. Abre PDFelement y abre el archivo PDF pesado que deseas comprimir.
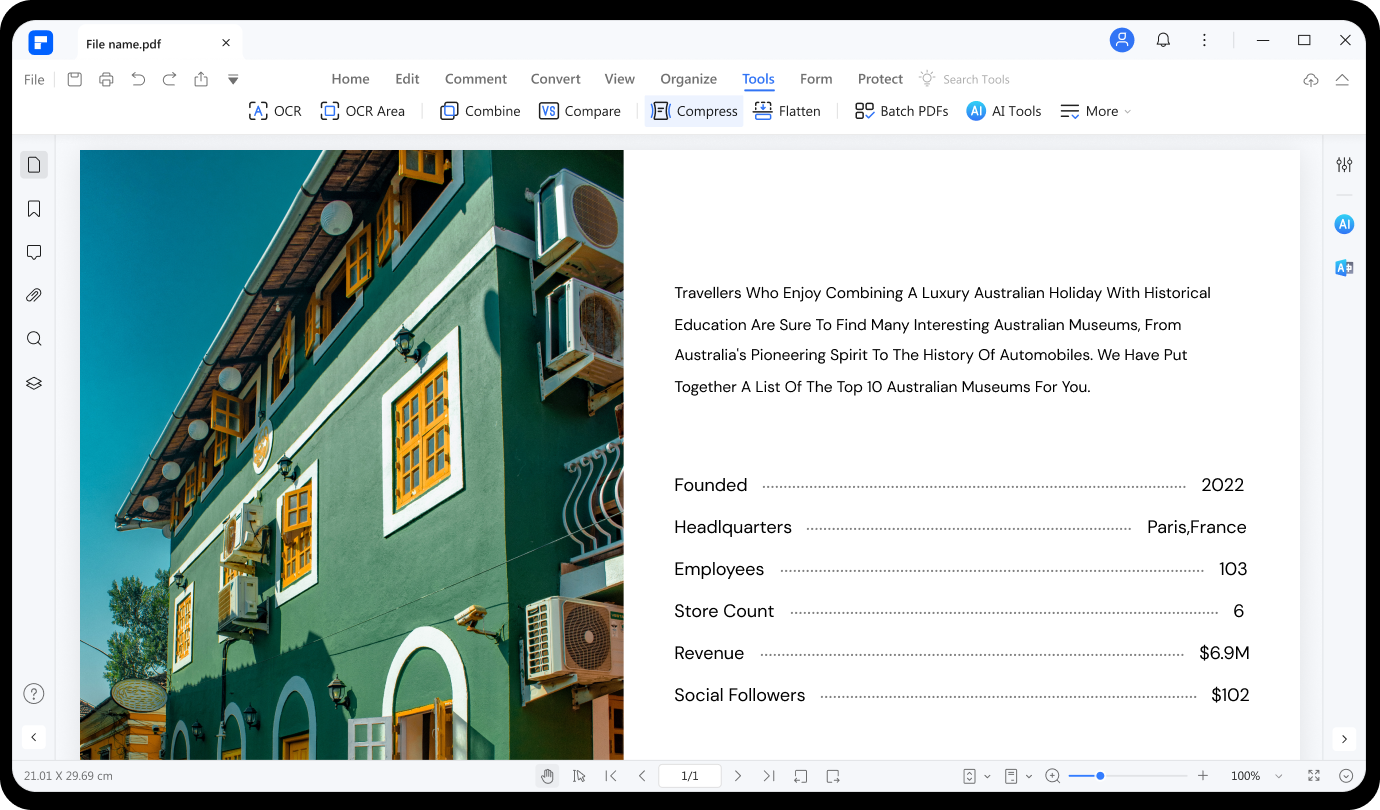
Paso 2. Busca la opción "Comprimir" y haz clic en ella.
Paso 3. Verás opciones para diferentes niveles de compresión, como "alto", "medio" y "bajo". Una compresión más alta hace que el archivo sea más liviano, pero podría reducir un poco la calidad. Elige el nivel que se adapte a tus necesidades.
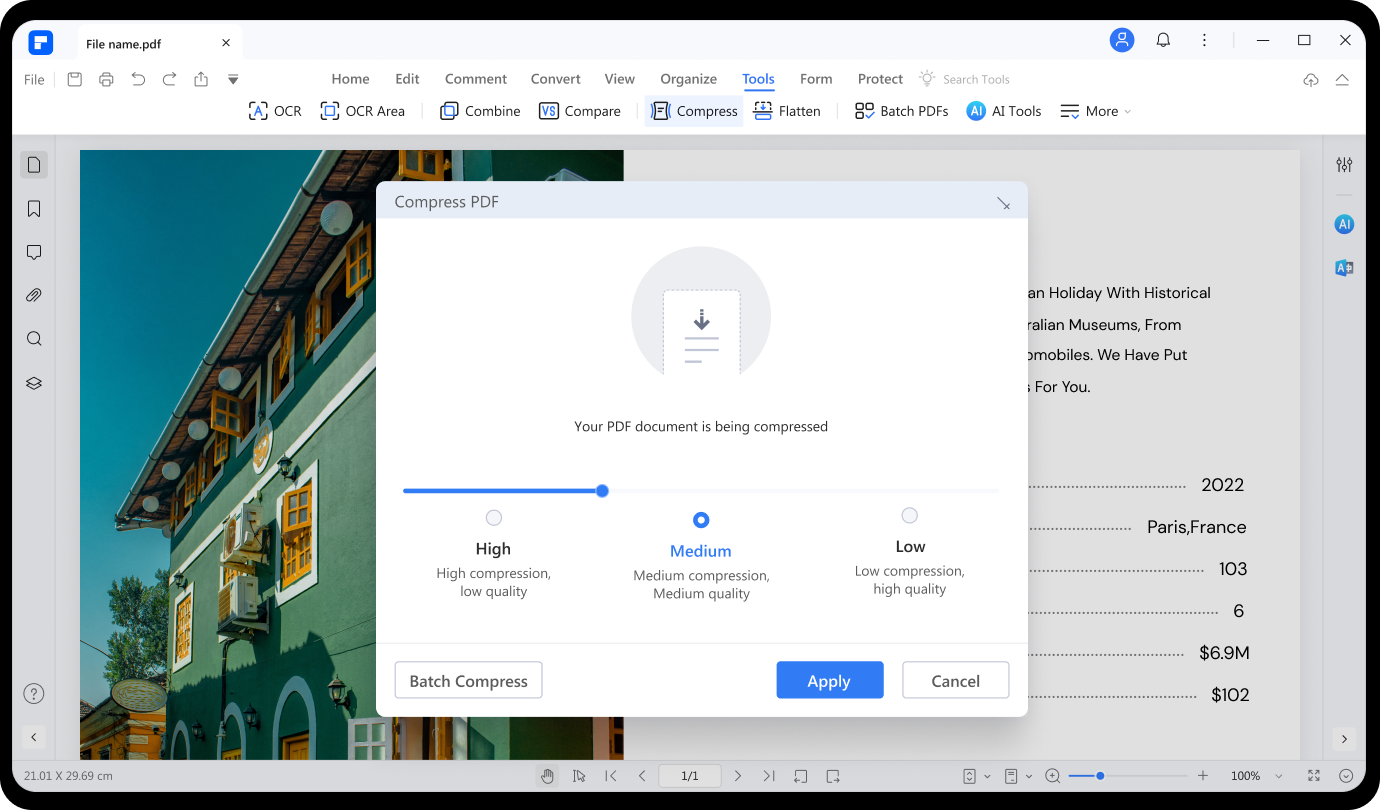
Paso 4. Después de seleccionar la relación de compresión deseada, haz clic en "Aplicar". PDFelement comenzará a comprimir tu PDF al tamaño seleccionado.
Paso 5. Una vez que la compresión haya finalizado, podrás visualizar inmediatamente el tamaño nuevo de tu PDF. Si estás satisfecho con el resultado, guarda el PDF comprimido. Si no, puedes probar una configuración de compresión diferente.
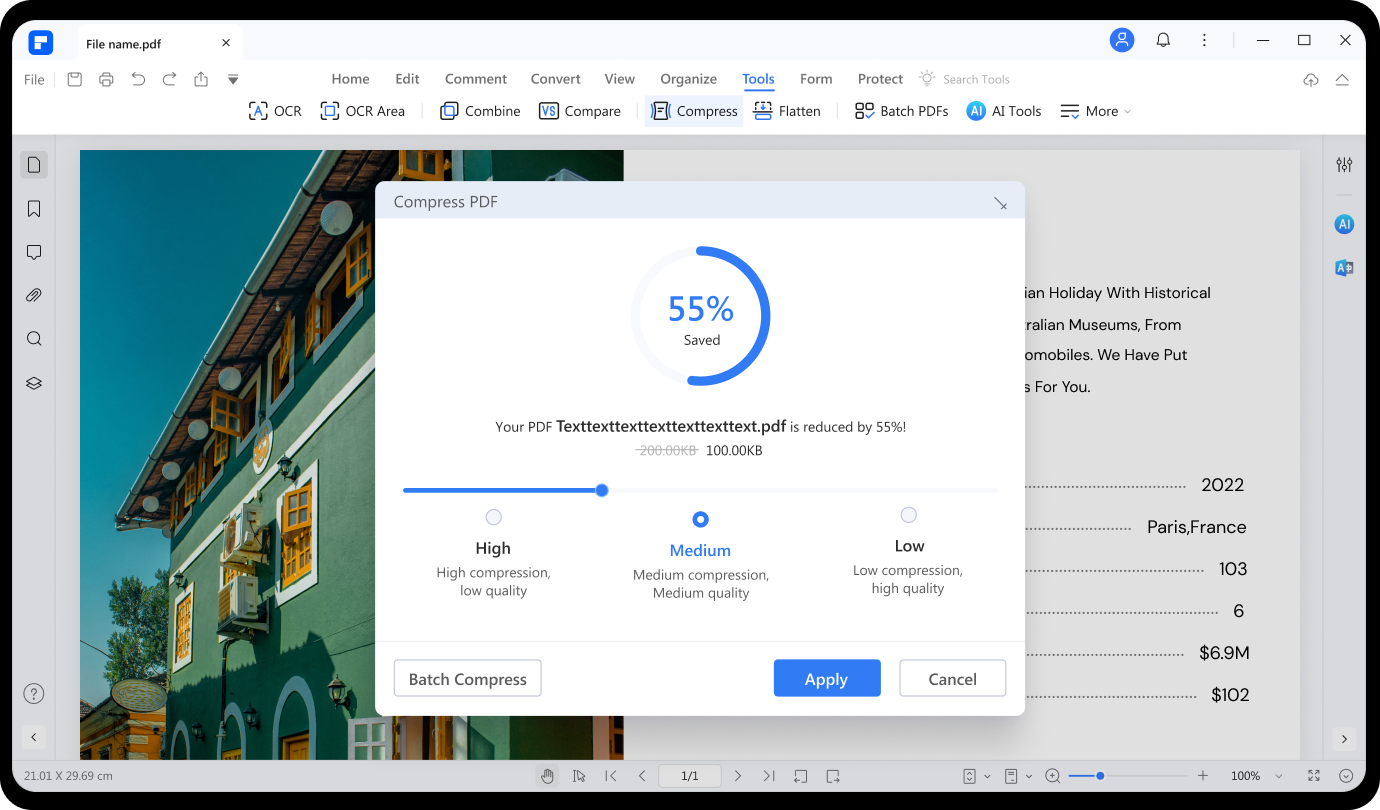
La herramienta de compresión de PDFelement está diseñada para ser fácil de utilizar y para que cualquiera pueda reducir el tamaño de sus archivos PDF. Esta función es particularmente útil para enviar documentos por correo electrónico o subirlos a páginas web con límites de tamaño. Con PDFelement, no es necesario ser un experto en tecnología para optimizar tus PDFs para cualquier situación.
Conclusión
Eliminar las fuentes incrustadas de los PDFs los hace más livianos y fáciles de gestionar, mejorando su rendimiento y versatilidad. Hemos descubierto cómo herramientas como PDFelement ofrecen formas simples pero potentes para gestionar fuentes incrustadas, cambiarlas y comprimir tus documentos para reducir el tamaño del archivo sin perder la calidad. Para una edición de PDF y gestión de tamaño eficiente, utilizar PDFelement y herramientas similares puede mejorar significativamente tu flujo de trabajo de documentos, asegurando que tus PDFs estén optimizados para cualquier situación.

![]() Impulsado por IA
Impulsado por IA



