A veces, las páginas PDF se giran incorrectamente, lo que significa que es necesario girar las páginas de PDF para corregir la orientación de PDF. Pero tal vez no estés seguro de cómo girar un PDF. La rotación de PDFs no tiene por qué ser complicada si se utilizan las herramientas adecuadas.
Este artículo te guiará a través de tres diferentes métodos para rotar páginas de PDF de forma permanente utilizando PDFelement, Adobe Acrobat y herramientas online.
En este artículo:
Cómo rotar un PDF en Windows/Mac
PDFelement es una herramienta para organizar páginas PDF, editar, convertir, firmar PDF. La herramienta es altamente inteligente, lo que le permite girar una página, ciertas páginas o todas las páginas de un documento PDF. Puedes girar las páginas PDF en el sentido de las agujas del reloj o en el sentido antihorario de 90 o 180 grados.

![]() Impulsado por IA
Impulsado por IA
Puedes elegir entre girar una página en PDF o girar todas las páginas en PDF al mismo tiempo utilizando los pasos siguientes:
Guía paso a paso para girar páginas de PDF
Paso 1. Cargar un documento PDF.
Después de iniciar PDFelement, puedes arrastrar y soltar un documento PDF con páginas en la orientación incorrecta en la ventana del programa para abrirlo directamente. O puedes hacer clic en el botón "Abrir archivos" y abrir un documento PDF en su carpeta local.

Paso 2. Girar las páginas de PDF.
Después de abrir el documento PDF, haz clic en la pestaña "Organizar", donde puedes girar, dividir, recortar, eliminar o agregar páginas PDF.

![]() Impulsado por IA
Impulsado por IA
Para girar solo una página en PDF, selecciona la página y haz clic en la opción "Girar a la izquierda" o "Girar a la derecha" para girar esta página en la dirección correcta.
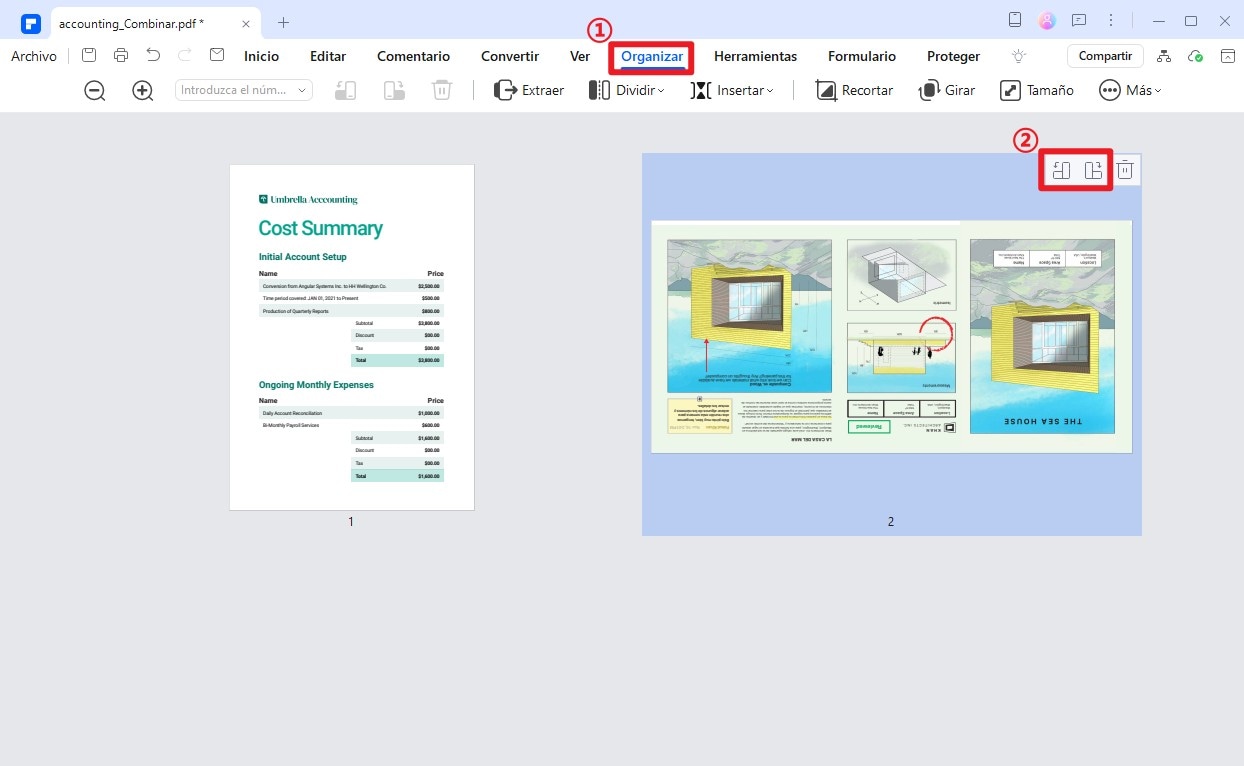
Para girar ciertas páginas en PDF, presiona el botón crtl y selecciona la página que deseas girar en el archivo PDF, haz clic en el botón "Girar a la izquierda" o "Girar a la derecha" en la parte superior para cambiar la orientación de la página.
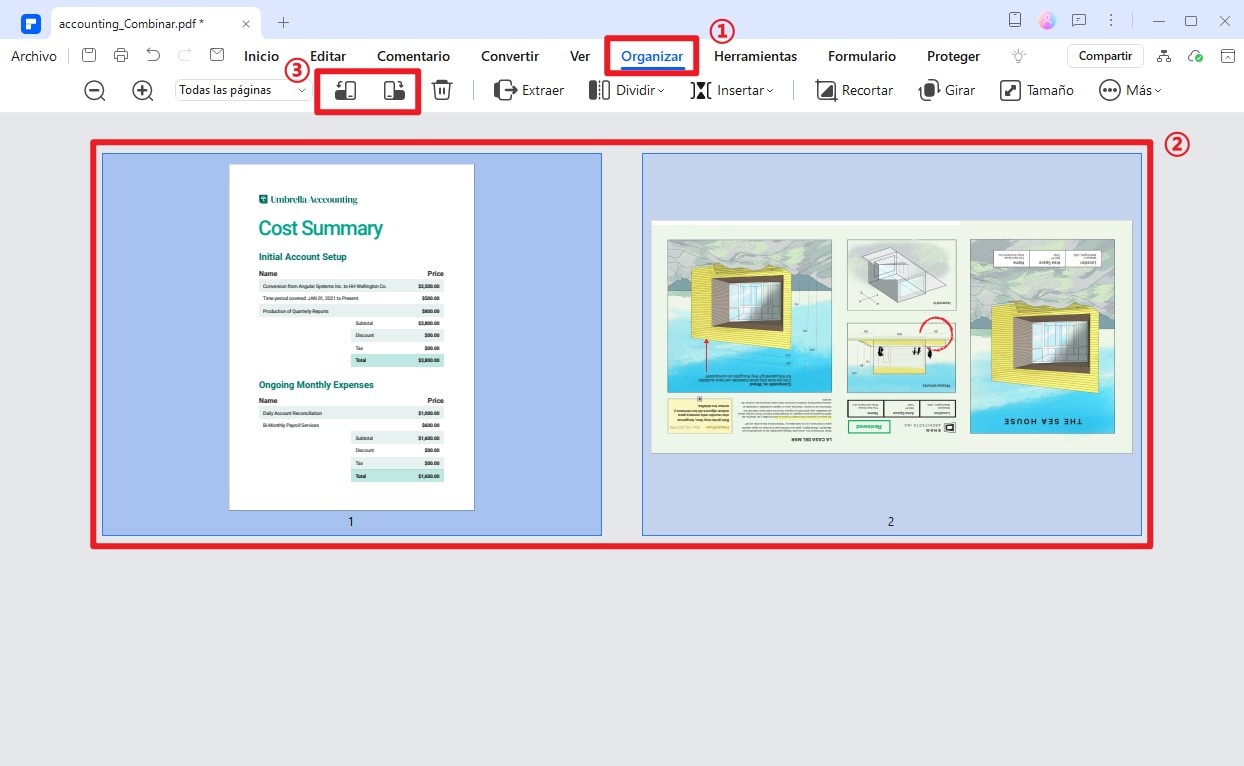
Para girar todas las páginas en PDF, haz clic en el botón de Rotar, lo que abrirá la ventana de diálogo. Selecciona la dirección de rotación correcta, elige Todas las páginas y haz clic en Aplicar para rotar todas las páginas en el archivo PDF.
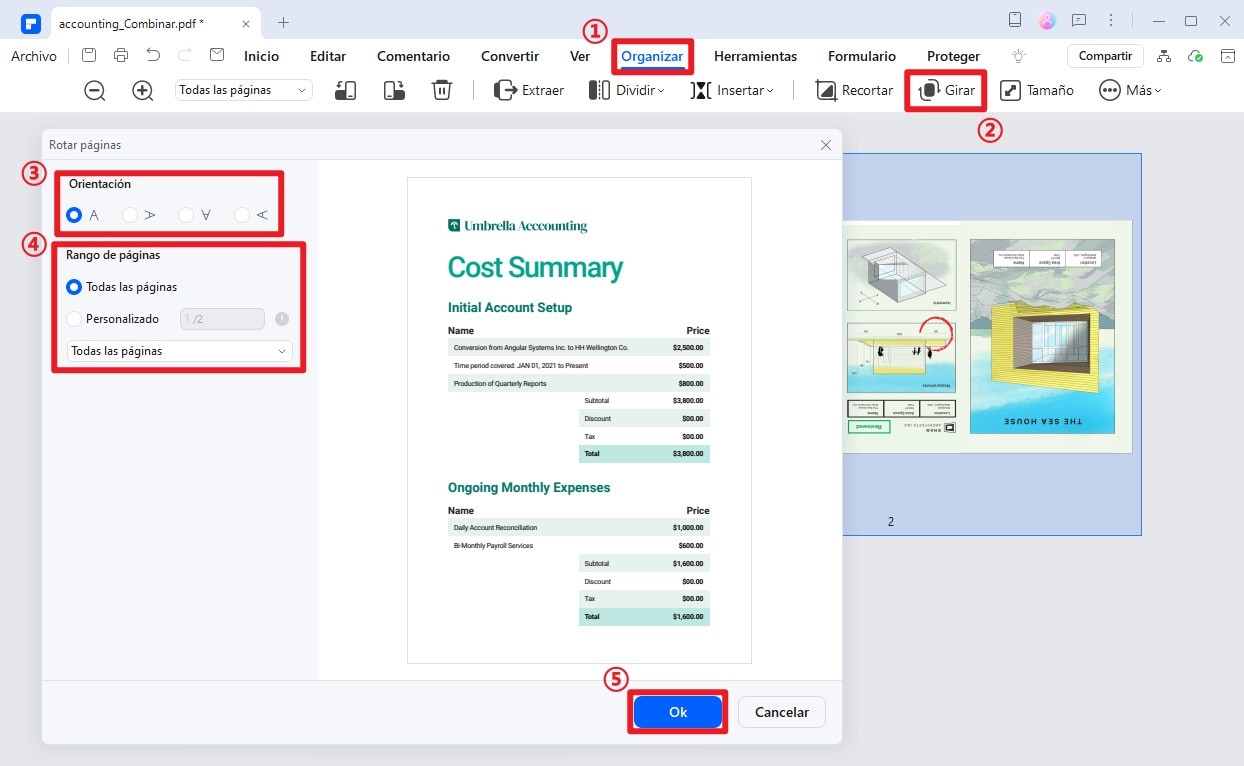
Paso 3. Rotar las páginas del PDF y guardar.
Por último, haz clic en el botón "Guardar" para guardar el cambio. Ahora las páginas del PDF están rotadas permanentemente.
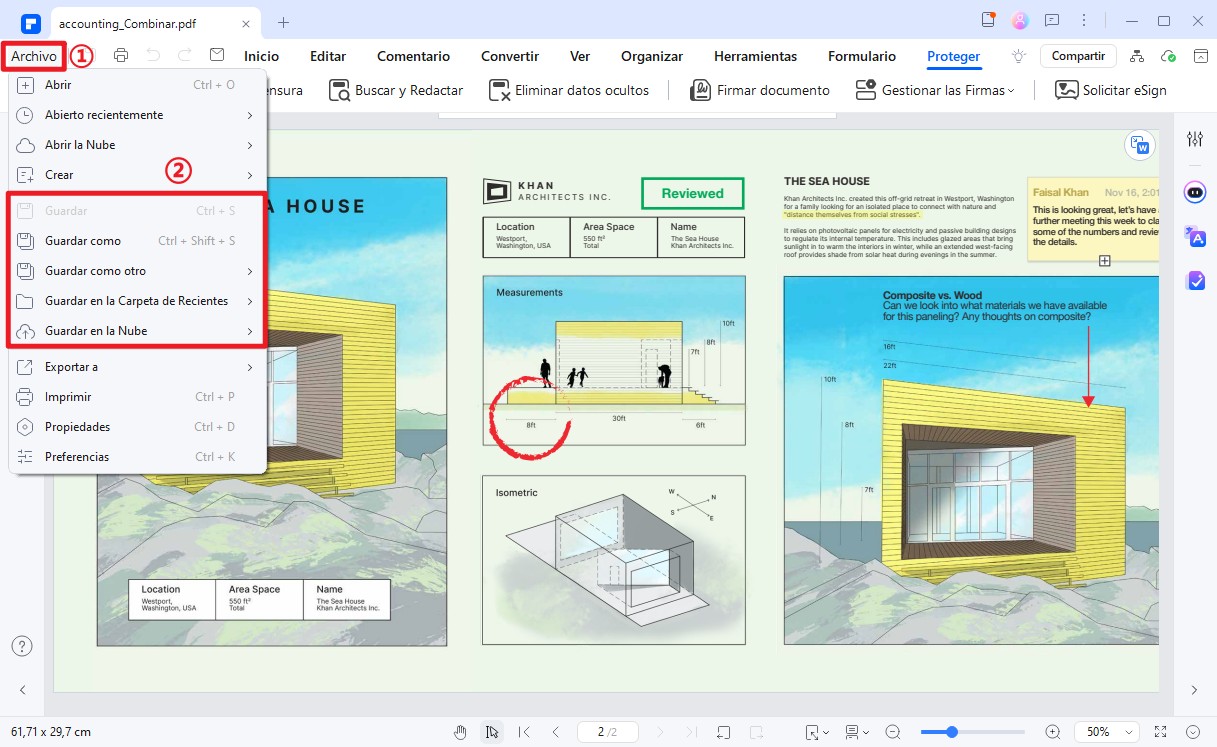
Consejo: Cómo rotar un PDF con un atajo de teclado
Cuando estés visualizando un documento PDF en PDFelement, puedes rotar rápidamente un PDF con el atajo predeterminado.
- Al presionar Ctrl + Shift + Menos (-), puedes rotar las páginas del PDF hacia la izquierda;
- Presiona las teclas Ctrl + Shift + Más (+) para girar las páginas del PDF hacia la derecha.
Si quieres cambiar el atajo para girar el PDF, ve a "Archivo" > "Preferencias" para restablecer las teclas de acceso rápido.

![]() Impulsado por IA
Impulsado por IA
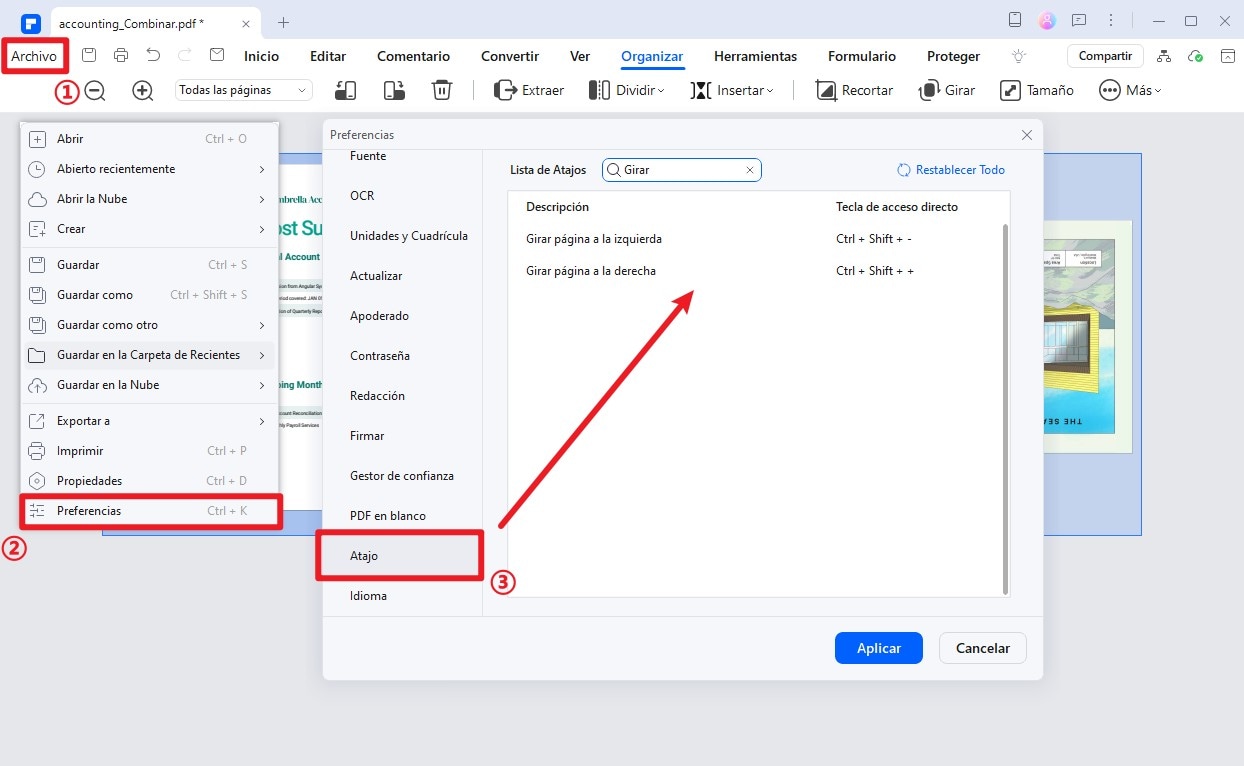
Explora más características de PDFelement.
Después de girar las páginas en tu archivo PDF, si también quieres editar el contenido dentro del documento PDF, PDFelement te permite editar y organizar archivos PDF de manera inteligente.
- Editar texto en PDF: Cambiar la fuente del texto, color y tamaño de fuente, alinear textos, girar el cuadro de texto y ajustar el espacio entre palabras o líneas.
- Editar imágenes en PDF fácilmente. Girar imágenes en PDF, cambiar la opacidad de la imagen, recortar la imagen y eliminar o reemplazar la imagen.
- Combinar páginas de PDF así como dividirlas. Combinar múltiples documentos PDF en un solo documento PDF, eliminar o agregar nuevas páginas, recortar archivos PDF y más.
- Convertir PDF a Word, Excel, PPT, imágenes, o viceversa.
- Agrega comentarios y anotaciones, firma PDF o envía documentos para recopilar firmas.
- Resume, traduce, corrige, o pregunta PDF con IA
Video sobre cómo girar un PDF con PDFelement

![]() Impulsado por IA
Impulsado por IA
Cómo rotar un PDF online
Una forma sencilla de rotar un PDF es usando un rotador de PDF en línea, que no requiere instalación de software. Sin embargo, la mayoría de los rotadores de PDF en línea no pueden manejar bien un archivo PDF grande y como usuario gratuito, el número de archivos que puedes cargar es limitado.
Aquí te mostraremos cómo rotar PDF en línea usando HiPDF.
Paso 1. Sube un PDF en línea.
Abre el rotador de PDF online de HiPDF, y haz clic en Seleccionar archivo para subir un archivo PDF. Esto abrirá una nueva página para rotar PDF.
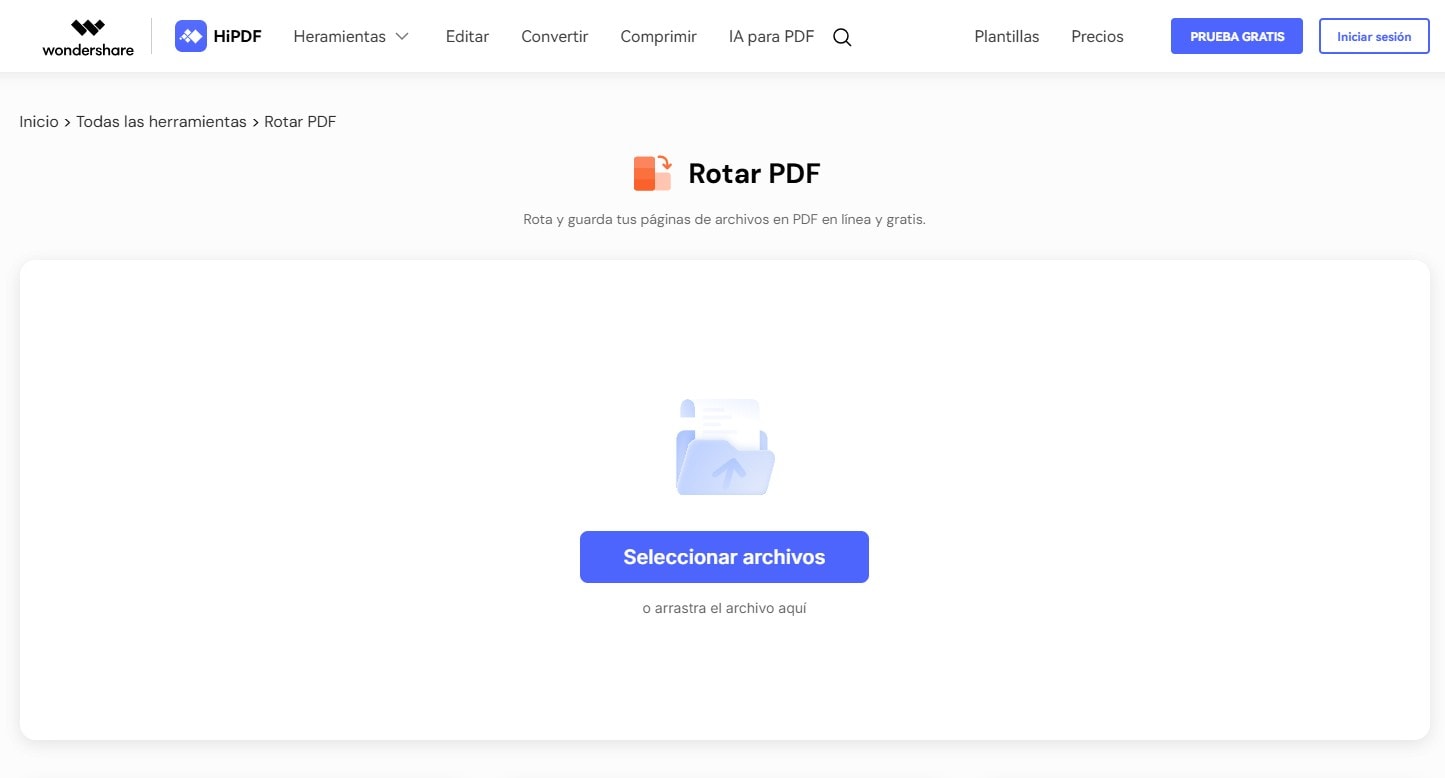
Paso 2. Rotar un archivo PDF online.
Para girar solo 1 página en PDF, selecciona una página y haz clic en el botón de rotación en la esquina superior derecha para cambiar la orientación de la página. Para rotar varias páginas o todas las páginas en PDF, ve al panel derecho, puedes elegir "Todas las páginas" o ingresar el número de página de ciertas páginas y seleccionar Rotar a la izquierda o Rotar a la derecha.
Haz clic en el botón "Rotar" para comenzar la rotación. Puedes descargar el archivo PDF rotado a tu dispositivo posteriormente.
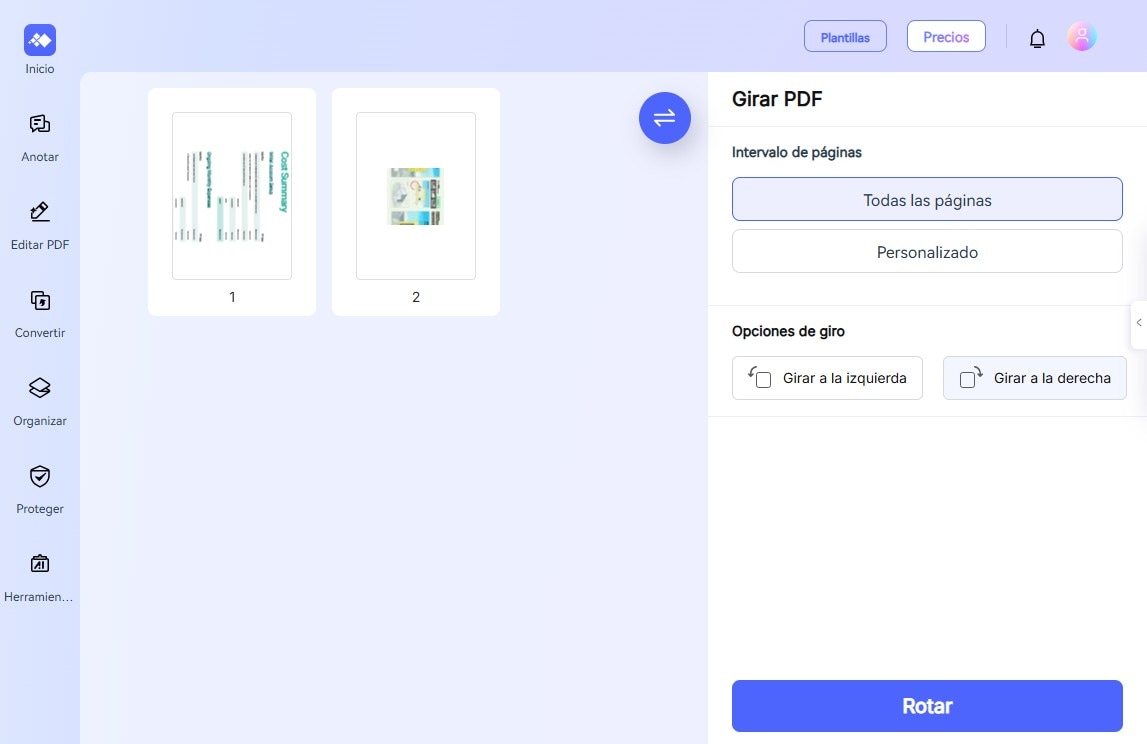
Cómo rotar un PDF usando Adobe Acrobat
Con Adobe Reader, puedes ver un archivo PDF y girar las páginas en sentido horario o antihorario mientras lo lee, pero las páginas giradas no se pueden guardar. Para girar un archivo PDF y guardarlo, necesita una versión completa de Adobe Acrobat.
Paso 1. Abrir PDF en Adobe Acrobat.
Haz clic con el botón derecho en tu archivo PDF para abrirlo con Adobe Acrobat. Haz clic en el botón "Archivo" > "Abrir" para elegir el archivo PDF para abrirlo.

Paso 2. Girar páginas PDF en Adobe.
Después de abrir el archivo PDF, haz clic en "Herramientas" > "Organizar páginas", selecciona todas las páginas en el PDF que deben girarse y haz clic en el botón de rotación en sentido antihorario o en sentido horario para girar las páginas.
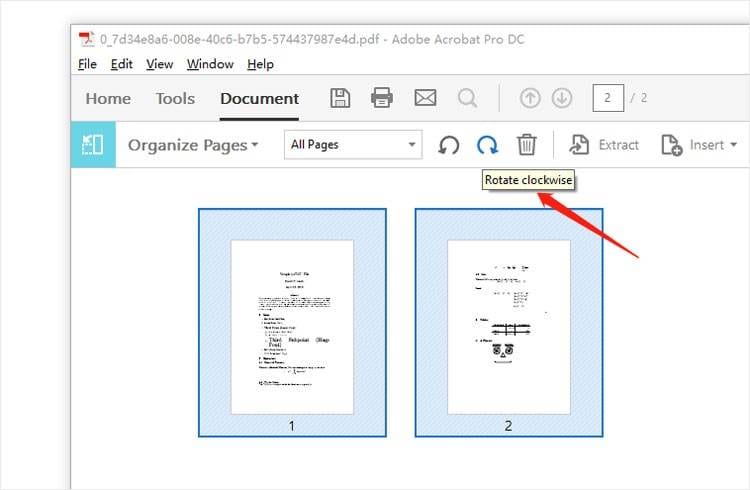
Sin embargo, este método no puedes ayudarte a girar permanentemente PDF. Cuando cierras y vuelves a abrir el documento PDF, las páginas PDF no volverán a girar. Entonces, si deseas girar PDF permanentemente, consulta los cinco métodos anteriores para girar PDF fácilmente con PDFelement.
Preguntas frecuentes sobre la rotación de PDF de forma gratuita
1. ¿Por qué no puedo girar la página PDF en Adobe Reader?
Adobe Reader está diseñado principalmente para ver, imprimir y anotar PDF, pero carece de funciones de edición avanzadas, como rotar páginas de forma permanente. Para girar páginas en un PDF, necesitas Adobe Acrobat, que ofrece capacidades de edición de PDF más completas.
2. ¿Cómo girar un PDF gratis?
Hay varias herramientas en línea gratuitas disponibles que te permiten girar páginas PDF. Aquí hay algunas opciones populares:
HiPDF. Este es un rotator PDF fácil de usar y gratuito, proporcionando una forma conveniente de girar páginas PDF gratis sin necesitar software avanzado.
- Para girar PDF gratis, ve a la página de girar PDF en HiPDF.
- Haz clic en "Seleccionar archivo" para cargar el PDF. Haz clic en el botón de rotación para girarlo en sentido de las agujas del reloj o en sentido contrario a las agujas del reloj.
Unidad de Google. Aunque la función de Rotar PDF no está disponible directamente en Google Drive, puedes usar la función de impresión como solución temporal para rotar un PDF gratis.
3. Cómo rotar un PDF en Google Drive gratis
Aquí tienes un truco para rotar PDF de forma permanente de forma gratuita en línea. Esto se hace imprimiendo el PDF en Google Drive. Sube y abre un archivo PDF en Google Drive y haz clic en Imprimir en el modo de vista previa. En la ventana de impresión, rota las páginas del PDF y haz clic en Descargar para guardar los cambios. Lee más sobre cómo rotar un PDF en Google Drive.
4. Cómo rotar un PDF en Adobe Reader usando la tecla de acceso directo
Puedes usar la tecla de acceso directo para rotar rápidamente una página de PDF cuando la estés viendo en Adobe Acrobat. Para rotar el PDF en el sentido de las agujas del reloj, usa Shift+Ctrl+Más; para rotar en sentido contrario a las agujas del reloj, usa Shift+Ctrl+Menos.







