El PDF es un formato de archivo descargable, imprimible y fácil de usar, utilizado a menudo por los usuarios para enviar información importante a través de diferentes sistemas. El PDF ha sustituido con éxito los documentos en papel porque son más seguros y fiables. Afortunadamente, el PDF cuenta con una encriptación protegida por contraseña, lo que te permite proteger tus datos de un uso no autorizado. Este artículo te explicará cómo guardar un PDF protegido con contraseña. Si quieres enviar un documento PDF a alguien con datos confidenciales, aprende a guardar un PDF con contraseña.

![]() Impulsado por IA
Impulsado por IA
¿Cómo Guardar un PDF con Contraseña? Solución 1. Utilizar PDFelement en Windows
Una de las formas más sencillas de guardar un PDF con contraseña es utilizando PDFelement. Esta herramienta todo en uno es una potente y sencilla herramienta de edición de PDF que te permitirá asegurar, organizar y crear tus archivos sin problemas. Gracias a su impecable rendimiento, los módulos con todas las funciones y los precios asequibles, PDFElement se está convirtiendo en uno de los mejores sistemas de administración de documentos entre los profesionales. Puede editar, anotar, imprimir, hacer OCR, crear y convertir PDF con solo unos pocos clics. Sabiendo que a mucha gente le gustaría enviar PDFs protegidos por contraseña, este artículo se ha escrito para que entiendas cómo guardar un PDF con contraseña. Hemos explicado unos sencillos pasos que debes seguir.
Paso 1. Abrir el Archivo PDF
El primer paso es descargar la versión que te convenga. Descárgala y espera a que se complete el proceso de instalación. Abre PDFelement en tu sistema y haz clic en la opción "Abrir Archivo". Verás esta opción justo en la página de inicio. Después de abrirlo, busca el archivo PDF que deseas proteger con una contraseña. Puedes arrastrar y soltar el archivo o seleccionarlo manualmente.

Paso 2. Editar el PDF
Ahora que has introducido la contraseña correcta, lo siguiente es ir a la opción de seguridad, eliminar la contraseña y hacer clic en la opción de guardar. De esta manera, conseguirás que el documento no tenga contraseña. Una vez que lo hagas, no solo podrás imprimir el PDF protegido con contraseña, sino que no tendrás que introducirla una y otra vez.
Paso 3. Establecer la Contraseña en el PDF
Una vez que estés satisfecho con toda la edición, puedes seguir adelante y aplicar una contraseña. Debajo de la barra de herramientas principal, verás la opción de establecer una contraseña. Haz clic en esa opción y aparecerá un mensaje emergente. Introduce la contraseña que quieres aplicar. Rellena todos los detalles que veas en la opción emergente, y finalmente haz clic en la opción de guardar. La opción de guardar estará al final.

Paso 4. Guardar PDF con Contraseña
Ahora que has editado y establecido la contraseña para tu archivo PDF, continúa y haz clic en la opción Guardar para guardar el documento PDF, y el proceso se habrá completado.

Asegúrate de utilizar solo la herramienta adecuada para guardar un PDF con contraseña correctamente. Esperamos que este artículo te haya hecho entender cómo guardar archivos PDF con contraseña. PDFelement es una herramienta fácil de usar y te permitirá añadir una contraseña a tus archivos PDF fácilmente.
Cómo guardar PDF con contraseña Use Microsoft Office
Las aplicaciones de Microsoft Office no son ideales para trabajar con archivos PDF, pero pueden manejar adecuadamente tareas de seguridad como el cifrado de documentos. Ten en cuenta que una vez que hayas configurado la protección con contraseña, el formato del documento cambiará, dependiendo en la aplicación que usas para ver el documento. Si todo esto está bien para ti, sigue estos pasos.
Paso 1: Ir a Encriptar con contraseña
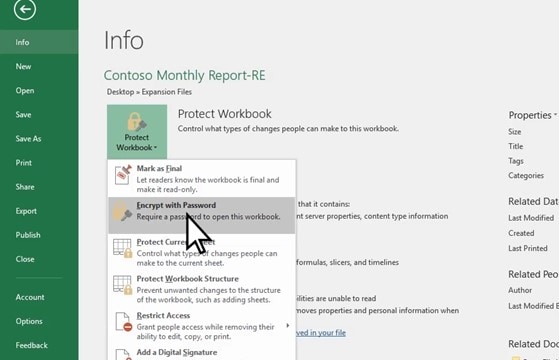
Antes de comenzar, abre tu archivo PDF usando cualquier aplicación de Microsoft Office como visor y despliega el menú principal de opciones (Archivo). Una vez allí, ve a la sección "Info", haz clic en en la opción "Proteger libro de trabajo" y elige "Cifrar con contraseña".
Paso 2: establecer una contraseña
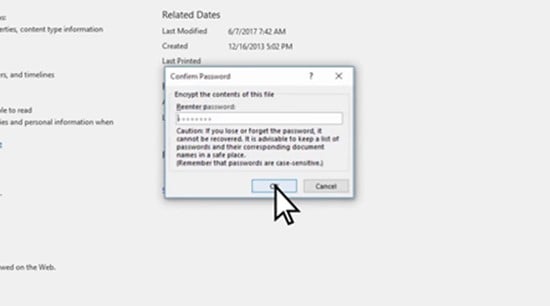
Ahora verás una ventana donde debes ingresar y confirmar la contraseña que usarás para encriptar el documento. Cuando termines, haz clic en "Aceptar".
Cómo guardar un PDF con Preview usando contraseña en Mac
Si eres usuario de macOS, es posible que ya estés familiarizado con la aplicación "Preview". Esta aplicación es el visor predeterminado de documentos y archivos PDF para macOS, y aunque no tienes muchos otras herramientas de edición, Preview te permite encriptar tus documentos. Te mostraré cómo a continuación.
Paso 1: Ir a Exportar...
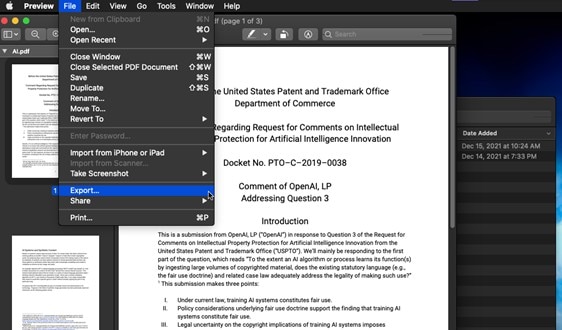
Antes de comenzar, asegúrate de abrir el archivo PDF usando Preview. Ahora, abre el menú "Archivo" y selecciona la opción "Exportar..."
Paso 2: establecer una contraseña
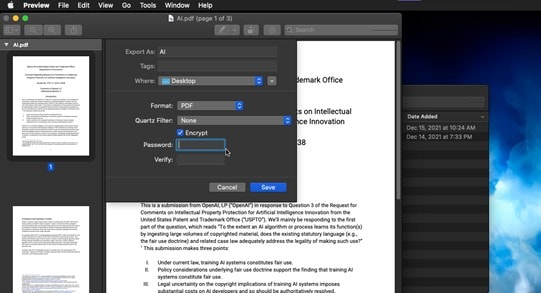
Ahora verás una ventana donde puedes elegir las características de exportación. Asegúrate de tener habilitada la opción "Cifrar" e ingresa una contraseña. Cuando hayas terminado, haz clic en "Guardar".< /p>
Cómo guardar PDF con contraseña usando PDFelement en Mac
PDFelement es un software especializado en la gestión de documentos PDF y, a diferencia de los métodos anteriores, PDFelement es capaz de gestionar y proteger individualmente cada uno de los recursos dentro del archivo. Úsalo.
Paso 1: utiliczar la herramienta Cifrar con contraseña
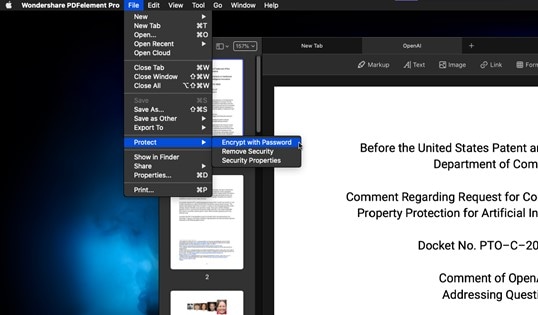
Para empezar:
- Abre el archivo PDF con PDFelement.
- Despliega el menú "Archivo" y ve a la sección "Proteger".
- Una vez allí, selecciona la opción "Cifrar con contraseña".
Paso 2: establecer una contraseña
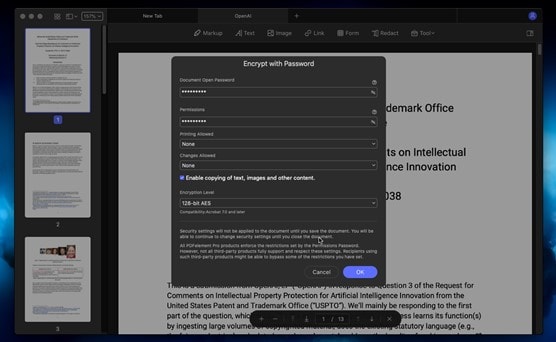
Ahora verás una ventana donde puedes elegir las funciones de protección. Puedes establecer contraseñas para restringir los procesos de lectura, escritura e incluso impresión.
Conclusión
Muchas herramientas te permiten proteger archivos PDF con contraseña, pero debes tener en cuenta que no todos los métodos funcionan de la misma manera. Usar un software especializado para administrar documentos PDF como PDFelement te permite mantenga su información protegida de una manera mucho más efectiva.
 100% Seguro | Sin anuncios |
100% Seguro | Sin anuncios |






