Una de las mayores ventajas de vivir en la sociedad actual es que no tienes que firmar cientos y miles de papeles, simplemente haz una firma y firma todos los archivos PDF digitalmente utilizando una imagen o firma. Esto no sólo te ahorrará el coste de firmar los documentos, sino que también te ayudará a ahorrar mucho tiempo. En este artículo, te diré cómo firmar un formulario PDF sin problemas con PDFelement.

![]() Impulsado por IA
Impulsado por IA
4 pasos para firmar un formulario PDF
Paso 1. Importa tu formulario en PDFelemento
El primer paso para firmar un formulario PDF es entender la diferencia entre la firma digital y las firmas escritas. Los sellos te permitirán añadir las fotos como firma en los archivos PDF, mientras que las firmas digitales te permitirán añadir una firma encriptada para evitar el abuso de las firmas.
Tras la descarga y la instalación, tienes que ejecutar PDFelement en tu ordenador. A continuación, haz clic en el botón "Abrir archivo" para buscar y cargar el formulario desde tu carpeta local.

Paso 2. Añadir sellos a los formularios PDF
En la barra superior de PDFelement, haz clic en la pestaña "Comentario" y elige "Sello personalizado" > "Crear". Después de hacerlo, aparecerá una ventana de "Formulario de sello personalizado". En la siguiente ventana, haz clic en "Seleccionar imagen" y elige una imagen que quieras añadir como sello.
Después de añadir el sello, haz clic en el botón "Sellos" y selecciona la foto que has añadido recientemente. También puedes ajustar el tamaño del sello en PDFelement y colocarlo en cualquier lugar de tu documento.

Paso 3. Añadir firmas electrónicas a los formularios PDF
Haz clic en la pestaña "Proteger" de la barra superior y selecciona "Firmar documento". Se abrirá un nuevo cuadro de diálogo en el que se te pedirá que selecciones el área donde quieres poner la firma. En la siguiente pantalla, añade una firma digital o crea una nueva para tu archivo.
Ahora, selecciona la ubicación de esta firma digital, luego añade alguna información sobre ti en la ventana "Firmar documento" y haz clic en el botón "Firmar". Puedes guardarlos en tu ordenador o en un archivo aparte.

Paso 4. Guardar el formulario PDF después de firmarlo
Después de firmar tu formulario, ahora tienes que hacer clic en el botón "Guardar", y habrás terminado de firmar digitalmente y guardar el archivo.

Por qué elegir PDFelement como el mejor firmador de formularios PDF
Cuando se trata de firmar formularios PDF, PDFelement es la mejor opción que puedes utilizar. Proporciona una gran experiencia para editar archivos PDF que te permitirá añadir texto, imagen o un enlace al texto en el archivo PDF. También puedes ajustar diferentes páginas, desde dividir, recortar y rotar hasta reemplazar, extraer y mucho más.
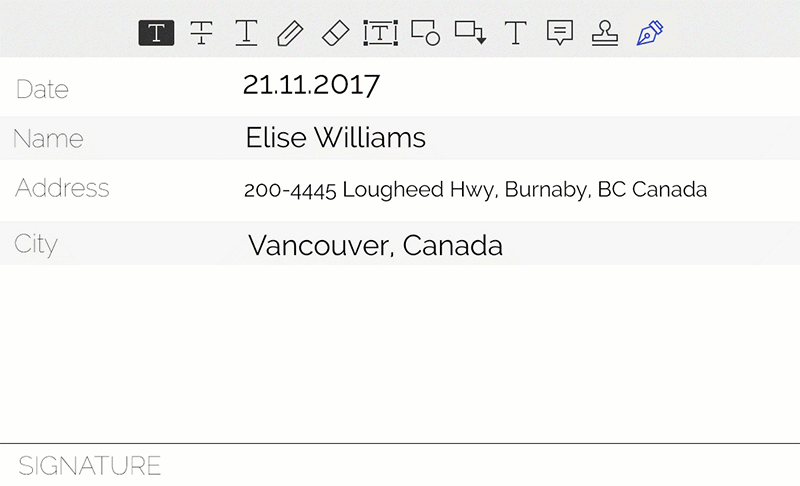
La función OCR es una característica diferente y sorprendente que te permitirá cambiar o copiar textos en documentos PDF escaneados basados en imágenes. Las funciones de relleno y edición de formularios PDF no tienen nada que envidiar a las de los creadores de formularios; diferentes campos de texto, casillas de verificación, casillas de radio, cuadros combinados, cuadros de lista y firmas digitales te ayudarán en todos los aspectos. Por último, pero no menos importante, puedes firmar cualquier documento digitalmente y también puedes proteger esta firma utilizando este fabuloso programa.

![]() Impulsado por IA
Impulsado por IA
 100% Seguro | Sin anuncios |
100% Seguro | Sin anuncios |






