El problema de usar Linux para firmar archivos PDF es el siguiente: Cuando los usuarios necesitan firmar PDF en Linux, suelen utilizar herramientas de código abierto como LibreOffice Draw, y éstas no permiten enviar un documento para que lo firmen varias personas. Tampoco hay una opción para hacer un seguimiento del estado de la firma. Además, cada uno de ellos tendrá que tener un editor de PDF instalado en su escritorio o en su teléfono móvil para poder firmar el documento. Todo esto lleva mucho tiempo y es muy incómodo. ¡Pero hay una solución al problema de "firmar archivos PDF en Linux"!
Presentamos Wondershare PDFelement Cloud: Firma PDF en Linux
PDFelement Cloud es la más reciente plataforma de software basada en la nube de una de las empresas más destacadas en el ámbito de los PDF: Wondershare Technologies. Se trata esencialmente de una solución de almacenamiento en la nube con una herramienta de firma electrónica incorporada para uso personal y para capturar firmas de otras personas, con un panel de control de seguimiento que te muestra el estado de la firma de todos tus documentos cargados. Cuando se envía un documento para su firma, el destinatario recibirá un correo electrónico con un enlace. Este enlace le llevará a una ubicación web segura para que pueda firmar el documento. No se tiene que instalar nada, lo que lo hace extremadamente útil en diversos escenarios empresariales, como la firma de contratos o acuerdos y el acuse de recibo de notificaciones oficiales.
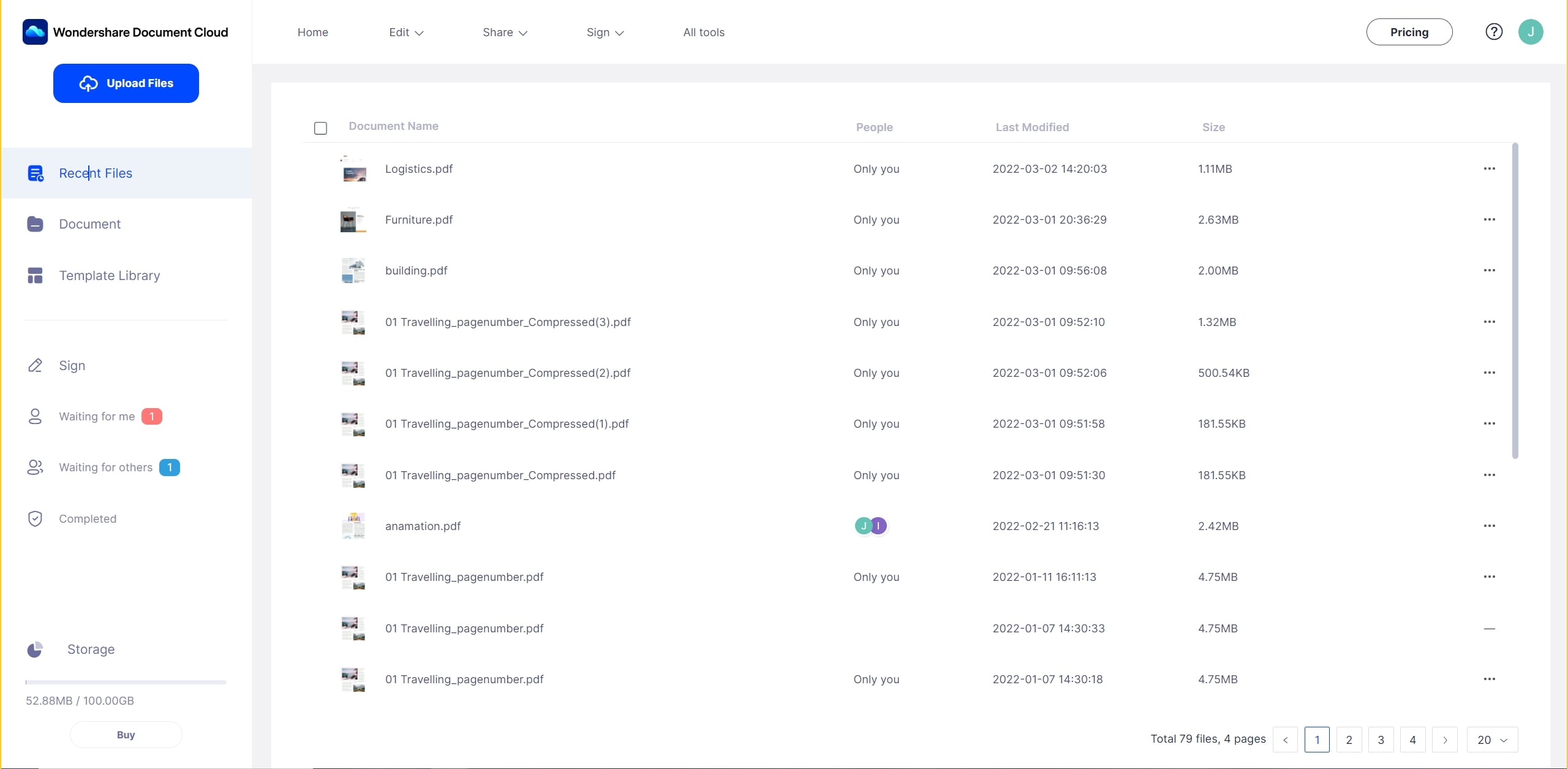
El producto está disponible como versión gratuita con actualizaciones de pago. El plan gratuito te permite almacenar hasta 1GB de documentos y enviar documentos para su firma hasta en un máximo de 5 ocasiones. La versión de pago aumenta el límite a 100GB y elimina el límite en el número de envíos de documentos.

PDFelement Cloud
100 GB de almacenamiento en nube
Firma electrónica de alta calidad
Anotación colaborativa online
Compartir fácil y rápidamente
A continuación se describe paso a paso cómo firmar PDF en Linux utilizando un navegador moderno como Mozilla Firefox:
1. Establece un inicio de sesión en el sitio web de Wondershare.

Si actualmente utilizas PDFelement o cualquier otro producto de Wondershare, puedes utilizar el mismo ID de Wondershare en la página. Si no es así, sólo tardarás unos segundos en crear una nueva cuenta.
2. Sube el documento que requiere una firma.

Una vez que inicies sesión, verás un botón para subir archivos. Haz clic en él, selecciona tu PDF y pulsa en Abrir para subir el archivo. Podrás verlo en la pestaña Inicio o Documento una vez que se haya importado.
3. A continuación, elige la opción de firma

En la pestaña Firmar, verás tres opciones y selecciona una de ellas:
- Solicitar firmas - Esta opción se utiliza cuando necesitas que varios firmantes firmen la misma copia del documento.
- Envío masivo - Esta opción sirve para obtener las firmas de varios usuarios, pero con cada firma en una copia distinta del documento.
- Plantilla - Puedes utilizar esta opción para crear plantillas que puedan ser reutilizadas posteriormente.
4. Agrega el documento a la fila.
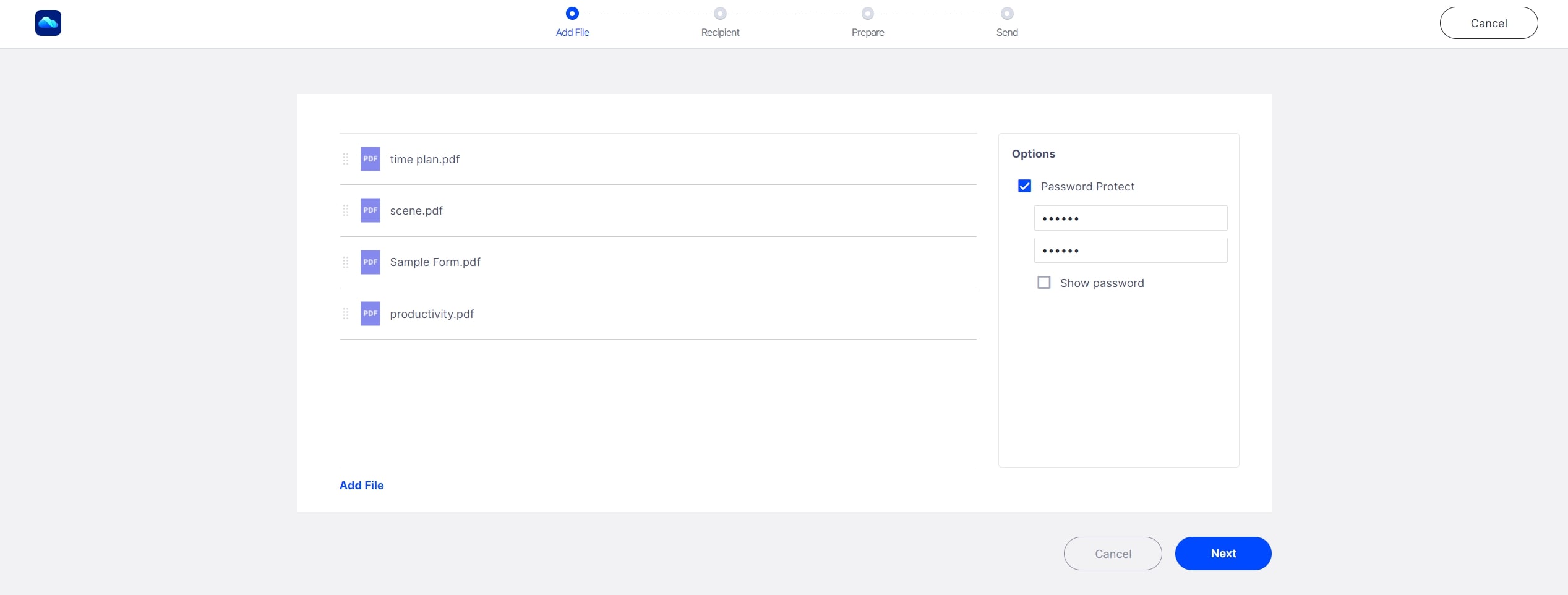
Al hacer clic en una de las opciones se abrirá una nueva ventana, en la que puedes seleccionar Nube de Documentos para elegir el documento que acabas de subir, o subir uno nuevo con la opción Mi PC. Puedes simplemente arrastrar un nuevo documento desde la ubicación de una carpeta local y soltarlo en la interfaz para subirlo. En este punto, puedes establecer un código de acceso de seguridad que los demás tendrán que introducir para poder ver y firmar el documento, que se les puede enviar por separado.
5. Sigue el proceso para agregar personas y marcadores de posición al documento.
A continuación, sigue una serie de pasos que configurarán el documento con toda la información necesaria para que las personas pongan sus firmas electrónicas y otra información relevante.
En primer lugar, crea una lista de firmantes (puedes importar un archivo CSV para ello), establece el orden de firma y agrégate como primer o último firmante de la lista si lo necesitas.

Puedes establecer campos especiales además del campo de la firma, como la fecha de la firma, el título del firmante, etc. Pulsa Enviar para firmar cuando hayas terminado.
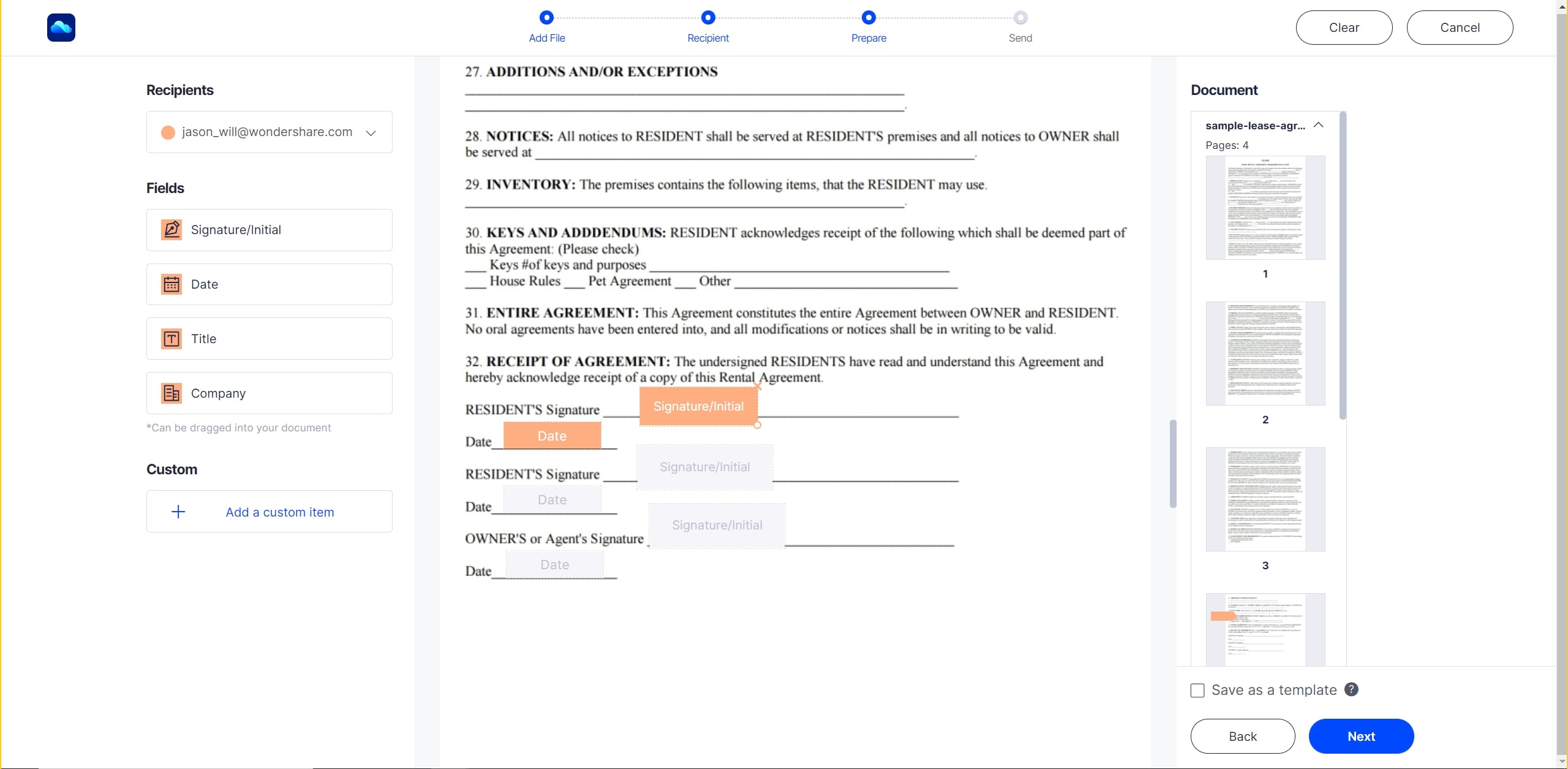
Por último, también puedes enviar un mensaje personalizado con tu notificación por correo electrónico.
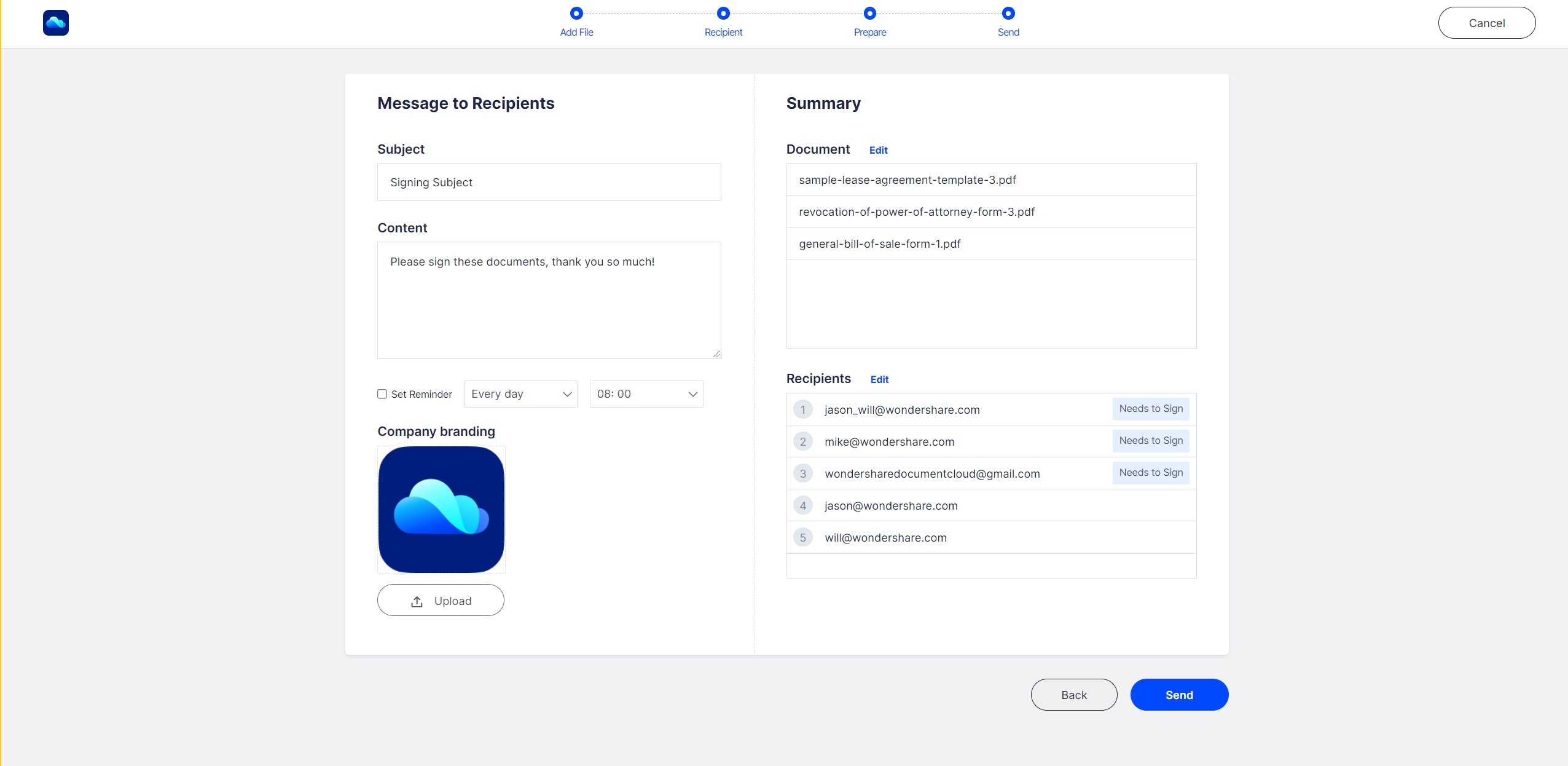
6. Haz un seguimiento del estado de la firma.
Ahora puedes ir a la pestaña Inicio y ver el estado en tiempo real de todos los documentos que has enviado. Te mostrará cuántos documentos están en la lista de espera y cuántos han sido firmados. A continuación, puedes descargar los documentos firmados una vez que todos los usuarios implicados hayan firmado.
Cómo se firma un PDF en otros sistemas - Wondershare PDFelement Pro DC
PDFelement Cloud es ideal para firmar un documento PDF en Linux, pero si utilizas una computadora Mac o Windows, también puedes considerar el uso de PDFelement, que está disponible para ambas plataformas. Esto es muy útil cuando tienes un documento que necesita ser editado en una computadora diferente antes de ser subido de nuevo a PDFelement Cloud.
1. Importa un documento a PDFelement Cloud.
Simplemente sigue los dos primeros pasos del proceso anterior para configurar tu ID de Wondershare y subir tu archivo PDF a la nube.
En el nuevo PDFelement Pro DC para Windows, tendrás una opción para guardar los documentos directamente en la nube, como se muestra aquí.

2. Descarga el PDF y ábrelo con PDFelement Pro.
Wondershare PDFelement Pro DC
Simplifique tu flujo de trabajo con PDFelement Cloud para PDFelement.

Dirígete al sitio web de PDFelement y descarga el paquete de instalación para el sistema operativo correspondiente, e instala PDFelement Pro.
A continuación, ve a tu navegador, inicia sesión en tu cuenta de Wondershare en el portal de PDFelement Cloud y descarga tu archivo PDF.

Nota: En la versión de Windows de Wondershare PDFelement DC, esto se puede hacer directamente desde la interfaz del software, como se muestra en la siguiente captura de pantalla.

Utiliza PDFelement Pro para abrir y editar el archivo. Puedes editar cualquier elemento del documento utilizando las opciones de edición de texto e imágenes del menú de la barra lateral izquierda. También verás una gran cantidad de otras funciones enumeradas allí, así como una sección de Herramientas con módulos adicionales para la conversión de archivos, la seguridad de los PDF, la organización de archivos, la gestión de páginas, el rellenado de formularios y la extracción de datos, el reconocimiento de texto OCR, los procesos por lotes y mucho más.

Después de editar el archivo, guárdalo.
3. Sube el archivo a PDFelement Cloud y envíalo para que lo firmen.

Como ya lo hemos mencionado, en la versión de Windows de Wondershare PDFelement Pro DC, podrás guardar directamente en la nube. Si estás en otro sistema operativo, puedes importar el archivo a PDFelement Cloud desde el navegador y enviarlo para que lo firmen como se ha descrito en el proceso anterior. De nuevo, si estás ejecutando la versión de Windows de Wondershare PDFelement Pro DC, esta función está disponible en la pestaña Protección en un botón llamado Firma Electrónica. Haz clic en él y sigue el proceso como antes para enviar el documento para que lo firmen otras personas.

¿Cómo beneficia esto a tu organización?
PDFelement Cloud se integrará en breve en un producto llamado PDFelement Pro DC, que ofrece lo mejor de la edición de PDF en Windows y lo mejor del almacenamiento en la nube y las firmas electrónicas basadas en la misma. Las ventajas son muchas:

PDFelement Cloud
100 GB de almacenamiento en nube
Firma electrónica de alta calidad
Anotación colaborativa online
Compartir fácil y rápidamente
- Trabaja en varias plataformas para crear tu contrato o acuerdo en PDF
- Utiliza el poder de la nube subiendo el documento para que los usuarios/firmantes autorizados tengan un acceso global seguro
- Haz circular los documentos entre los firmantes utilizando protocolos seguros
- Sigue el progreso de los contratos y acuerdos a medida que pasan de un firmante a otro
- Te permite tener una visión en tiempo real de todos los documentos en circulación
- Estandariza tus firmas digitales en todos los dispositivos que utilices
Con una herramienta tan potente en tus manos, podrás ser mucho más productivo que antes. Además, tus contratos se firmarán rápidamente y eso significa que en menos tiempo podrás empezar tus proyectos y comenzarás a generar ingresos. PDFelement Pro con PDFelement Cloud podría ser un cambio de juego para tu negocio.
 100% Seguro | Sin anuncios |
100% Seguro | Sin anuncios |