El almacenamiento en la nube es la forma más flexible y eficiente de almacenar tus datos sin consumir excesivos megabytes en tu ordenador. Le permitirá almacenar fácilmente sus datos digitales, como documentos, fotos y vídeos, en el servidor anfitrión. En este post se analiza cómo utilizar el almacenamiento en la nube en beneficio propio y hacerlo efectivo.
Aunque hay un montón de servicios de almacenamiento en la nube disponibles, sólo algunos de ellos te proporcionan lo que quieres. En la misma nota, el Wondershare PDFelement Cloud tiene algunas grandes características y opciones para aquellos que buscan obtener almacenamiento en la nube. La última versión y las actualizaciones han hecho que mucha gente cambie sus datos a ella. Aquí
Dos métodos para acceder al almacenamiento en la nube en línea
Características de Wondershare PDFelement Cloud
La Nube le proporciona un gran espacio de almacenamiento en la nube de hasta 100 GB. Hace que las firmas electrónicas sean más fáciles y seguras; no importa dónde estés, abre el documento y empieza a editarlo, ni siquiera tienes que registrarte en Wondershare. Además, puede iniciar, firmar y seguir los cambios en sus documentos legales, acuerdos y archivos.
PDFelement Cloud es accesible y compatible con Windows, Mac OS, iOS, Android y Linux. En cuanto a la capacidad, le proporciona centros de administración de equipos, intercambio de plantillas y elaboración de informes, así como otros servicios especiales para empresas y negocios.
Lo más importante es que Wondershare PDFelement Cloud garantiza la privacidad y seguridad de todos tus archivos. Tus datos no se compartirán con aplicaciones de terceros.
Familiarizarse con PDFelement Cloud
A continuación te explicamos cómo utilizar el almacenamiento en la nube en PDFelement Cloud de Wondershare.

PDFelement Cloud
100 GB de almacenamiento en nube
Firma electrónica de alta calidad
Anotación colaborativa online
Compartir fácil y rápidamente
¿Cómo subir o bajar documentos a o desde la nube?
Para cargar archivos:
- Inicia sesión con tu ID de Wondershare.
- Haga clic en el botón "Cargar archivo" para seleccionar los archivos que desea cargar.
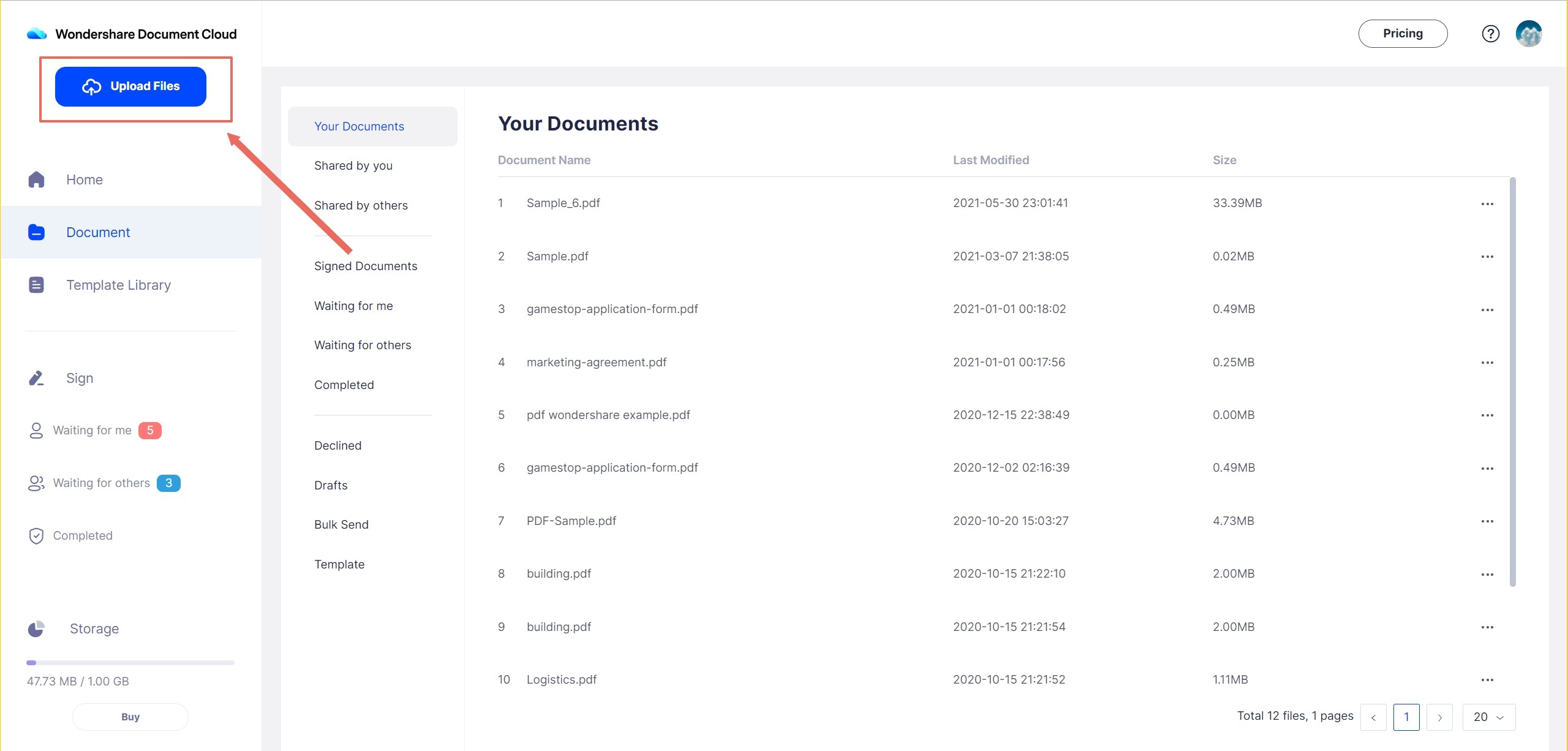
Para descargar los archivos:
- Haga clic en los tres puntos que aparecen al final del nombre del archivo.
- Haz clic en "Descargar" para guardarlo en tu dispositivo.

¿Cómo ver y compartir documentos con otros en la nube?
- Inicia sesión con tu ID de Wondershare y haz clic en el botón "Firmar" en la pantalla de inicio.

- Si busca varias firmas en un mismo documento, elija la opción "Solicitar firmas". Envíe varios archivos haciendo clic en la opción "Envío masivo".
- Escoge el o los documentos que quieres compartir; en este punto, también puedes bloquear el o los archivos con un código de 6 dígitos. Comparta el código con el destinatario sólo para evitar que llegue a manos de la persona equivocada.
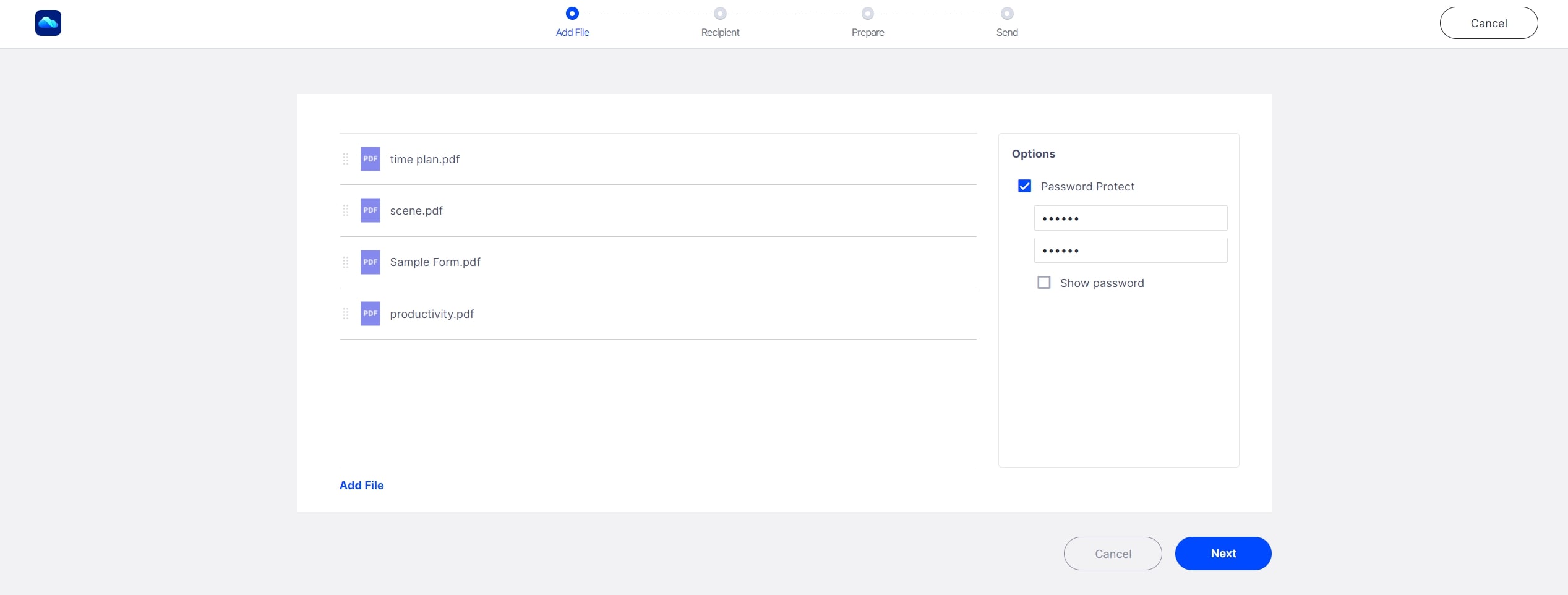
¿Cómo se envían los documentos para una firma eléctrica?
- Para ello, deberá seguir los pasos mencionados anteriormente.
- A continuación, el destinatario recibirá un enlace para solicitar la firma en su correo electrónico.
- Una vez que hayan aceptado firmar el documento, podrán editarlo y devolver el documento firmado haciendo clic en "Enviar firma".

¿Cómo renombrar los documentos en la nube?
- Para cambiar el nombre de un documento, haga clic en los tres puntos que puede ver al final del nombre del archivo.
- Haga clic en "Renombrar" para cambiar el nombre del archivo.
Integración con el Wondershare PDFElement
Wondershare también tiene su propio lector y editor de PDF. Por suerte, se han asegurado de que sea compatible con PDFelement Cloud y de que te permita editar tus documentos cuando lo necesites cómodamente.
Wondershare PDFelement Pro DC
Simplifique tu flujo de trabajo con PDFelement Cloud para PDFelement.

1. Editar, fusionar y convertir
Editing: para editar sus archivos PDF, abra los documentos PDF con PDFElement. Haga clic en "Editar" para comenzar. Verá que el formato se ajusta al texto preescrito. Sin embargo, si quieres cambiarlo, puedes ajustar el texto, el tamaño de la fuente, el color y el espaciado según sea necesario.

Convertir: , haga clic con el botón derecho del ratón en el documento de destino y haga clic en "Convertir a" de la lista de opciones. Esto abrirá una pantalla en PDFElement, preguntándole a qué quiere convertir. Elija la opción deseada en el menú desplegable y haga clic en "Aplicar".

Fusión de: para fusionar dos archivos PDF, haga clic en la opción "Combinar PDF" que puede ver en la pantalla de inicio. A continuación, PDFElement le pedirá que elija los archivos que desea fusionar.
2. Para cargar archivos en PDFelement Cloud
- Inicia la sesión con tu ID de Wondershare.
- Haz clic en el botón "Wondershare Cloud" para cargar el documento PDF actual en PDFelement Cloud.

3. Para abrir archivos desde PDFelement Cloud directamente
- Busca el "Wondershare Cloud" en el menú "Abrir" para descargar archivos de PDFelement Cloud de forma rápida y sencilla.

4. Para las firmas electrónicas
Cuando vea el archivo PDF en PDFElement, haga clic en "Firma electrónica". Esto le llevará automáticamente a PDFelement Cloud. Firme el documento tal y como se explica en este post.

Conclusión:
El almacenamiento en la nube es, sin duda, una de las mejores formas de mantener tus documentos y archivos específicos a salvo del público. Ahora que ya sabes cómo utilizar el almacenamiento en la nube en el PC, descarga Wondershare PDFelement Cloud y PDFElement para empezar. Estamos seguros de que tendrá una experiencia cómoda.
 100% Seguro | Sin anuncios |
100% Seguro | Sin anuncios |