El almacenamiento en el escritorio te permite acceder rápidamente a los archivos y aplicaciones. Pero, aunque guardar en el escritorio te permite acceder fácilmente a tus archivos, también puede conducir a la pérdida de archivos debido a una serie de razones.
Es mucho más fácil restaurar los archivos de escritorio de Mac OS 10.15 si has utilizado servicios de copia de seguridad como iCloud o Time Machine. Pero en los raros casos en los que no lo hiciste, puede que necesites arreglar un posible error de "desaparición de archivos en el escritorio" en Mac OS 10.15 con un método más técnico.
¿Cómo Arreglar el Error "Archivos Guardados en el Escritorio No Aparecen"?
Método 1: Actualizar el Finder
Cuando los archivos recién guardados no aparecen en Mac OS 10.15, lo primero que debes hacer es asegurarte de que tu Finder está funcionando correctamente. Para ello:
1. Haz clic en el logotipo de Apple en la esquina superior izquierda de tu pantalla de inicio.
2. A continuación, ve a "Forzar salida > Finder > Actualizar".
Si tus archivos siguen faltando después, prueba los siguientes métodos.
Método 2: Localizar los Archivos Perdidos del Escritorio Usando el Finder
1. Inicia el Finder, y luego ve a la carpeta/archivo que estás buscando, y luego haz clic con el botón derecho del ratón y elige "Obtener información".
2. A continuación, selecciona "vista previa de la carpeta/archivo" en la esquina superior izquierda del panel de información.
3. Cuando la vista previa esté resaltada, pulsa retroceso ( ← ) en tu teclado.
Método 3: Desactivar iCloud Drive
Cuando activas la opción de almacenamiento "Escritorio & Documentos" en iCloud Drive de tu Mac, todas tus carpetas de escritorio y documentos se mueven a iCloud Drive. A continuación, los archivos son accesibles desde la sección de iCloud de tu barra lateral del Finder. Para restaurar estas carpetas de nuevo en el escritorio, es necesario desactivar la opción de almacenamiento "Escritorio y documentos" en iCloud Drive.
1. Abre el menú de Apple, y luego ir a "Preferencias del Sistema > iCloud".
2. Selecciona "Opciones", y luego desmarca la casilla "Carpetas de Escritorio & Documentos", y luego selecciona "Hecho".
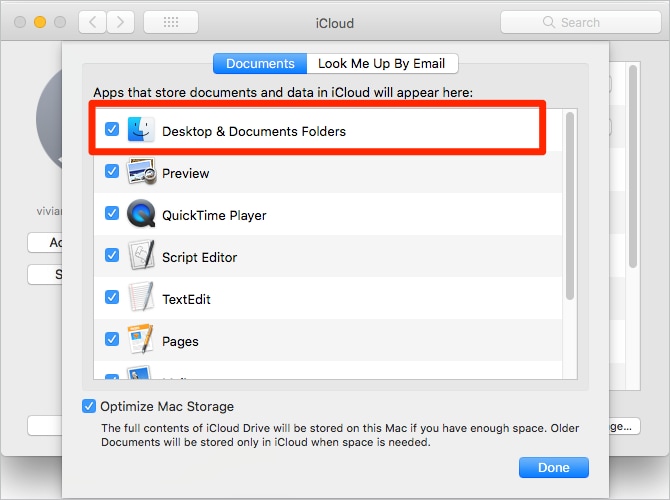
Ten en cuenta que recibirás un aviso indicando que cuando desactives esta opción, tus archivos permanecerán en iCloud Drive, mientras que, la carpeta Escritorio & Documentos en tu carpeta de Inicio estará vacía, y tendrás que mover los archivos manualmente desde iCloud Drive a tu carpeta de Inicio.
Sin embargo, no necesitas pasar por la agotadora tarea de mover todos tus archivos manualmente. Tu carpeta de Inicio contiene una carpeta llamada iCloud Drive (Archivo), que ya contiene todos los archivos sincronizados con iCloud Drive. Alternativamente, puedes recuperar todos los archivos sincronizados de Documentos y Escritorio utilizando Time Machine.
Método 4: Desactivar Pilas de Escritorio
La función Pila de Escritorio está diseñada para organizar tus archivos de escritorio en pilas ordenadas para desordenar tu escritorio. Tu archivo recién creado puede quedar oculto entre las carpetas apiladas. Si quieres que tus archivos del escritorio estén en un lugar donde puedas acceder fácilmente a ellos, puedes reorganizar la pila de archivos.
1. En la parte superior de la pantalla de tu escritorio, haz clic en "Ver" y, a continuación, en "Usar pilas".
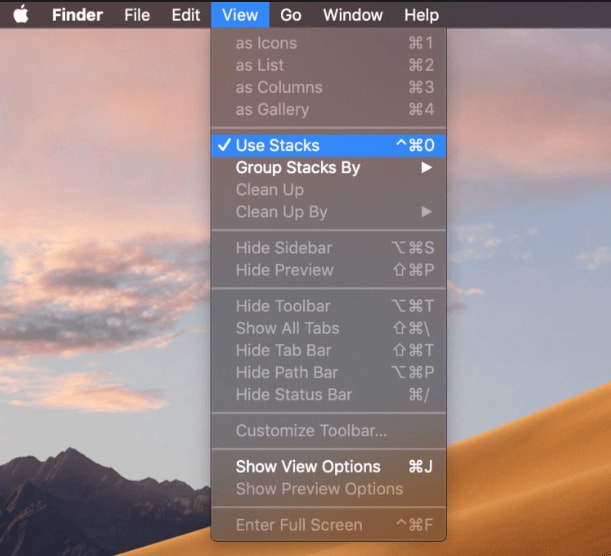
2. A continuación, ve a "Agrupar pilas por" y selecciona la opción de organización de archivos más conveniente.
3. A continuación, puedes localizar el archivo/carpeta que falta, y luego colocarlo de forma visible en tu escritorio.
Método 4: Buscar Archivos Ocultos en el Escritorio en Terminal
El sistema de Terminal te permite buscar, eliminar o modificar archivos y carpetas desde un solo lugar, sin importar dónde estén guardados en tu almacenamiento local. Para comprobar dónde pueden haber ido a parar los archivos perdidos del escritorio,
1. Abre el Terminal, escribe "defaults write com.apple.finder appleahowfiles TRUE" y pulsa "Enter". Esto cerrará el Terminal y mostrará los archivos ocultos.


![]() Impulsado por IA
Impulsado por IA
Aprende más sobre PDFelement para Mac >>
 100% Seguro | Sin anuncios |
100% Seguro | Sin anuncios |



Andrés Felipe
Experto en PDF
Log in