La sincronización de Fotos de iCloud te permite acceder a las fotos tomadas desde tu iPhone desde cualquier dispositivo de tu ecosistema Apple. Pero después de actualizar a macOS Catalina, la fototeca de iCloud podría dejar de sincronizarse en tu macOS 10.15 como uno de los problemas derivados de la nueva actualización.
En este artículo, te ofrecemos una lista completa de pasos para resolver los problemas de las Fotos de iCloud no Sincronizadas en macOS 10.15.
¿Cómo Solucionar los Problemas de las Fotos de iCloud No Sincronizadas en macOS 10.15?
A continuación, se presenta un resumen de las formas de solucionar las Fotos de iCloud no se sincronizan en macOS 10.15. Cada solución se adapta a una causa raíz diferente del problema.
Solución #1. Asegúrate de que tu dispositivo tiene una conexión a Internet estable
La operación de sincronización de Fotos de iCloud funciona con una conexión a Internet, así que, asegúrate de que tu dispositivo tiene una conexión a Internet estable. Comprueba la red Wi-Fi de tu Mac para asegurarte de que funciona bien. Además, activa los datos celulares en tu dispositivo iOS. Para ello, abre el menú de Ajustes de tu dispositivo, y luego selecciona "Teléfono > Datos Celulares", y luego activa la opción "Datos Celulares ". Activa también la opción "Actualización ilimitada" si quieres sincronizar un gran número de fotos.
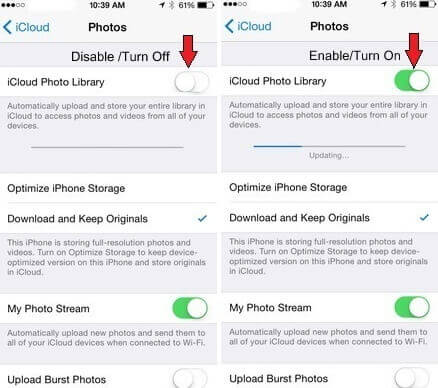
Solución #2: Restablecer la Fototeca
Un simple restablecimiento de la Fototeca puede solucionar los problemas de sincronización de las fotos de iCloud en macOS 10.15. Para ello,
1. Abre el menú de Ajustes de tu teléfono y, a continuación, haz clic en "iCloud > Fotos" (o "Ajustes > Fotos" en las versiones más recientes de iOS) y, a continuación, desactiva la opción "Fototeca de iCloud".
2. Ahora, reinicia tu dispositivo y vuelve a realizar el paso 1, activando la opción "Fototeca de iCloud".
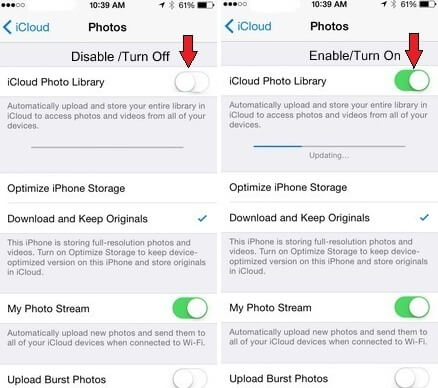
Solución #3: Ampliar el Almacenamiento de iCloud
La escasez de espacio de almacenamiento podría traer problemas de sincronización de Fotos de iCloud. Comprueba si todavía tienes suficiente espacio de almacenamiento en tu almacenamiento de iCloud abriendo el menú de Configuración de tu dispositivo, y luego haciendo clic en "iCloud > Almacenamiento & Copia de seguridad > Gestionar". Si te estás quedando sin espacio de almacenamiento, entonces necesitas comprar más.
Solución #4: Asegúrate de que Estás Utilizando el ID de Apple Correcto
Asegúrate de que la ID de Apple con el que has iniciado sesión contiene las fotos que quieres sincronizar. Abre el menú Cuentas de la aplicación iCloud y asegúrate de que estás utilizando el mismo ID de Apple en todos tus dispositivos.
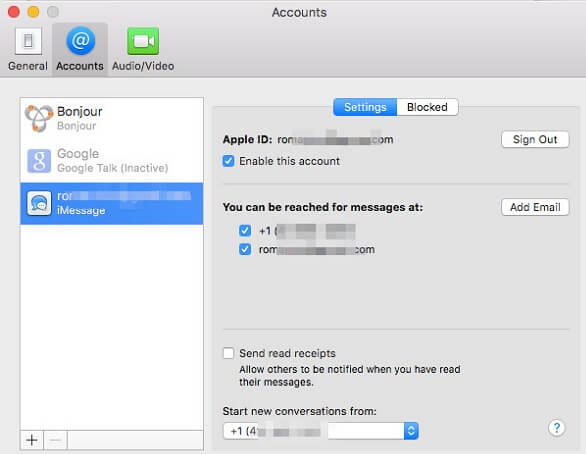
Además, asegúrate de que las fotos que buscas aparecen en esa cuenta de Apple en iCloud.
Solución #5: Usar el Modo Seguro
El modo seguro es una técnica de solución de problemas que permite a tu Mac investigar y resolver automáticamente los problemas que impiden que tu sistema funcione sin problemas, como un disco duro desordenado y elementos de inicio de sesión problemáticos.
Para solucionar el problema utilizando el Modo Seguro, reinicia tu Mac mientras presiona la tecla "Shift" al mismo tiempo. Cuando aparezca la pantalla de inicio de sesión, suelta la tecla. Si el problema desaparece, entonces las operaciones de solución de problemas del Modo Seguro lo han resuelto. Entonces, puedes reiniciar tu sistema normalmente. Pero si el problema persiste, prueba las siguientes soluciones.
Solución # 6: Asegúrate de que la Opción de Compartir de la Biblioteca de Fotos de iCloud está Activa
Si la opción de compartir fotos no está activa en tus dispositivos, la sincronización de fotos no puede funcionar. 1. Abre el menú de Ajustes de tu iPhone, y luego haz clic en Fotos, y luego activa "Mi flujo de fotos".
2. En tu Mac, ve a "Fotos > Preferencias > iCloud", y luego marca las casillas de "Mi flujo de fotos", "Compartir fotos en iCloud" y "Fototeca de iCloud" (en esta opción, puedes decidir qué hace tu dispositivo con tus fotos originales).
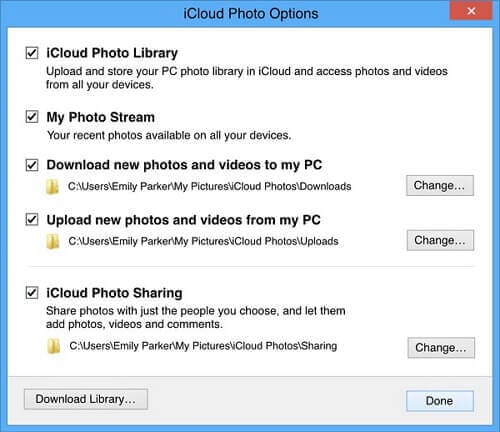


![]() Impulsado por IA
Impulsado por IA
Aprende más sobre PDFelement para Mac >>
 100% Seguro | Sin anuncios |
100% Seguro | Sin anuncios |


Andrés Felipe
Experto en PDF
Log in