Keynote para macOS 10.15, así como las versiones anteriores, debía ser la respuesta de Apple al omnipresente PowerPoint de Microsoft. Es una gran aplicación por derecho propio y ofrece toda la funcionalidad (si no la compatibilidad) que la herramienta más popular de Microsoft. Sin embargo, como ocurre con muchos de los productos de Microsoft, Keynote se comporta de vez en cuando, especialmente en el nuevo macOS 10.15 Catalina que se lanzará en septiembre de 2019. En algunos casos, por ejemplo, los archivos de Keynote no pueden abrirse en macOS 10.15, o algunos usuarios incluso, encuentran que tu Keynote no funciona en macOS 10.15 por completo. Si te enfrentas a alguno de estos problemas, probablemente estés buscando una solución potente para ellos. Aquí tienes algunas ideas sobre cuál puede ser el problema y cómo solucionarlo.

![]() Impulsado por IA
Impulsado por IA

¿Cómo Solucionar los Problemas de Keynote en macOS 10.15?
Una vez que descargues Microsoft Office para macOS 10.15, actualmente en beta pública, es posible que notes algunos problemas que otros usuarios de macOS han reportado. Los problemas podrían continuar incluso con la versión de lanzamiento público de Catalina, por lo que te ayudará conocer los problemas más comunes que se ven en Office para macOS 10.15 y cómo solucionarlos. Dado que los productos de Microsoft no suelen funcionar bien con los dispositivos iOS o macOS, hay bastantes de ellos. Los principales se enumeran aquí, junto con las soluciones.
1. Problemas con iCloud
Muchos usuarios informaron de que Keynote y otras aplicaciones de Mac simplemente se bloquean después del lanzamiento. En otros casos, el bloqueo se producía después de abrir ciertos archivos. No parecía haber ningún problema con Keynote o los archivos, y finalmente se descubrió que iCloud era el culpable.
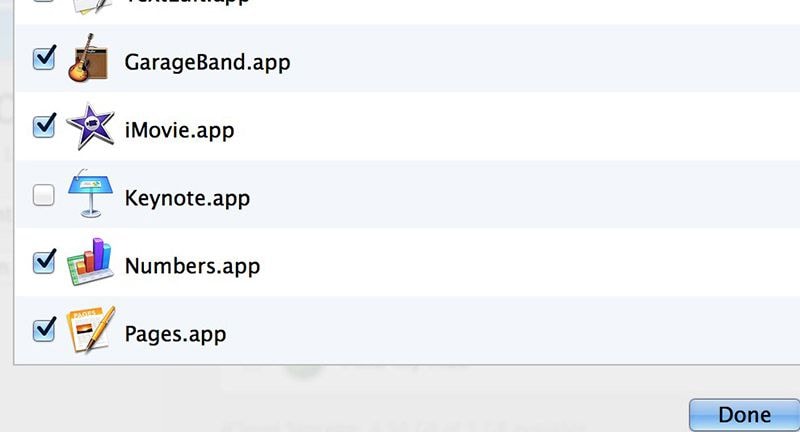
Los problemas se resolvieron en versiones beta posteriores de Catalina, pero el problema persistió para algunos usuarios que todavía estaban en la beta anterior. Si ese es el caso y no quieres actualizar a la última beta pública, aquí tienes un par de soluciones que puedes probar:
Solución #1: Desactivar iCloud
Algunos usuarios descubrieron que desactivar iCloud era una buena solución. Para ello, puedes ir a Preferencias del Sistema. Ya no verás el icono de iCloud porque se ha cambiado por el de ID de Apple, así que, haz clic en él, luego ve al panel de la izquierda y haz clic en Información general y, por último, pulsa el botón Cerrar sesión y confirma para salir de tu cuenta de iCloud.
Solución #2: Sube los documentos de Keynote a iCloud y descárgalos de nuevo
Otra solución para el bloqueo de la aplicación Keynote cuando se abren ciertos archivos es subir esos archivos a iCloud.com y luego descargarlos de nuevo. De alguna manera, esto parece resolver ciertos tipos de problemas de bloqueo. Es posible que el problema se solucione en la versión final porque las últimas betas no lo tienen, pero las versiones beta más antiguas siguen siendo problemáticas en ese sentido.
Solución #3: Cerrar y volver a abrir el documento de Keynote
Si tu aplicación Keynote te muestra un mensaje de error diciendo que no pudo conectarse a iCloud cuando abriste un documento en particular, puedes intentar descartar el mensaje de error, cerrar el documento y volver a abrirlo. En algunos casos, es posible que tengas que salir o forzar la salida de Keynote.
2. Problemas de Keynote
Esto nos lleva a algunos de los problemas principales de la aplicación Keynote. Uno de los principales problemas conocidos es que Keynote se bloquea en medio de una presentación. Este problema se ha visto desde macOS 10.13 High Sierra, pero persiste para algunos usuarios incluso después de la actualización a macOS 10.15 Catalina. Al investigar más a fondo, descubrimos que incluso ejecutar la Mac en modo seguro no ayuda a resolver el problema. El problema parece estar en el sistema operativo porque esta corrección hizo que desapareciera. Aquí está:
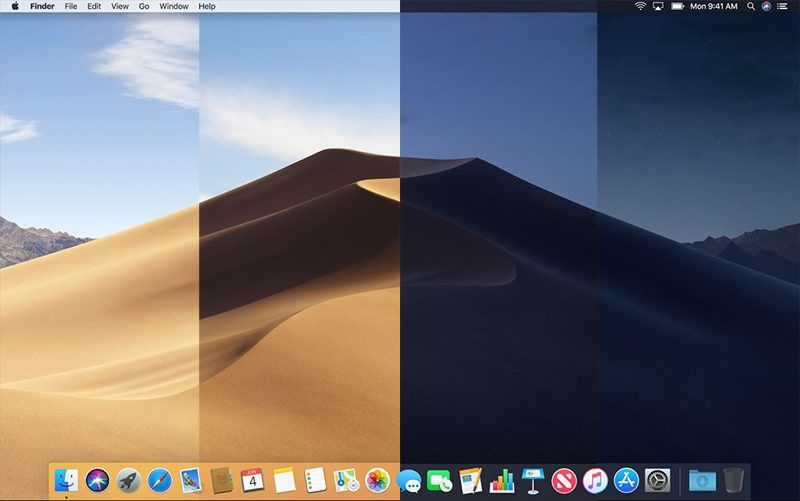
Solución: Retroceder a macOS 10.14 Mojave
Aunque esto puede ser contrario a la intuición (después de todo, quieres todas las grandes nuevas características de Catalina), es probablemente la mejor solución disponible hasta el lanzamiento público de macOS 10.15. Confiamos en que hayas hecho una copia de seguridad de tus datos a través de Time Machine en un disco duro externo, porque la necesitarás para restaurar todo cuando vuelvas a hacer el downgrade a Mojave. A continuación, te explicamos cómo volver a la versión anterior:
- Paso 1: En primer lugar, si tienes una MacBook Pro nuevo o de edición reciente, tendrás el chip de seguridad T2. Eso significa que tendrás que ir al Modo de Recuperación (reiniciar el Mac y mantener las teclas CMD+R), luego ir a Utilidades en la parte superior y luego Iniciar la Utilidad de Seguridad. En esa ventana, introduce tu nombre de usuario y contraseña para la Mac, y luego selecciona el botón de radio junto a "Permitir el arranque desde medios externos" en Arranque externo.
- Paso 2: Ahora, necesitas hacer otra copia de seguridad en caso de que tengas nuevos archivos que se hayan creado después de instalar la versión beta de Catalina. Puedes utilizar Time Machine y un disco externo para hacer esto, que será tu archivo de restauración de datos que contiene datos antiguos (mientras estabas en Mojave) y nuevos.
- Paso 3: A continuación, crea un disco de instalación o USB para macOS Mojave. Hay numerosos artículos en la web que te muestran exactamente cómo hacerlo, así que no lo cubriremos aquí.
- Paso 4: Una vez que tengas el instalador, elimina macOS Catalina entrando en el Modo de Recuperación (véase el paso 1 anterior) y, en la ventana de Utilidades de OS X, selecciona Utilidad de Discos y pulsa Continuar. En la Utilidad de Discos, elige tu disco de inicio, que es la partición de la unidad que contiene el sistema operativo, y haz clic en el botón Borrar de la parte superior. En la ventana emergente que aparece, asegúrate de ponerle un nombre a la partición que vas a borrar, luego elige Mac OS Extended (Journaled) como sistema de archivos y GUID como esquema de arranque. Pulsa el botón Borrar en la parte inferior derecha de la ventana emergente.
- Paso 5: Para reinstalar macOS Mojave, inserta el medio de arranque que creaste, luego reinicia tu Mac mientras mantienes presionado el botón Opción. Esto te llevará a una pantalla para elegir el disco de arranque, en la que tendrás que seleccionar el medio que contiene el instalador. Pulsa Continuar y sigue las instrucciones en pantalla para reinstalar macOS Mojave.
Dado que se trata de un proceso largo y laborioso, asegúrate de haber probado todas las demás soluciones antes de optar por hacer esto.
La Mejor Solución para PDF en macOS 10.15 Catalina
¿Por qué exhibir una utilidad PDF como PDFelement en un artículo sobre problemas de Keynote? Bueno, la razón más importante es que las presentaciones de diapositivas a menudo se convierten en PDF para una distribución más fácil, por lo que si tratas regularmente con tales archivos, definitivamente, necesitas un editor de PDF potente que no sólo puede manejar tus necesidades de conversión a granel, sino también proporcionar una rica paleta de herramientas para manipular archivos PDF.

![]() Impulsado por IA
Impulsado por IA

No encontrarás ninguna aplicación de este precio que proporciona a los usuarios herramientas potentes para la edición, las anotaciones, la seguridad, el rellenado de formularios, el OCR, la extracción de datos, la conversión de archivos, la firma, etc. Es una alternativa mucho más económica que Adobe Acrobat DC Pro, que puede tener un precio accesible para las pequeñas empresas que tienen poco dinero, pero que necesitan una utilidad de PDF versátil que no les haga perder el dinero al utilizarla para todos sus empleados clave. PDFelement ofrece exactamente lo que necesitas para manejar grandes archivos PDF en grandes cantidades.
 100% Seguro | Sin anuncios |
100% Seguro | Sin anuncios |


Andrés Felipe
Experto en PDF
Log in