Para asegurar el documento antes de compartirlo en línea o para firmar un acuerdo a través de firmas digitales, el PDF es ampliamente utilizado para contratos en muchos casos. Esto permite a los usuarios proteger los datos, firmar cualquier acuerdo de manera virtual, compartir el acuerdo y conservar su originalidad. Este artículo le mostrará PDFelement para iOS, que es la mejor aplicación gratuita para firmar PDF en iPhone/iPad.
100% Seguro | Sin software malicioso |
![]() Impulsado por IA
Impulsado por IA

![]() Impulsado por IA
Impulsado por IA
La mejor aplicación parece ser PDFelement para iOS la cual puede ser descargada desde la App Store por sólo 4,99 $ sin ningún tipo de suscripción. También ofrece una gran variedad de otras funciones que no están disponibles en otras aplicaciones, como tutoriales gratuitos sobre cómo firmar los documentos. También puedes convertir los archivos en PDF y editarlos antes de firmar el documento.
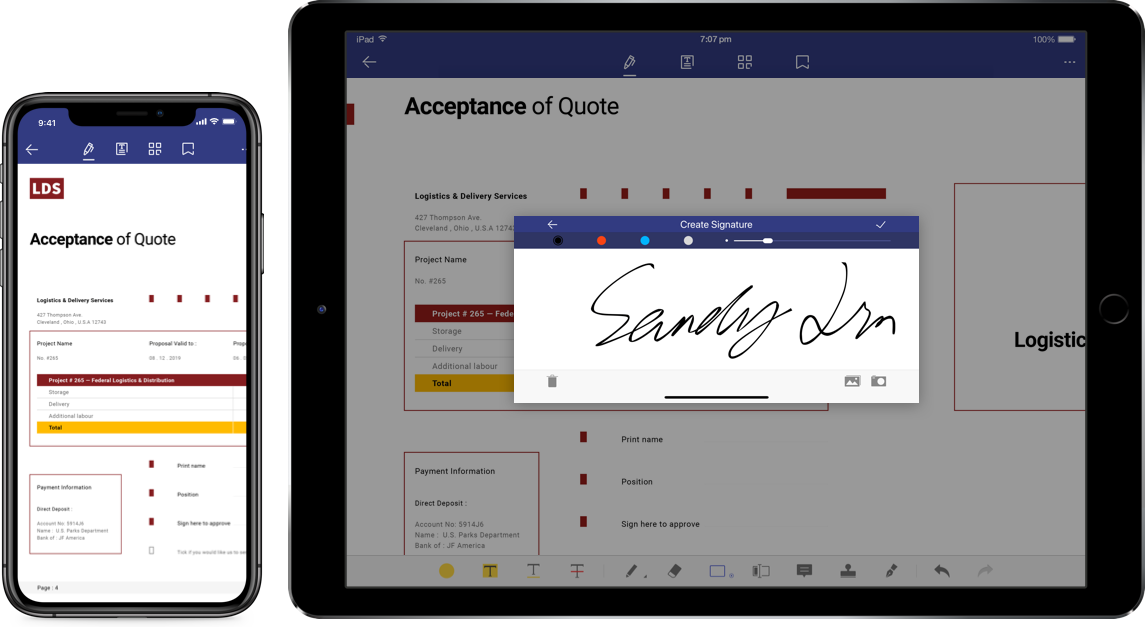
Las funciones clave de PDFelement son las siguientes:
- Firmar: Firma digital, cifrado o contraseña de seguridad son una de las características clave.
- Convertir: La aplicación puede convertir documentos de Word, PPT, RTF e imágenes a formato PDF siguiendo unos sencillos pasos.
- Editar: También puede cambiar o modificar el texto de los documentos PDF. Al igual que puede realizar cambios en el color, tamaño y tipo de letra y rotarlo.
- Escanear: Esta aplicación también permite a los usuarios escanear cualquier imagen en archivo PDF y convertirla al formato específico.
- Anotar: Esta función permite a los usuarios resaltar, tachar o subrayar el texto de los documentos.
- Organizar: PDFelement también permitirá a los usuarios obtener su archivo de manera bien sincronizada.
100% Seguro | Sin software malicioso |
![]() Impulsado por IA
Impulsado por IA

![]() Impulsado por IA
Impulsado por IA
Cómo Firmar un PDF en iPhone
Con PDFelement para iOS, puede firmar un documento PDF en tan sólo unos sencillos pasos. Si siga los pasos siguientes aprenderá a firmar electrónicamente sus documentos.
Paso 1. Importar Archivos PDF
Ejecute PDFelement para iOS en su iPhone. Seleccione el archivo PDF que desea firmar y haga clic en él.
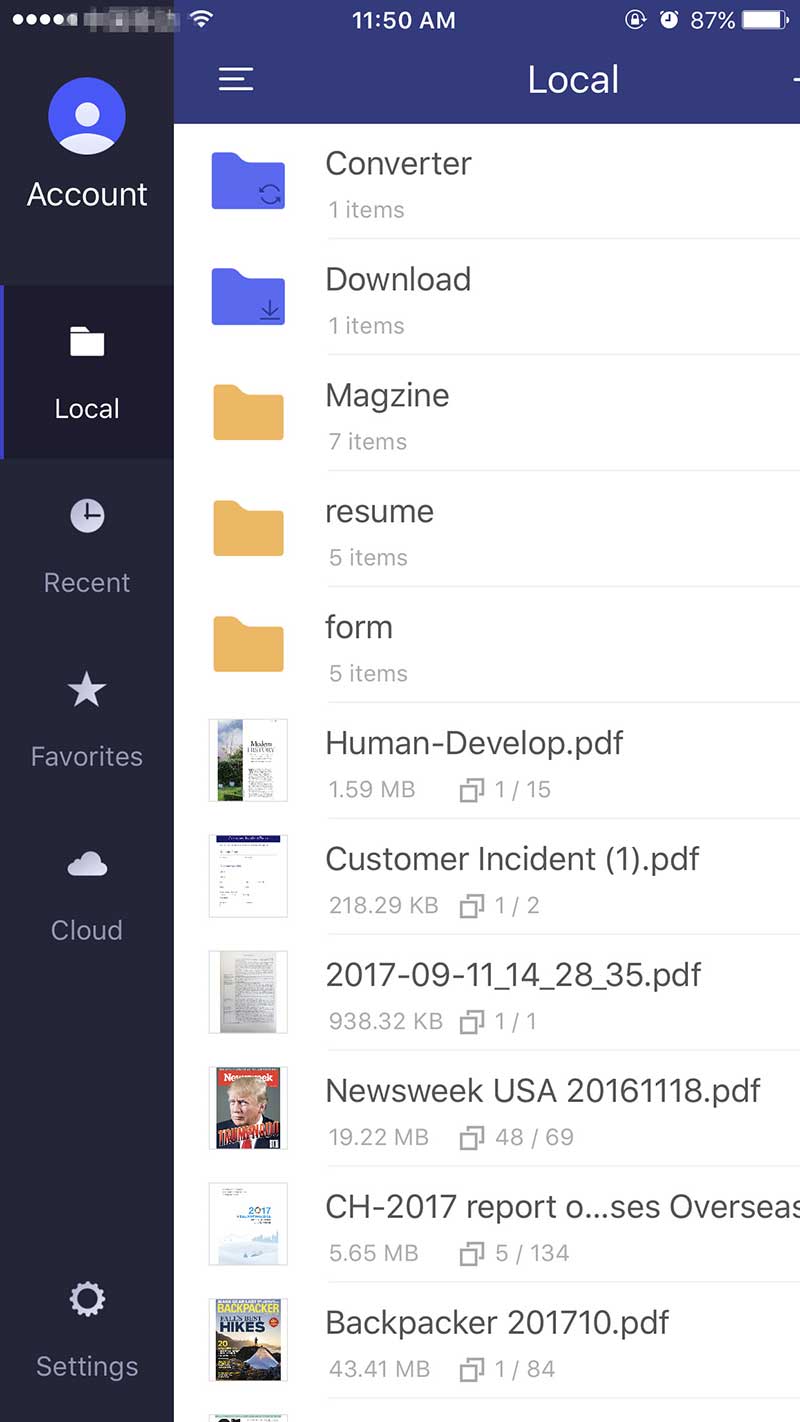
Paso 2. Dibujar la Firma
Seleccione el icono "Dibujar", en la parte inferior, para activar la función de firma. Haga clic en el icono de "Pluma", en la esquina superior derecha de la ventana emergente, para dibujar tu firma. A continuación, puede empezar a dibujar su firma con el dedo. También puede hacer una foto o subir una foto si no quiere dibujarla. Haga clic en "Hecho" cuando esté lista.

Paso 3. Guardar el Archivo PDF
Coloque la firma en el lugar correcto. Puede ajustar el tamaño si es necesario. A continuación, debe hacer clic en el botón "Guardar" cuando haya terminado. Ahora, tiene un archivo PDF que contiene su firma.

 100% Seguro | Sin anuncios |
100% Seguro | Sin anuncios |





