Como sabemos, una de las mejoras se ha implementado a la aplicación Notas y la forma en que maneja los elementos incorporados incluyendo archivos PDF. Ahora, la nueva aplicación Notas le permite hacer notas más completas y más inteligentes.
En otras palabras, puede añadir fotos, vídeos, direcciones URL y datos de localización. También puede añadir listas de control para sus notas. La aplicación Notas también trae algunas nuevas características relacionadas con archivos PDF.
Ahora vamos a aprender cómo se puede manejar PDFs con Notas en Mac con PDFelement para Mac .

![]() Impulsado por IA
Impulsado por IA
Cómo Trabajar con Documentos PDF Usando Notas en Mac
Paso 1. Insertar PDF en Notas
Como se mencionó anteriormente, puede añadir archivos PDF a sus Notas. Vamos a ser más claros. Para ello, en primer lugar cree una nota. A continuación, busque el PDF desde el Buscador y directamente arrastrarlo en sus Notas.
Cuando agrega un archivo PDF a una nueva nota, se muestra como un archivo adjunto en su nota y la aplicación en sí no le permiten ver plenamente el documento PDF. En cambio, cuando hace doble clic en el archivo PDF en Notas, el visor PDF predeterminado de El Capitán corre: la Aplicación Preview.
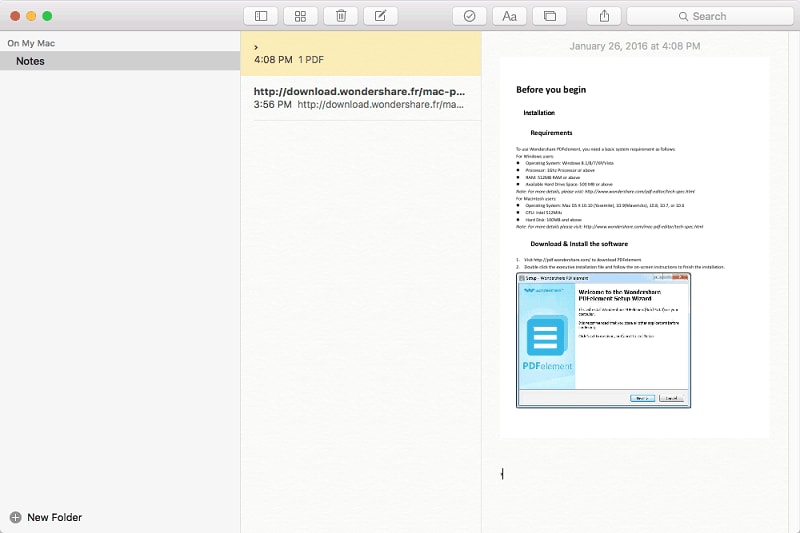
Paso 2. Exportar Notes como PDF
Para compartir, haga clic en el botón "Compartir" de la pestaña principal y elija otras aplicaciones o servicios. También puede exportar sus notas en un archivo PDF. Para exportar, seleccione "Archivo" y "Exportar como PDF"s.
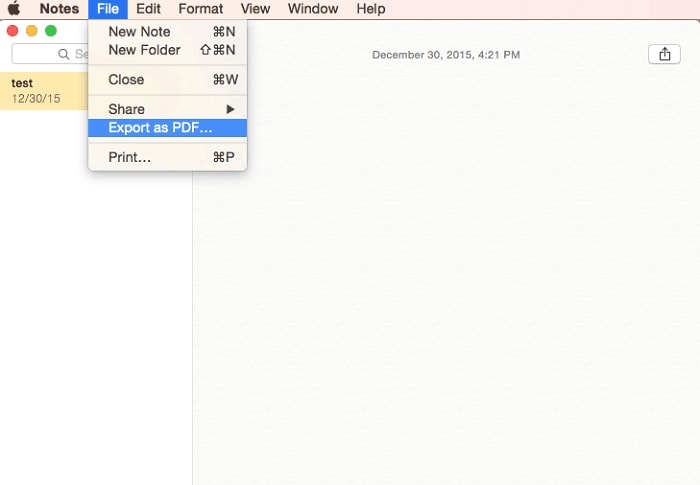
Cómo Editar Documentos PDF Usando el Editor de PDF para Mac
Para editar un PDF en Mac OS X Mojave, es mejor utilizar un editor de PDF profesional. Nuestra sugerencia es el PDFelement para Mac, que es una herramienta inteligente que permite a los usuarios guardar páginas web, imágenes y archivos de texto como documentos PDF y en general, editar, convertir y anotar archivos PDF en Mac OS X 10.14. Tratemos de descifrar las características del PDFelement ha que ha convertido en una de las mejores opciones en el mercado si no la mejor.

![]() Impulsado por IA
Impulsado por IA
Paso 1. Crear archivos PDF
PDFelement puede crear archivos PDF a partir de otros muchos documentos como páginas web, imágenes, textos y más.
- Para crear un PDF desde un único archivo, puede hacer clic en el botón "Crear PDF" en la ventana de Inicio, o ir a "Archivo > Crear" para seleccionar "PDF desde Archivos".
- Para crear un PDF de múltiples archivos, puede hacer clic en el botón "Combinar Archivos" en la ventana de Inicio o ir a "Archivo > Crear > Combinar archivos en un solo PDF".
- Para crear un documento en blanco, puede ir a "Archivo > Crear" y luego seleccionar la opción "Documento en Blanco" en el submenú.
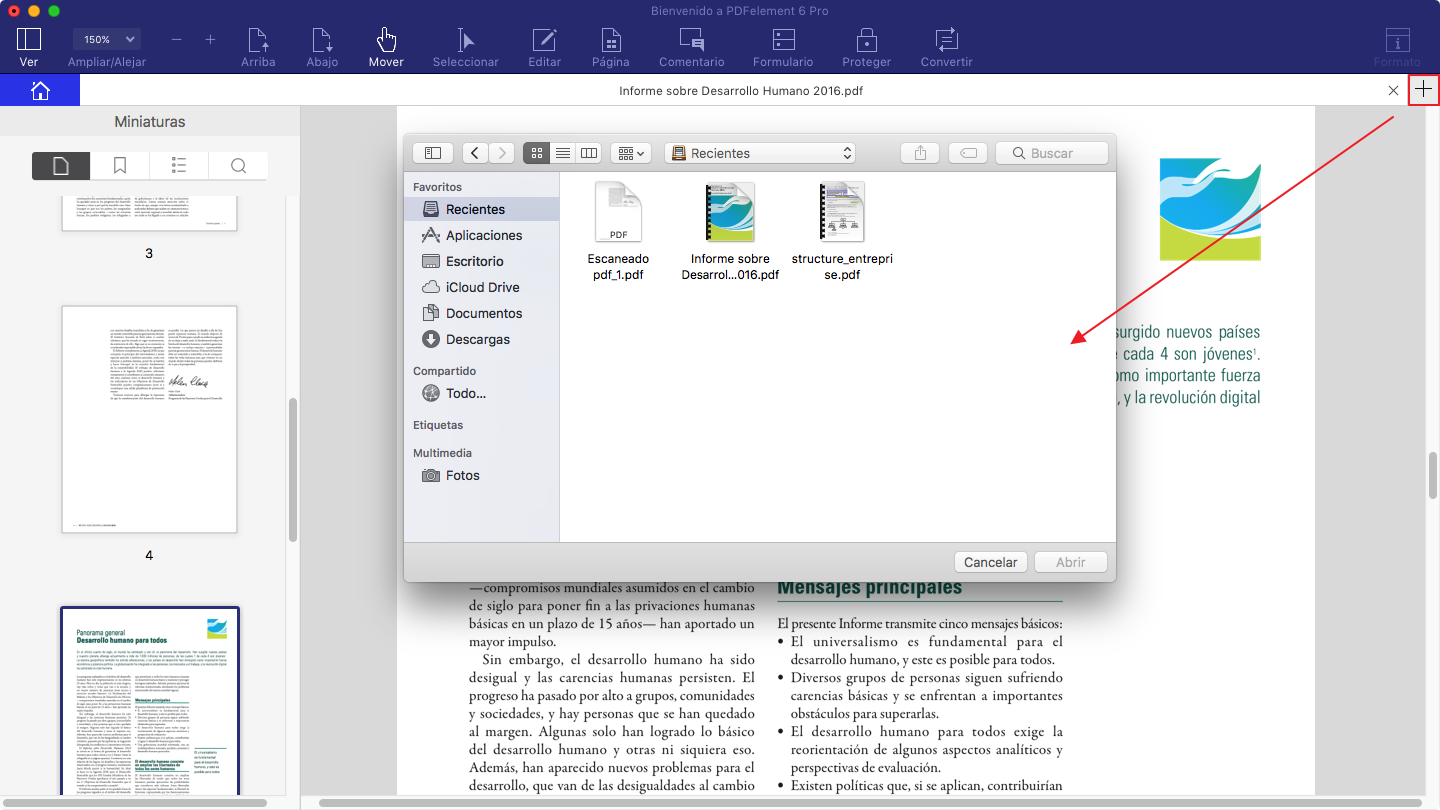
Paso 2. Editar textos, imágenes y páginas
Este fabuloso software puede satisfacer plenamente los requisitos sobre editar documentos PDF. Haga clic en el botón "Editar" en la barra de herramientas superior, entonces puede modificar directamente los textos e imágenes. Para extraer, recortar y sustituir la imagen, puede hacer doble clic sobre la imagen para obtener las opciones.
En el menú de la derecha "Páginas", puede encontrar la opción que necesita para editar las páginas en PDF, como cortar, sustituir, girar, eliminar, dividir y más.
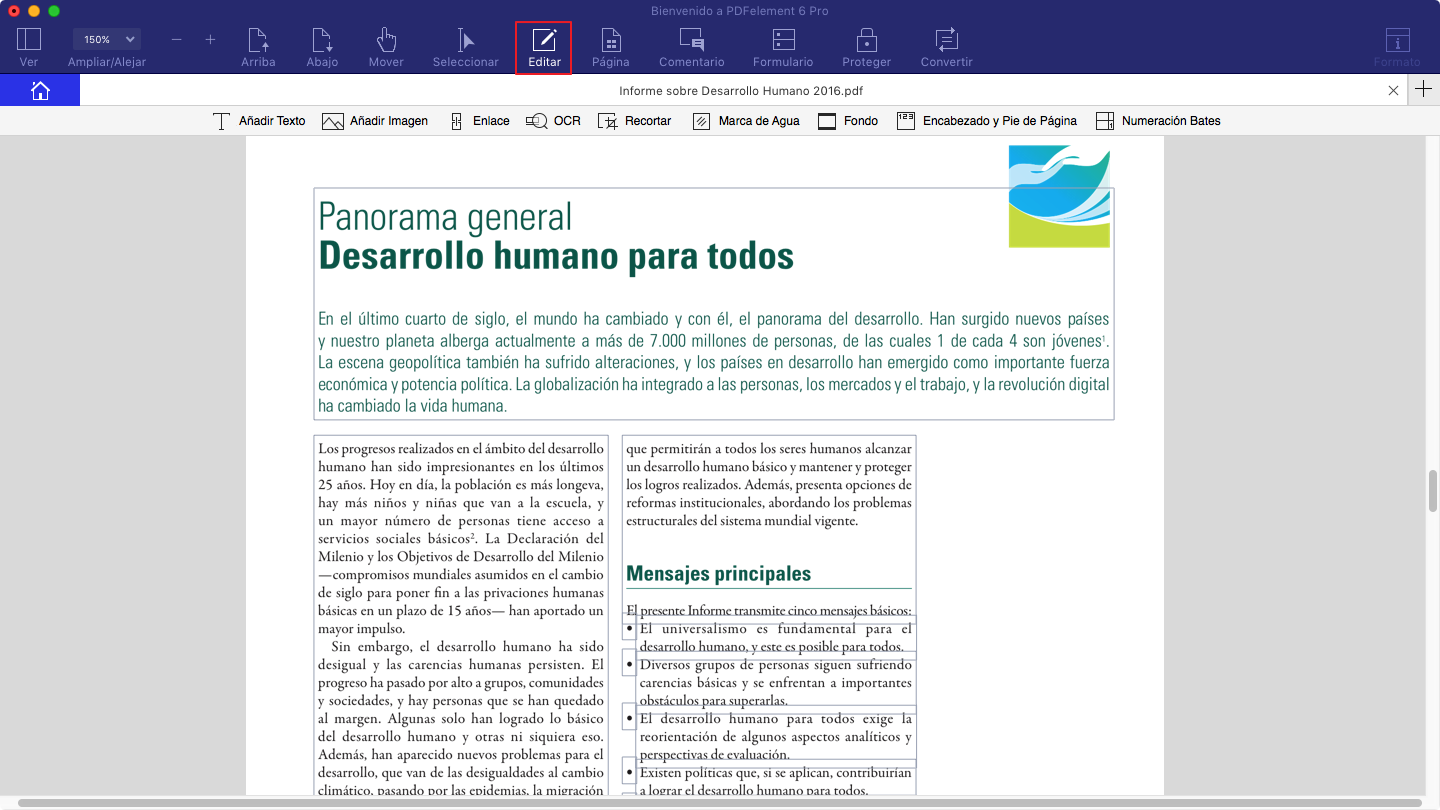
Paso 3. Anotar PDF para resaltar el contenido
Haga clic en el botón de "Marcado" para expandir el menú desplegable que contiene todas las herramientas necesarias para las anotaciones: Nota Adhesiva, Cuadro de Texto, Llamada, Comentario de Texto, Formas, Dibujos a Mano Alzada (con lápiz y goma de borrar).
Para resaltarr, subrayar o tachar los textos en su PDF, puede hacer clic en el botón "Resaltar" en la esquina superior derecha.
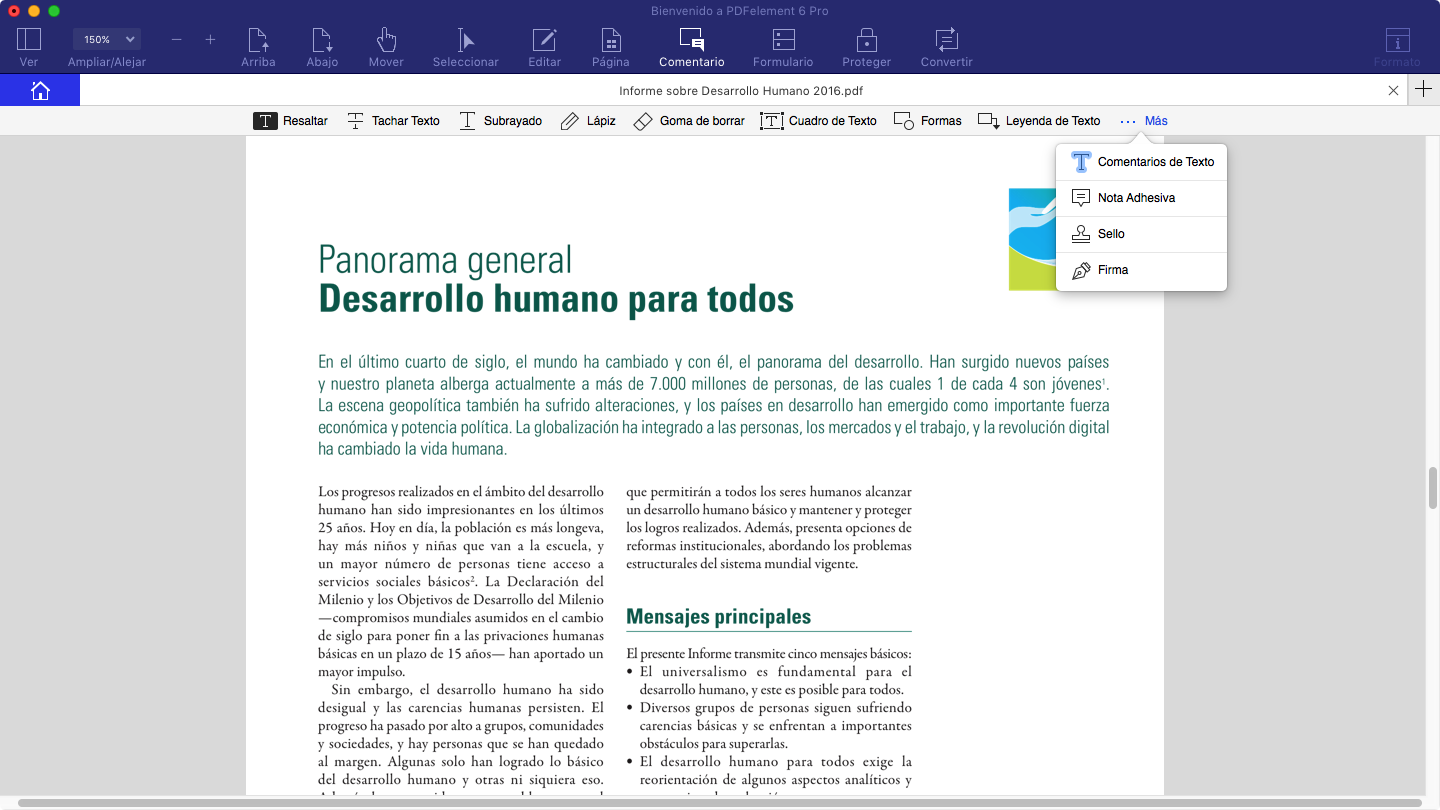
Paso 4. Convertir un PDF a un formato que prefiera
El PDFelement es compatible con muchos formatos de salida populares como Word, Excel, PowerPoint, texto, Epub, HTML, Imágenes, RTF. Basta con hacer clic en el botón "Convertir" en la barra de herramientas y en la ventana emergente, seleccione el formato deseado. La conversión por lotes tiene un buen soporte.
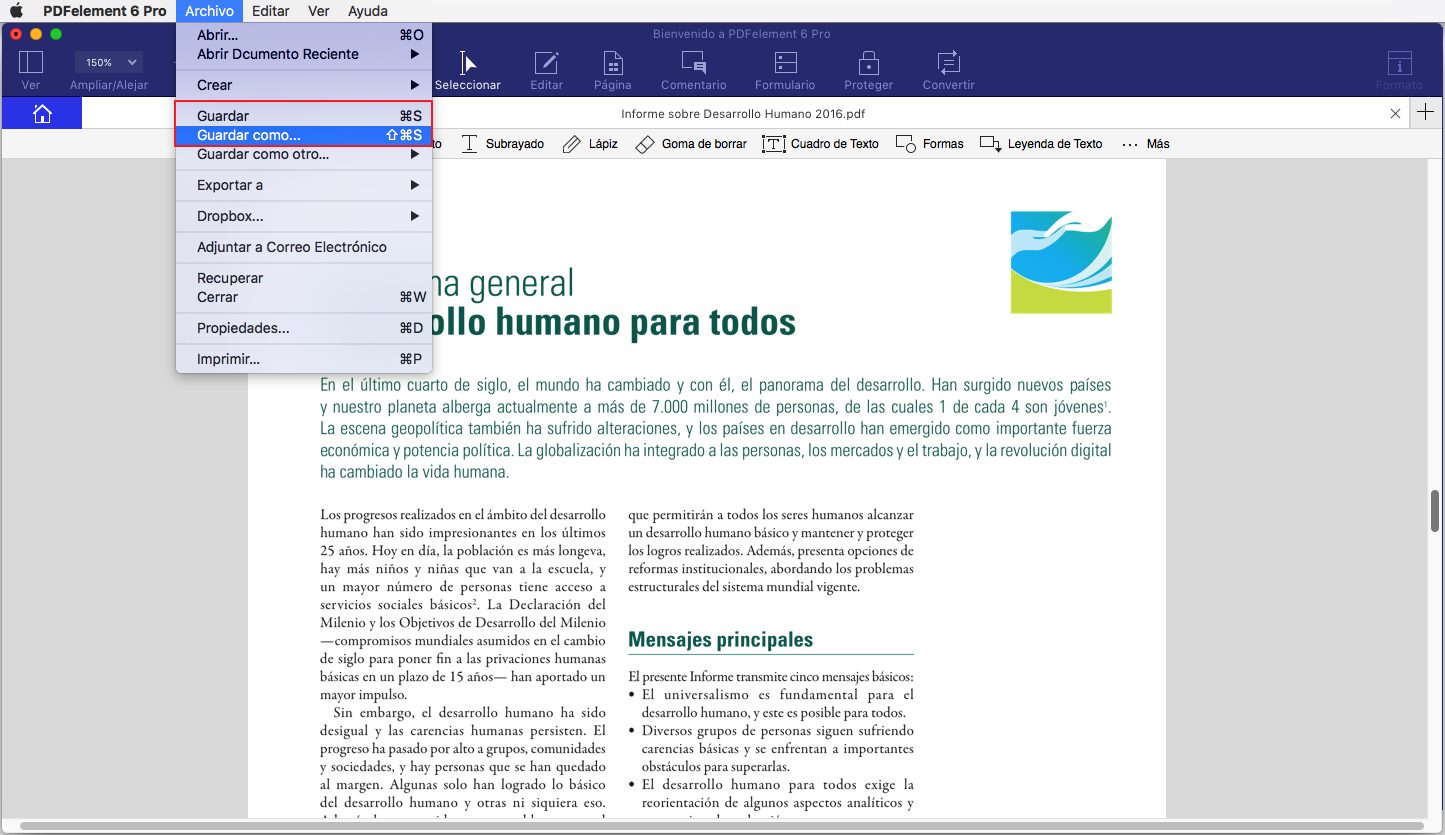
 100% Seguro | Sin anuncios |
100% Seguro | Sin anuncios |


