Los documentos PDF son documentos estándar útiles ya que se pueden ver desde el teléfono o la computadora con su mismo formato original. Ahora, en caso de que esté tratando con un documento en PDF con varias páginas y usted quiere marcar partes importantes, entonces necesita resaltar los textos. Resaltar su documento hace que sea más fácil organizar y recuperar sus notas importantes.
Para resaltar archivos en PDF puede utilizar la función integrada Vista Previa de Mac. Ahora aprendamos cómo resaltar PDF en Vista Previa.

![]() Impulsado por IA
Impulsado por IA
¿Cómo Resaltar PDF con Vista Previa en Mac?
Paso 1. Lo primero que hay que hacer es abrir un documento con preview. En control de su documento PDF haga clic en “Abrir con Vista Previa” o puede arrastrar el archive en PDF y soltarlo en Vista Previa.
Paso 2. Navegue hacia la esquina superior derecha. Haga clic en el marcador resaltador y se marcará en azul.
Paso 3. Seleccione el texto que desea resaltar y apliquelo. Usted puede cambiar el color del resaltador en la barra de herramientas. Después de resaltar textos ahora puede guardar su documento.
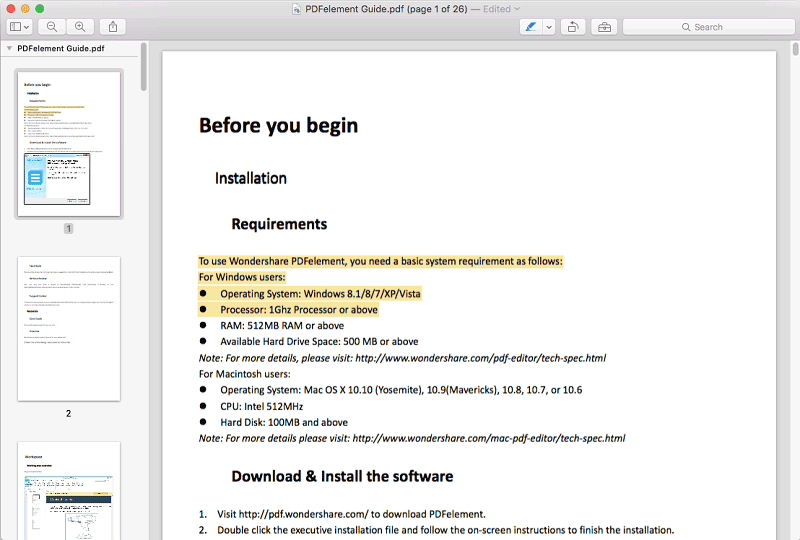
¿Cómo Resaltar PDF sin Vista Previa en Mac?
¿No le gusta resaltar PDF con Vista Previa? Puede intentar con PDFelement para Mac . Es un software ideal que anota y resalta en archivos PDF. Es un software intuitivo que le permite realizar otras funciones tales como editar, dividir, combinar, convertir y crear archivos en PDF.

![]() Impulsado por IA
Impulsado por IA
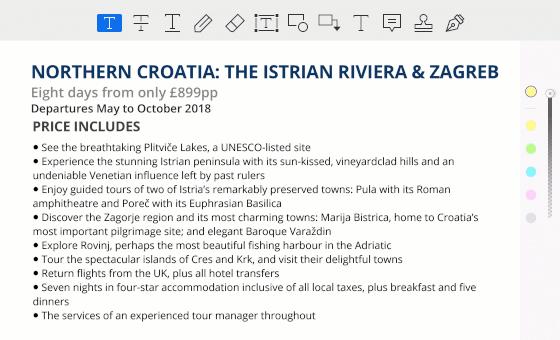
Paso 1. Cargar un PDF
Después de descargar e instalar Wondershare PDFelement para Mac, Abra el programa. Haga clic en el botón de “Abrir Archivo” en la parte inferior derecha. Elija el archivo PDF a cargar y haga clic en el botón de “Abrir”.
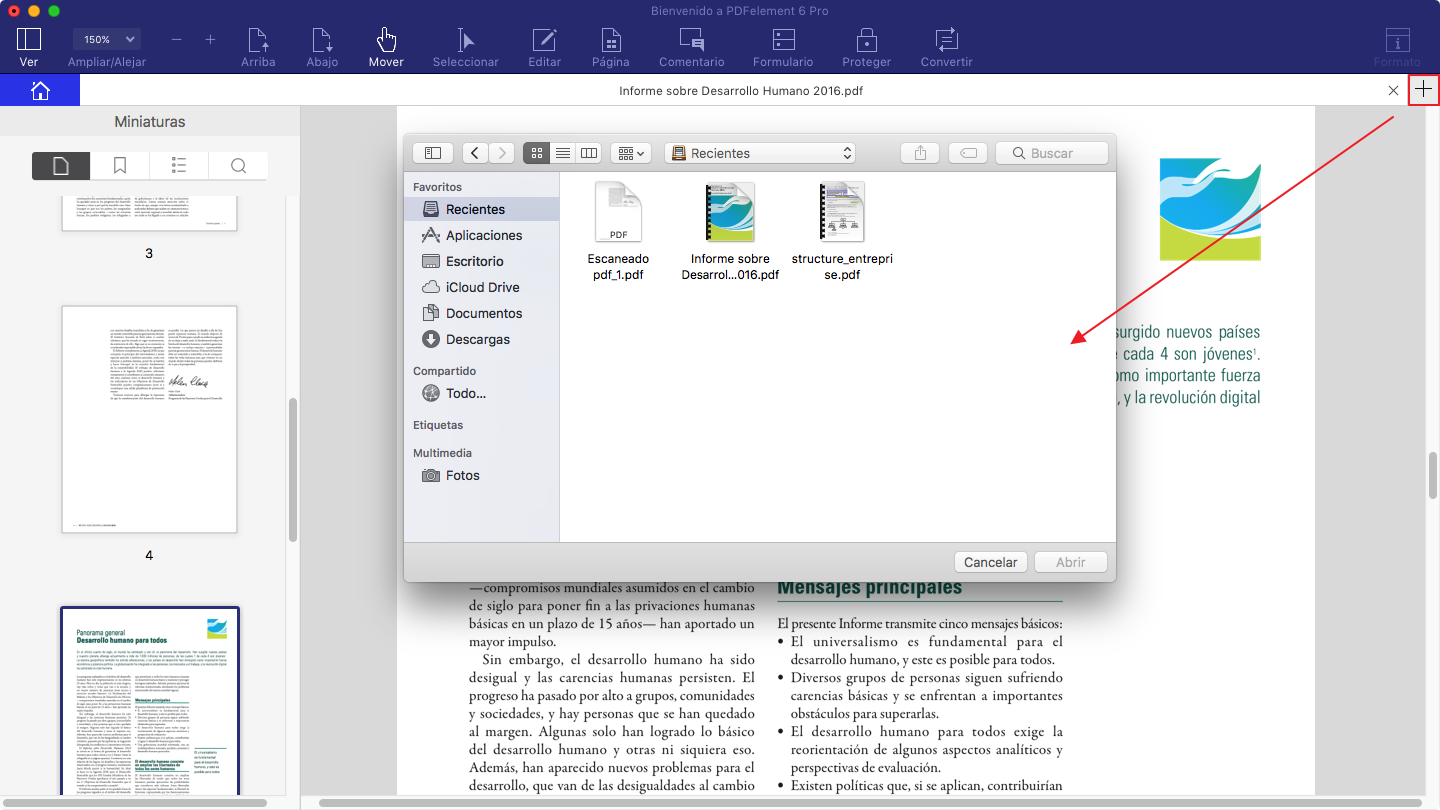
Paso 2. Resaltar Textos en PDF
En la esquina superior derecha, haga clic en el botón de “Resaltar”. La Ventana de personalización aparecerá en el lado derecho. Seleccione el color y la opacidad que prefiera. A partir de allí, vaya a su PDF y seleccione una sección de los textos. Los textos serán resaltados.
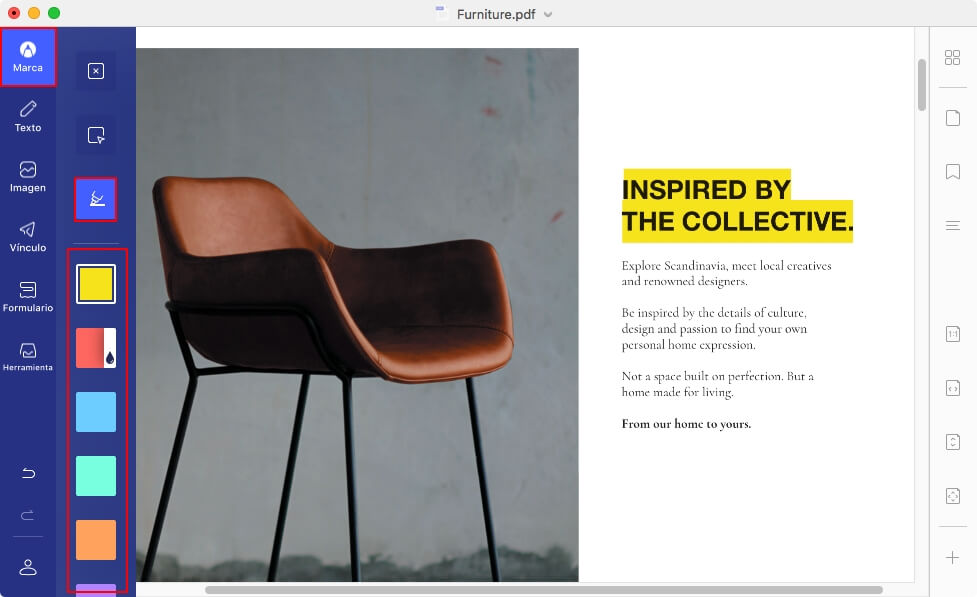
Paso 3. Agregar Notar Adhesivas y Crear Márgenes
Ahora haga clic en el botón de “Comentario” en la barra de herramientas superior. Haga clic en el botón de “Nota adhesiva” y seleccione en el texto y se aplicará la nota adhesiva.
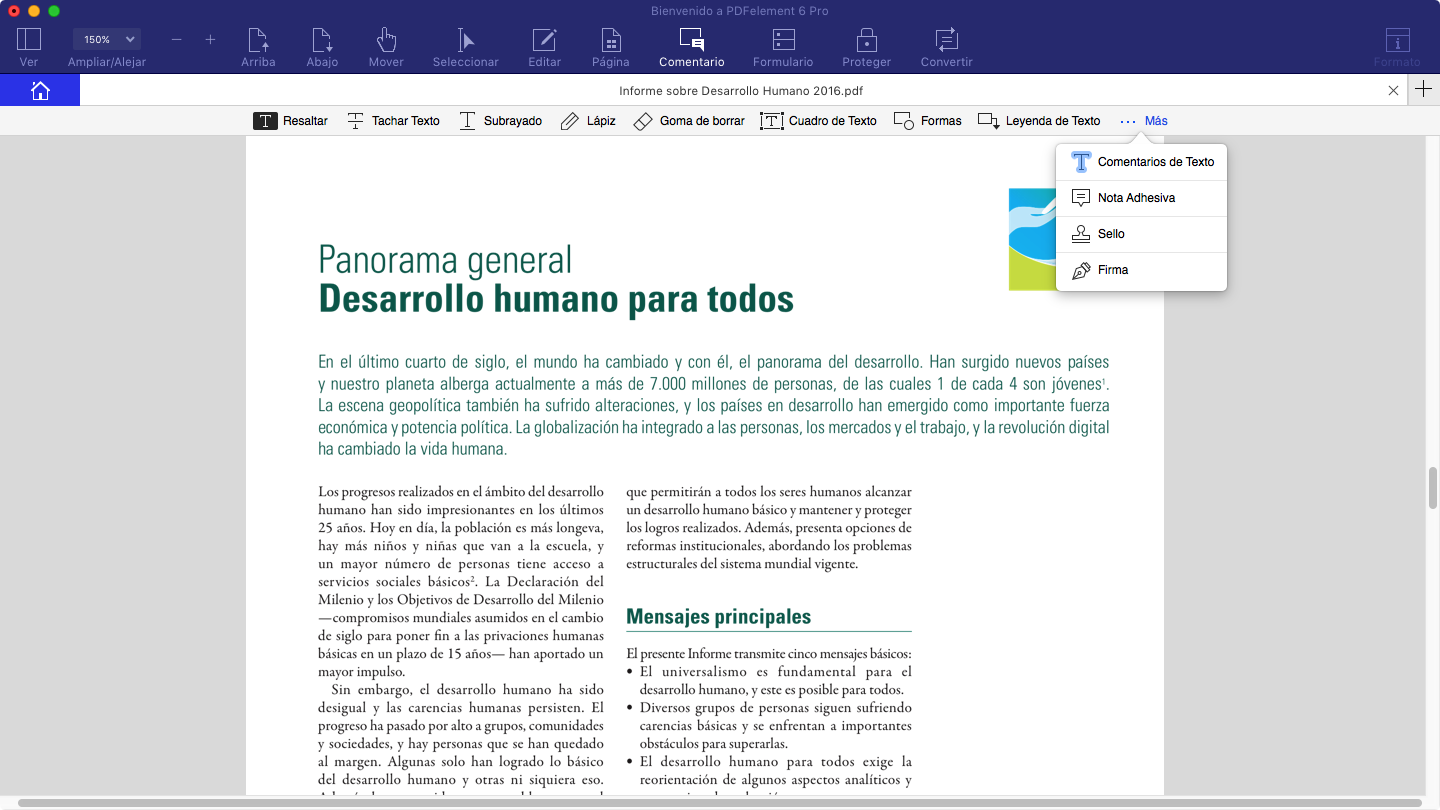

![]() Impulsado por IA
Impulsado por IA
Otras funciones te podrá resultar gran utilidad para su trabajo con PDF
- Combine múltiples archivos simultáneamente o divina grandes archivos a un tamaño manejable.
- Cree archivos PDF desde varios formatos de archivos y documentos o genere PDF a MS-Word, Excel, PowerPoint, Texto Enriquecido, Texto Sin Formato, HTML, EPUB, e Imágenes etc.
- Complete formularios de archivos y cree nuevos formularios en PDF con varias opciones.
- Haga editable su PDF escaneado o basado en imágenes con su potente funcionalidad de OCR.
- Modifique textos, imágenes, y páginas. También puede anotar, agregar códigos y numeración, agregar sellos de agua, agregar enlaces y mucho más.
 100% Seguro | Sin anuncios |
100% Seguro | Sin anuncios |



