PDF es un formato de archivo portátil que es independiente del software de la aplicación, el sistema operativo y el hardware. Y eso es lo que hace que los archivos PDF sean geniales. Pero lo mejor de los documentos PDF es que puedes convertirlos a cualquier otro tipo de archivo. Por ejemplo, si lo desea, puede averiguar cómo convertir un documento Vista Previa a Word. Vista Previa es una aplicación predeterminada de PDF en la MacOS pero falla en esta tarea en particular. Por ejemplo, digamos que descargas un artículo online, y te abre en Vista Previa. No puedes convertirlo al menos que tengas una aplicación especial para hacer ello. Prueba PDFelement para Mac .

![]() Impulsado por IA
Impulsado por IA
A diferencia de Vista Previa, hay otras herramientas de PDF que son complementarias para su solución. Es decir, agregando el poder visualizar y editar los documentos PDF, también puedes convertirlos en otros tipos de documentos. PDFelement para Mac viene con características convertidos, y otras avanzadas características que lo podrán ayudar con cualquier archivo relacionado al PDF. Aquí hay algunas características principales:
- Convertir a Word cualquier tipo de documento o viceversa a PDF. Use la opción de convertidor ara convertir múltiples documentos de una
- Crear formularios rellenables con todos los tipos de controles de formularios interactivos
- Barra de anotación completa, que incluye resaltado, sello, comentario, nota, completar y dibujar en PDF
- Extrae datos de archivos PDF fácilmente
- Proteja su PDF con cifrado de contraseña. Agregue restricciones específicas a ciertas partes del documento
- Edite texto en PDF, imágenes, objetos y enlaces, etc.

![]() Impulsado por IA
Impulsado por IA
Cómo convertir Vista Previa a Word
Con esto en mente, aquí hay una guía paso a paso sobre cómo convertir un documento Vista Previa a Word. Como se mencionó anteriormente, necesita una aplicación para realizar la conversión. Vista Previa no tiene una función "Convertir".
Paso 1: Abre el PDF
Abra el archivo PDF en PDFelement 6. Haga clic en "Convertir" y aparecerá una ventana emergente.
En la ventana emergente, elija el tipo de archivo al que desea convertir el archivo. Elija "A Word" si desea convertir el documento Vista Previa a Word. Hay otros formatos de salida disponibles, incluidos Excel, PowerPaint y otros.
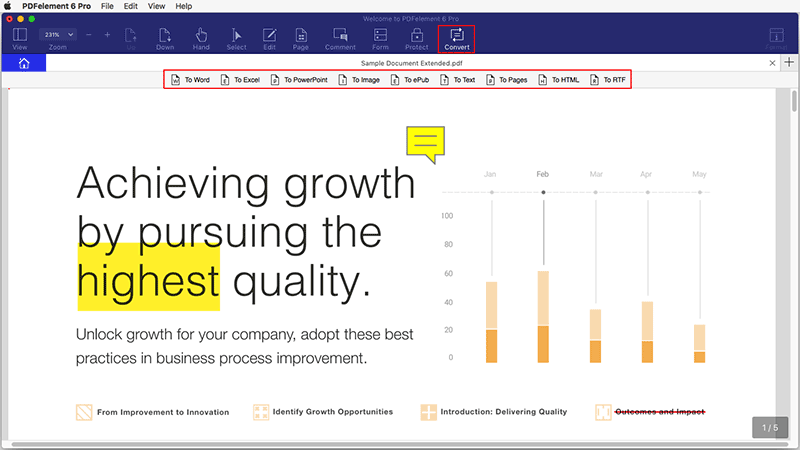
Paso 2: configura las opciones para la conversión
En el lado derecho del panel, verá una pestaña de "Opciones". Haga clic en esta pestaña para especificar las opciones de la conversión. Por ejemplo, puede establecer el rango de página. Hay otras configuraciones que puede cambiar, y todo depende del resultado que elija y su preferencia para convertir el documento.
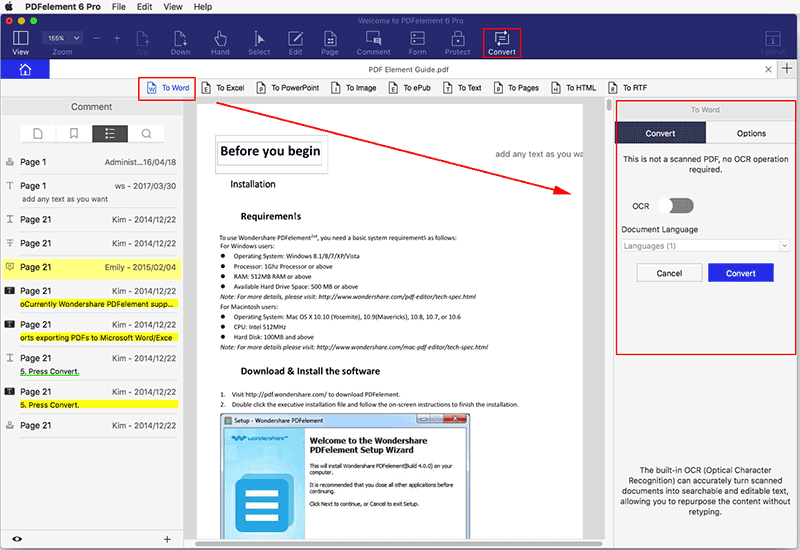
Paso 3: Convierte un documento Vista Previa a Word
Ahora que ha configurado todas las opciones, simplemente haga clic en "Convertir". Tendrá que seleccionar una carpeta donde se guardará su nuevo archivo. El proceso comenzará una vez que elija la carpeta.
Por último, pero no menos importante, si lo desea, puede agregar más de un documento para la conversión. PDFelement para Mac admite la conversión por lotes. Haga clic en "Proceso por lotes" en la interfaz principal. Haga clic en "Agregar archivos" en la sección "Convertir" para convertir más de un archivo.
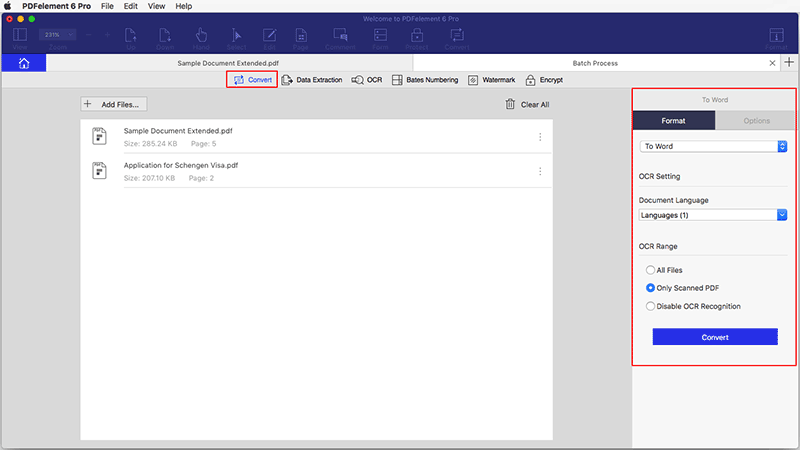

![]() Impulsado por IA
Impulsado por IA
Consejos para convertir documentos Vista Previa a Word
Aquí hay algunos consejos que harán su conversión más fácil.
- Asegúrese de verificar si el destinatario puede abrir el archivo en un formato de Word más nuevo. El formato estándar de Word ahora es "*.docx", pero no todos los usuarios tienen Office 2007 o posterior. Además, el formato anterior "*.doc" es más compatible con otras aplicaciones.
- Si desea mantener elementos de formato básicos como negrita, cursiva o fuentes subrayadas, convierta su archivo a formato de texto enriquecido o "*.RTF".
- Convertir un documento PDF a Word es otra forma de decir "cómo editar PDF en Word". Si necesita solo pequeños cambios y el software PDF lo permite, no pierda tiempo convirtiendo.
 100% Seguro | Sin anuncios |
100% Seguro | Sin anuncios |


