¿No puede abrir un PDF en Mac OS X El Capitan? ¿Está buscando una forma confiable de abrir PDFs (incluido macOS 10.14 Mojave)? Adobe Reader y otras herramientas de PDF sólo le permiten leer los archivos en PDF. Algunas de ellas hasta ofrecen opciones limitadas para editar PDF, pero son eso – limitadas. Si desea un sistema completo que le ayudará no sólo a abrir, sino que le dará formas ilimitadas de editar sus archivos en PDF, ha encontrado el lugar correcto. En este artículo, le ofreceremos una guía completa de cómo abrir archivos en PDF en Mac con PDFelement para Mac .

![]() Impulsado por IA
Impulsado por IA
Cómo Abrir PDF en Mac
El mejor software para abrir PDF en Mac
PDFelement para Mac es compatible con Mac OS X 10.10, 10.11, 10.12, 10.13 y soportará el último macOS 10.14 Mojave. Los siguientes pasos sencillos le ayudarán a abrir sus archivos en PDF en Mac usando PDFelement para Mac.
Paso 1: Debe Comenzar por Abrir su Archivo en PDF
Descargue e instale PDFelement para Mac en su computadora e inicie el programa. Para abrir PDFs en Mac, haga clic en el botón de “Abrir Archivo” en la derecha inferior y busque el archivo en PDF que quisiera abrir. Alternativamente, puede fácilmente arrastrar y soltar el archivo en PDF en la ventana principal y abrirlo.
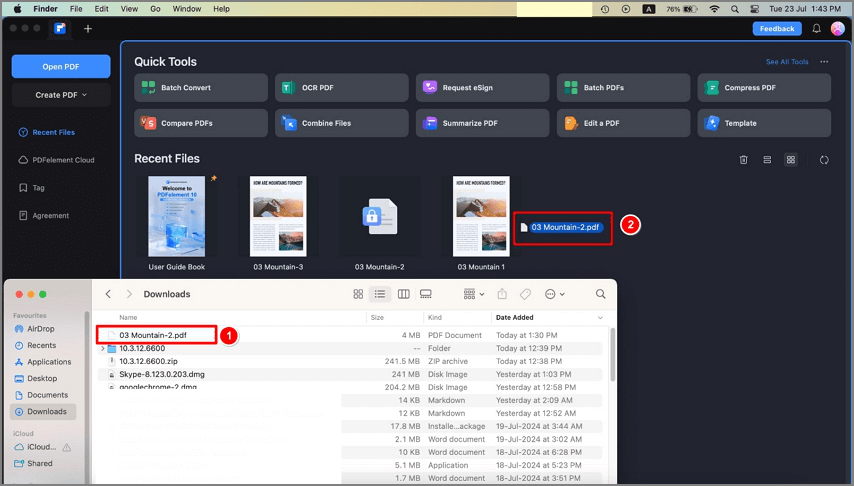
Paso 2: Editar el Documento después de Abrir un PDF
Cuando el documento está abierto en PDFelement, puede fácilmente editar el texto o hasta las imágenes en el documento. Para editar el texto; cambiar la fuente, el tamaño y hasta el color de la misma, debe seleccionar el botón de “Editar” y hacer clic en el texto que quiere editar. Debería de aparecer una caja azul alrededor del texto. Haga doble clic en el texto para traer el cursor y luego seleccione el texto para cambiar la fuente, el tamaño y hasta el estilo y color de la misma.
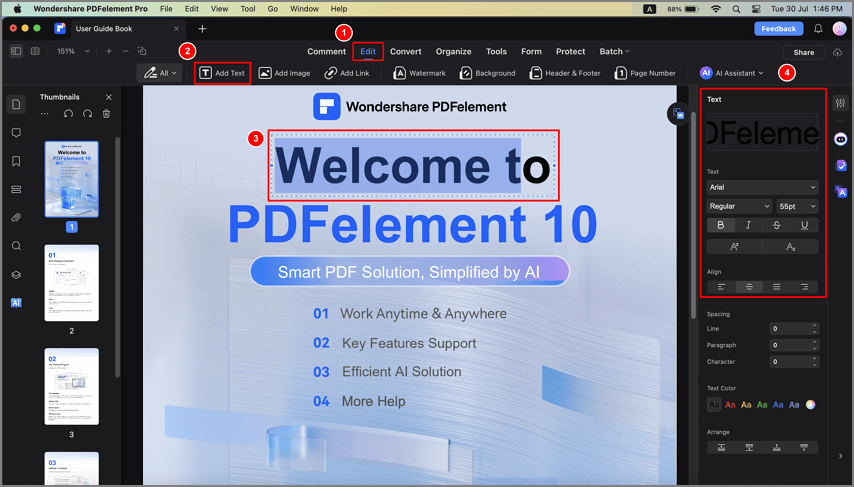
Para agregar texto, haga clic en el ícono de “Añadir Texto” bajo el menú de “Editar” y haga clic en la página donde desee agregar el texto. Un cuadro de texto aparecerá, donde puede escribir el texto.
Para agregar una imagen al documento, haga clic en el botón de “Editar” en la barra de herramientas y luego seleccione “Añadir Imagen”. Arrastre la imagen que desee agregarle al documento. Puede cambiarle el tamaño a la imagen al hacer clic en el borde de la caja azul y arrastrándolo para ajustar su tamaño.
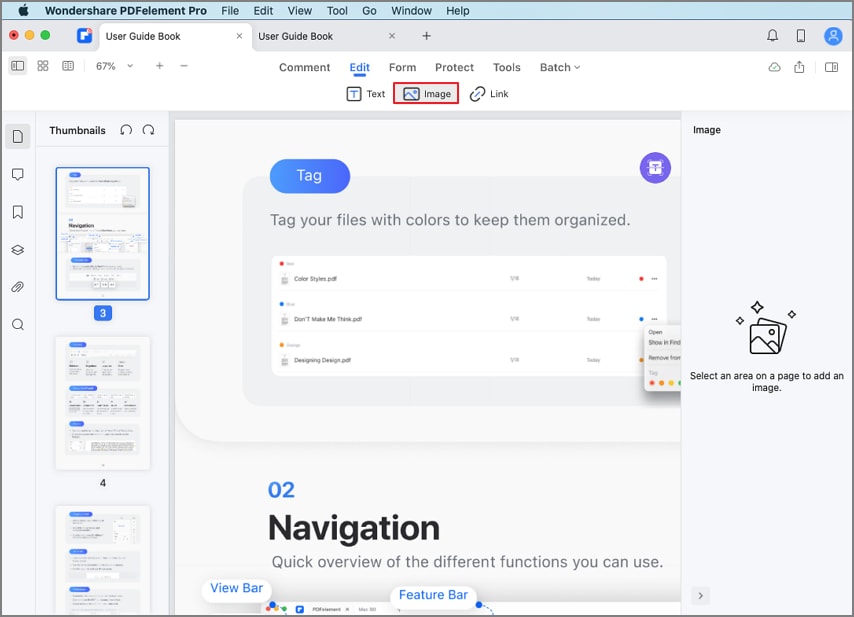
Paso 3: Compartir el Archivo luego de Abrir el PDF
Cuando esté conforme con todos los cambios, haga clic en “Archivo” y seleccione el botón “Adjuntar a Correo Electrónico”. Inicie sesión en su cuenta de correo electrónico para adjuntar el PDF al correo. Puede entonces simplemente enviar el PDF por correo electrónico directamente desde PDFelement.
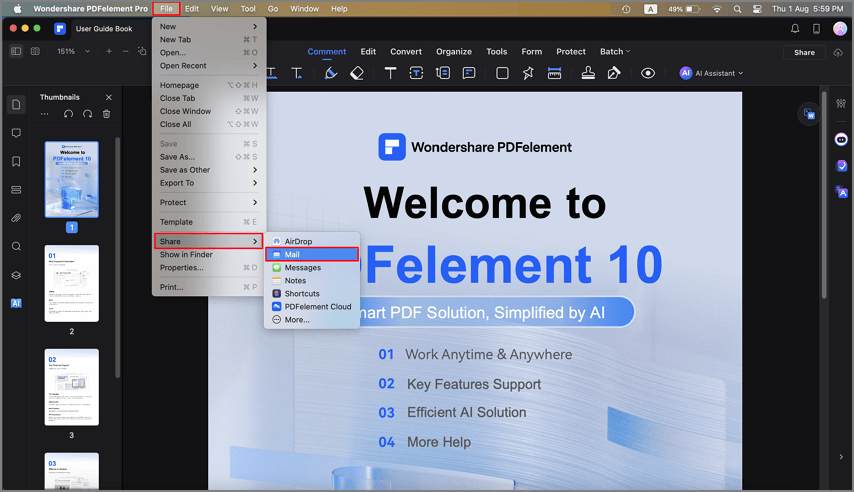

![]() Impulsado por IA
Impulsado por IA
Consejos: Cómo Abrir PDF con/sin Marcadores Visibles en Mac
Cuando se crean archivos en PDF, uno puede optar por crear marcadores para navegar páginas con facilidad. Los marcadores son textos de enlace que le permiten ir a páginas del archivo en PDF rápidamente, los cuales generalmente aparecen en el panel izquierdo de un archivo en PDF. Aunque son importantes, puede que encuentre que le molestan a veces, por lo cual podría querer ocultarlos mientras revisa su archivo en PDF. En este artículo, le mostraremos cómo abrir y revisar un archivo en PDF con o sin marcadores visibles en Mac.
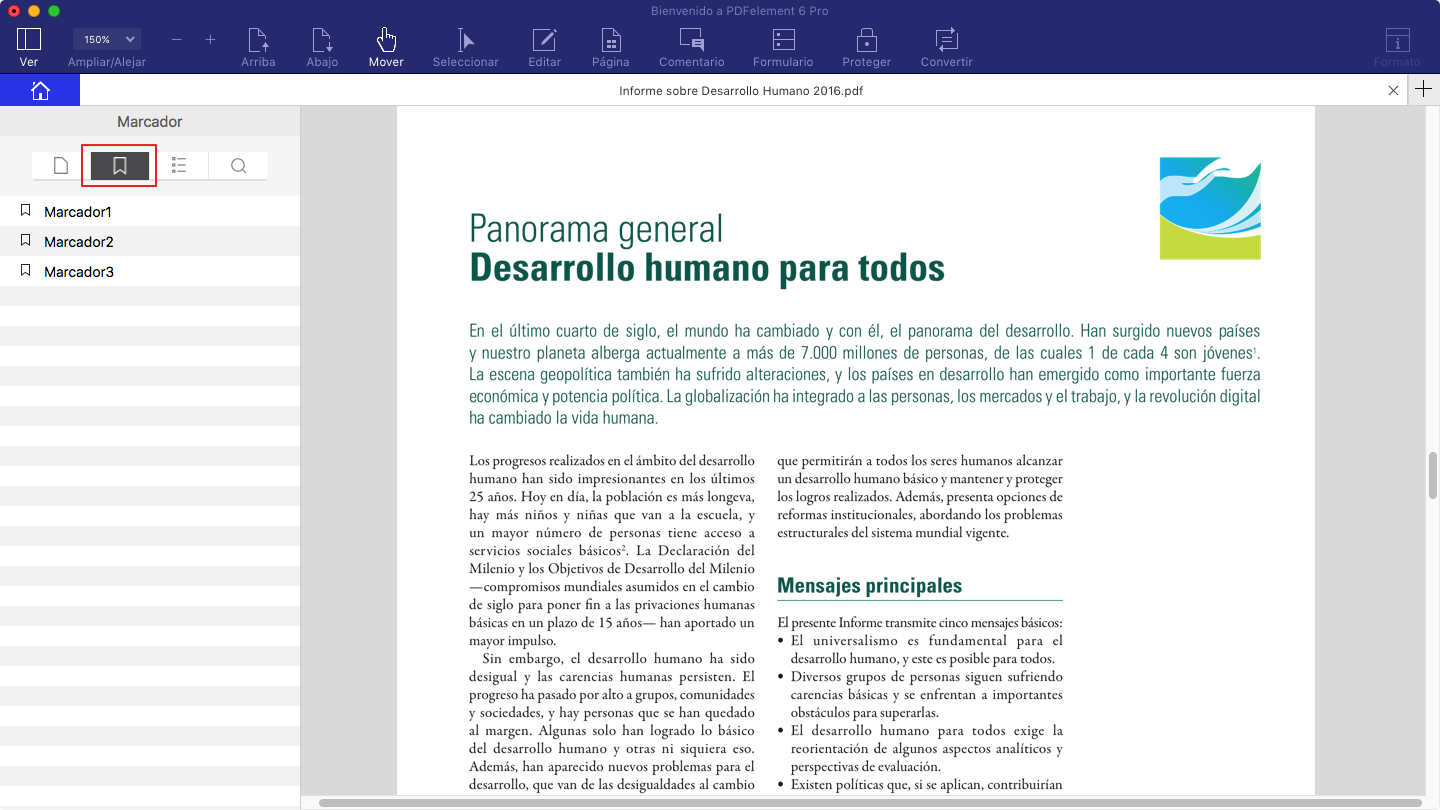
Paso 1: Importar PDF a PDFelement: Inicie PDFelement para Mac y haga clic en el botón de “Abrir Archivo”: Podrá seleccionar PDF en su Mac y abrirlo con el programa. Alternativamente, puede también importar archivos en PDF a esta aplicación al hacer clic en “Archivo” del menú principal, seguido por el botón de “Abrir”.
Paso 2. Abrir PDF con Marcadores: El archivo en PDF importado ahora estará abierto en el programa. Ahora, si el archivo en PDF tiene marcadores, PDFelement mostrará los marcadores automáticamente en el modo vista automática. Mientras revisa su archivo en PDF, podrá ver el contenido marcado. También puede hacer clic en el botón de “Marcador” en el panel izquierdo, el cual es el segundo ícono en el panel izquierdo, para desplegar los marcadores.
Paso 3. Abrir PDF sin Marcadores Visibles: Puede también ver el archivo en PDF sin los marcadores visibles. Para ocultar los marcadores o cambiar a otro modo de vista, puede ir a la pestaña de “Archivo” en el menú principal y hacer clic en el botón de “Propiedades”. Aquí verá Descripción, Seguridad, y Vista Inicial. Haga clic en la opción de “Vista Inicial”. Entonces puede seleccionar los modos de vista de su elección de “Únicamente Página”, “Panel de Marcadores y Página” y “Panel de Páginas y Página”.

![]() Impulsado por IA
Impulsado por IA
Soluciones para Cuando No Se Puede Abrir PDF en Mac
“¿Qué es lo que sucede? En el pasado, podía fácilmente abrir un archivo en PDF en Mac. Ahora mi MacBook Pro dejó de abrir archivos en PDF, especialmente esos incorporados en correos electrónicos como archivos adjuntos. Pero si un archivo está adjunto a un correo electrónico, el que lo envía debería de poder abrirlo, ¿no? ¿Por qué no puedo abrirlo? ¿Alguna sugerencia?”
- Muchos factores le pueden impedir abrir un archivo en PDF en Mac. Los factores incluyen daños al archivo en PDF, incompatibilidad de su lector de PDFs con sus archivos en PDF, y la protección de PDF que previene que usuarios no autorizados abran un archivo en PDF, etc. Si no puede abrir un archivo en PDF en Mac, puede probar con las soluciones de más arriba.
- Los archivos en PDF no se pueden abrir debido a problemas generados por estar dañados. Algunos archivos en PDF se dañan durante el proceso de descarga o envío. Si un mensaje de un lector de PDF le dice que el archivo en PDF que está intentando abrir está dañado, entonces debe obtener el archivo en PDF de nuevo. SI lo ha recibido en un correo electrónico, debería de guardarlo en un disco duro local antes de abrirlo.
- El lector de PDF de Mac no puede abrir un archivo en Mac. A veces su lector de PDF simplemente no puede abrir un archivo en PDF principalmente porque no soporta el archivo en PDF porque no se adhiere a cierto estándar específico de la industria para PDFs. En este caso, debería de optar por otro lector de PDF para Mac para abrirlo.
Consejos para "No puedo abrir un PDF en Safari
Safari es el navegador web incluido en macOS e iOS. Los usuarios de Safari cuentan con todo un ecosistema de aplicaciones y servicios web que hacen que su interacción sea amigable y muy efectiva.

Entre todas estas ventajas que ofrece Safari a sus usuarios, también cuenta con la capacidad nativa de visualizar archivos PDF. Sin embargo, hay situaciones en las que Safari no puede abrir documentos PDF y, si este es tu caso, existen algunas alternativas que puedes probar.
Solución 1. Pruebe con otro navegador
Si no pudo ver un documento PDF con Safari, puede haber un problema relacionado con los complementos instalados en su navegador web.

Para solucionar esto, puede intentar usar un navegador web diferente. Google Chrome y Microsoft Edge son dos de los navegadores web más populares y puede descargarlos de forma gratuita. Ambos navegadores son nativos capaces de ver archivos PDF.
Solución 2. Descargar PDF
Si no pudo abrir su archivo PDF con los navegadores web, puede deberse a que el documento que intenta abrir es muy pesado o contiene archivos multimedia que los navegadores no pueden procesar.

Para hacer frente a las limitaciones de los visores de PDF en los navegadores web, puede descargar el documento yendo al menú "Archivo" y eligiendo la opción "Exportar como PDF...". Una vez que haya descargado el documento, puede abrirlo con un visor de PDF de escritorio.
Cómo hacer que Safari vuelva a ver archivos PDF
Hay muchas razones por las que Safari podría no abrir un documento PDF. Aún así, como mencioné anteriormente, lo más probable es que se deba a un conflicto entre el visor nativo de Safari y algunos complementos para ver archivos PDF en navegadores web como Acrobat Reader. Si este es el caso, todo lo que tiene que hacer es asegurarse de eliminar completamente estos complementos del directorio de complementos de Safari.
Consejos y Trucos para Usar macOS
El sistema operativo (OS) de Apple viene cargado de un montón de características nuevas. Aquí le ofrecemos un par de trucos para ayudarlo a utilizar mejor este sistema operativo cuando se vuelva públicamente disponible.
- El macOS High Sierra está actualmente disponible como un beta público. Puede descargar la versión beta a través del programa de Software Beta de Apple.
- El macOS High Sierra le hará posible a los usuarios que compren en línea utilizando Apple Pay. Las páginas web desplegarán el botón de Apple Pay.
- Este sistema operativo también ofrecerá la opción de Imagen en Imagen (PIP) a Mac por primera vez.
- Una característica de desbloqueo automático usará información de ubicación del Apple Watch para desbloquear la Mac automáticamente.
Por Qué Elegir PDFelement para Abrir un PDF en Mac
Una de las mejores opciones cuando se busca abrir archivos en PDF en Mac es PDFelement 6 para Mac. El software está diseñado para que abra PDF en Mac. Entonces puede leer PDFs cómodamente. También viene lleno de características que le permiten hacer anotaciones fácilmente en su archivo en PDF. Esto significa que puede resaltar textos de numerosas maneras, incluyendo tacharlos, subrayarlos, y agregar notas y estampas.
Y eso no es todo lo que puede hacer con PDFelement para Mac. Le permite agregarle contraseñas a documentos, y hasta restringir varias acciones en el documento, incluyendo restringir su apertura, impresión y hasta edición del PDF en Mac. También puede firmar el archivo en PDF usando una firma cifrada de su propia letra. Lo más importante, la ubicación de los botones e íconos está diseñada de acuerdo a las prácticas operativas de usuarios de Mac.
Conclusión
Si no puede ver su archivo PDF con Safari, puede confiar en otros navegadores como Google Chrome y Microsoft Edge para solucionar el problema. Por otro lado, si la única opción que tienes disponible es usar Safari, asegúrate de que no tenga ningún complemento instalado, ya que estos pueden causar problemas que te impidan visualizar documentos PDF en tu Mac.

Wondershare PDFelement - Editor de PDF Fácil de Usar e Inteligente
5.481.435 personas lo han descargado.
Resume, reescribe, traduce, corrige textos con IA y chatea con PDF.![]()
Edita texto, imágenes, formularios, páginas y mucho más.
Crea y rellena formularios de PDF fácilmente.
Extrae formularios, textos, imágenes, páginas, y elementos de PDF.
Mecanismo OCR rápido, confiable y eficiente, con alta calidad y precisión.
Convierte PDF a y desde formato de Microsoft, imagen y más de 20 tipos de archivos.
 100% Seguro | Sin anuncios |
100% Seguro | Sin anuncios |


