El formato PDF te permite compartir archivos de manera fácil y segura sin tener que preocuparte por la alteración del contenido. También puedes agregar marcas de agua como una forma de proteger tus archivos confidenciales. ¿Te preguntas cómo proteger con contraseña un PDF en Mac? En esta guía, mostraremos cómo proteger con contraseña un PDF en Mac con PDFelement.

![]() Impulsado por IA
Impulsado por IA
Proteger PDF con contraseña en Mac con PDFelement
El siguiente artículo te mostrará cómo cifrar archivos PDF con PDFelement.
Paso 1. Abre un PDF
Una vez que hayas abierto PDFelement en tu Mac, abre el archivo PDF que deseas proteger haciendo clic en el botón "Abrir archivo".
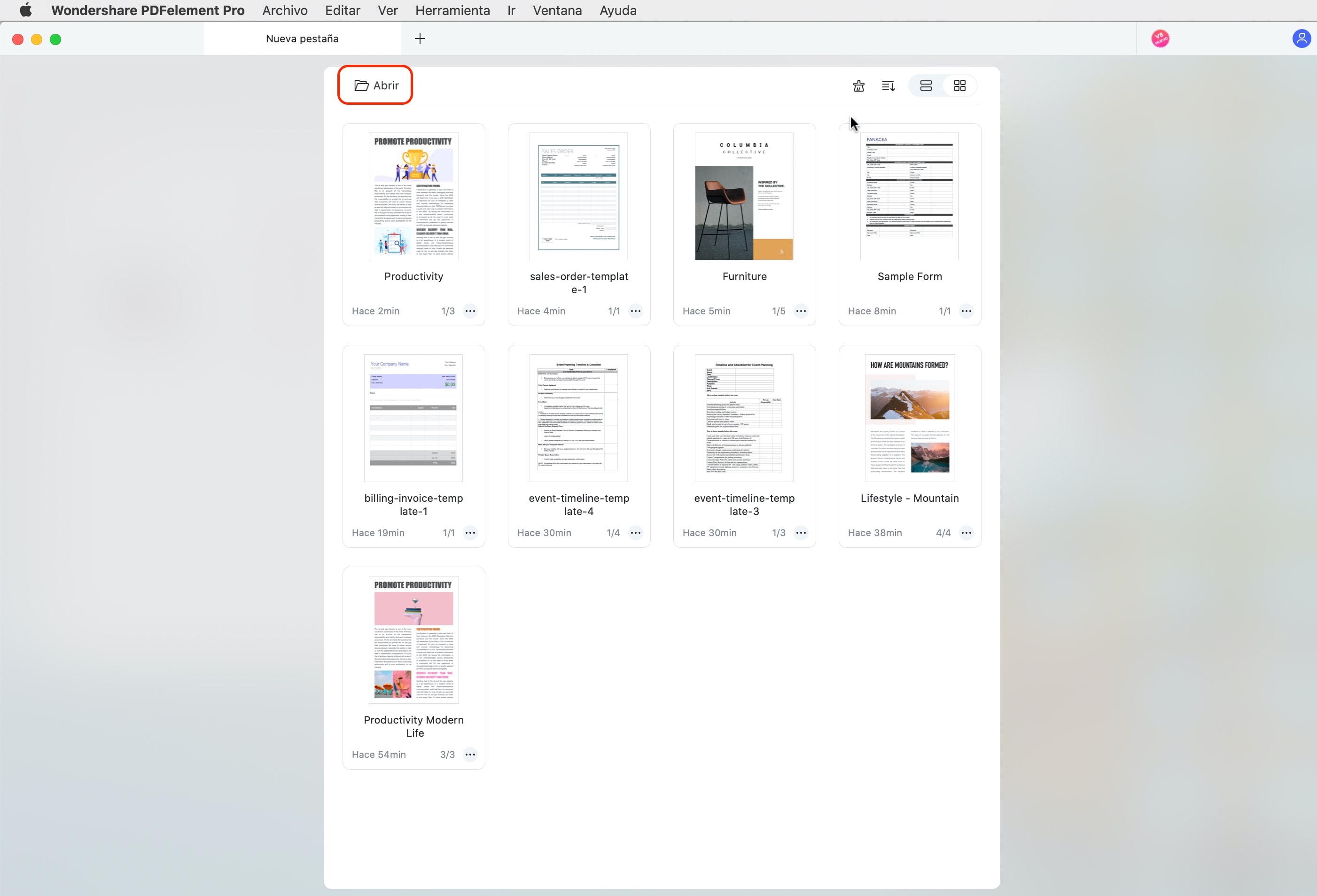
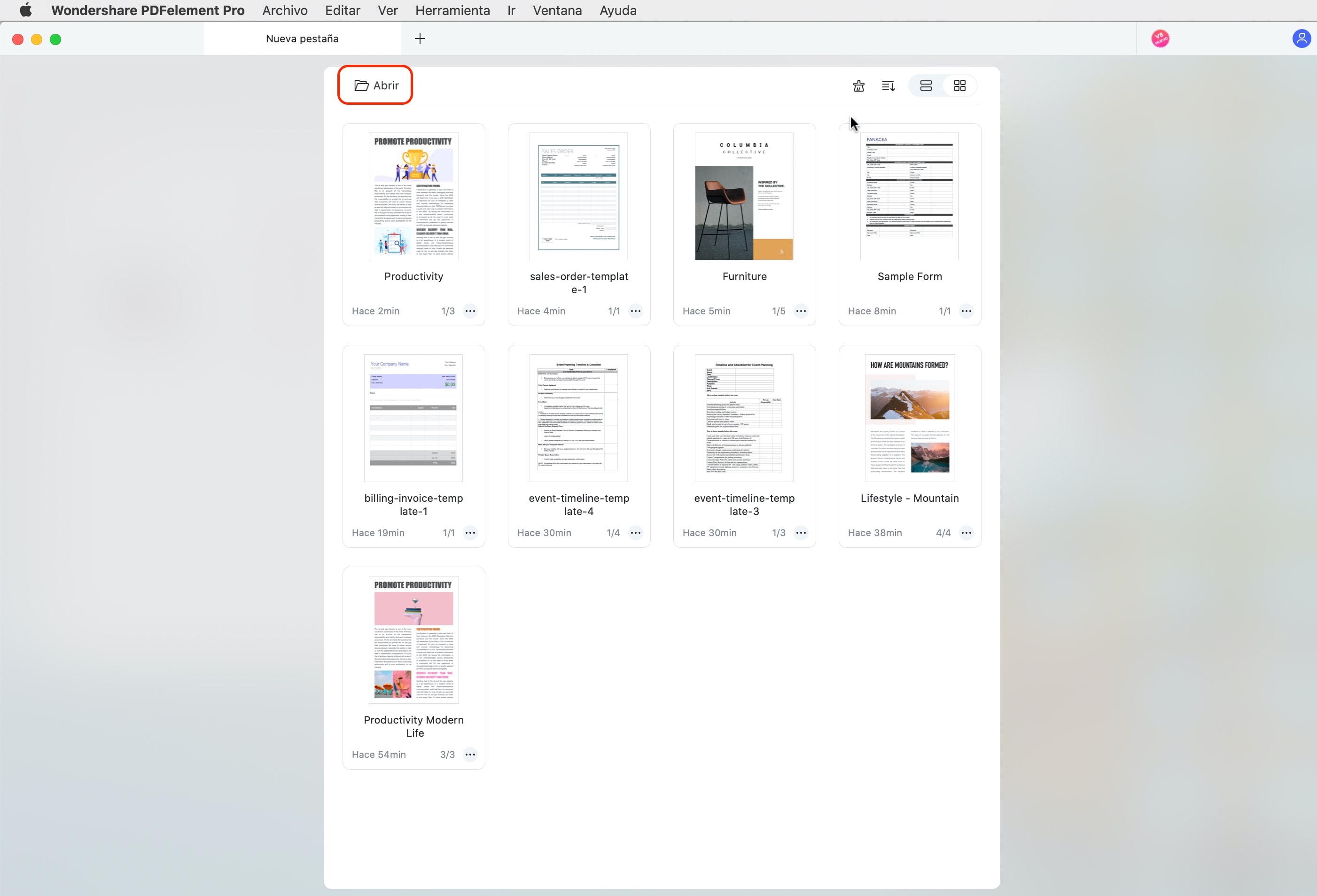
Paso 2. Cifra tu PDF
Una vez que tu archivo PDF esté abierto, ve a la barra de herramientas superior y haz clic en "Archivo" > Botón "Proteger". Luego, en el submenú, haz clic en "Encriptar con contraseña".

![]() Impulsado por IA
Impulsado por IA
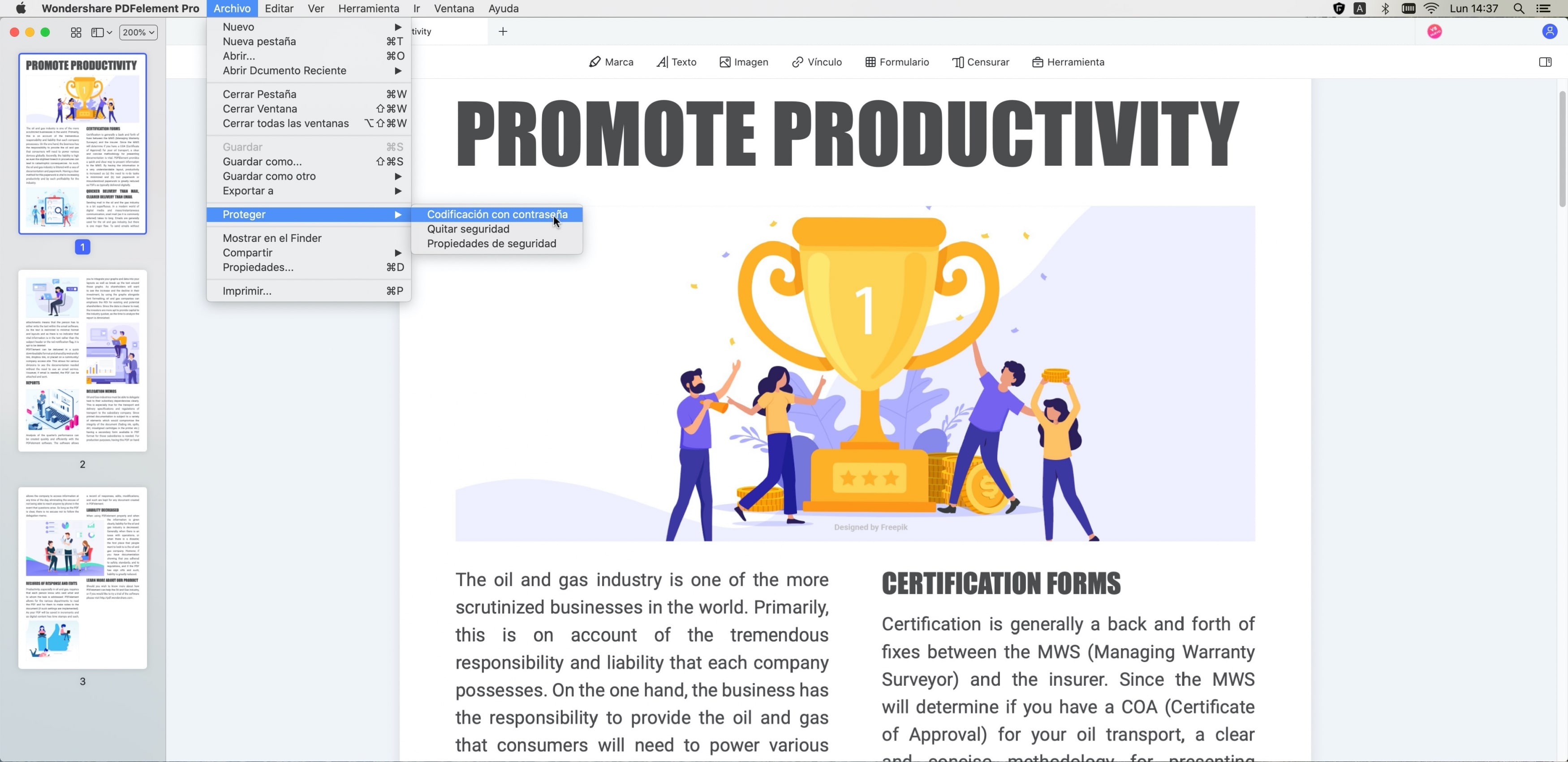
Paso 3. Elige la restricción
Si deseas impedir que otros abran tu archivo PDF, configura una contraseña abierta en la ventana emergente. Ingresa la contraseña que desees. Para restringir la edición o modificación del PDF, selecciona la opción "Permisos" para establecer una contraseña de permiso. También puedes personalizar la configuración eligiendo si deseas permitir la impresión o los cambios. Si deseas ambas restricciones, selecciona ambas. Después de cambiar la configuración según consideres necesario, haz clic en "Aceptar". Una vez que guardes el archivo PDF, se habilitará la protección.
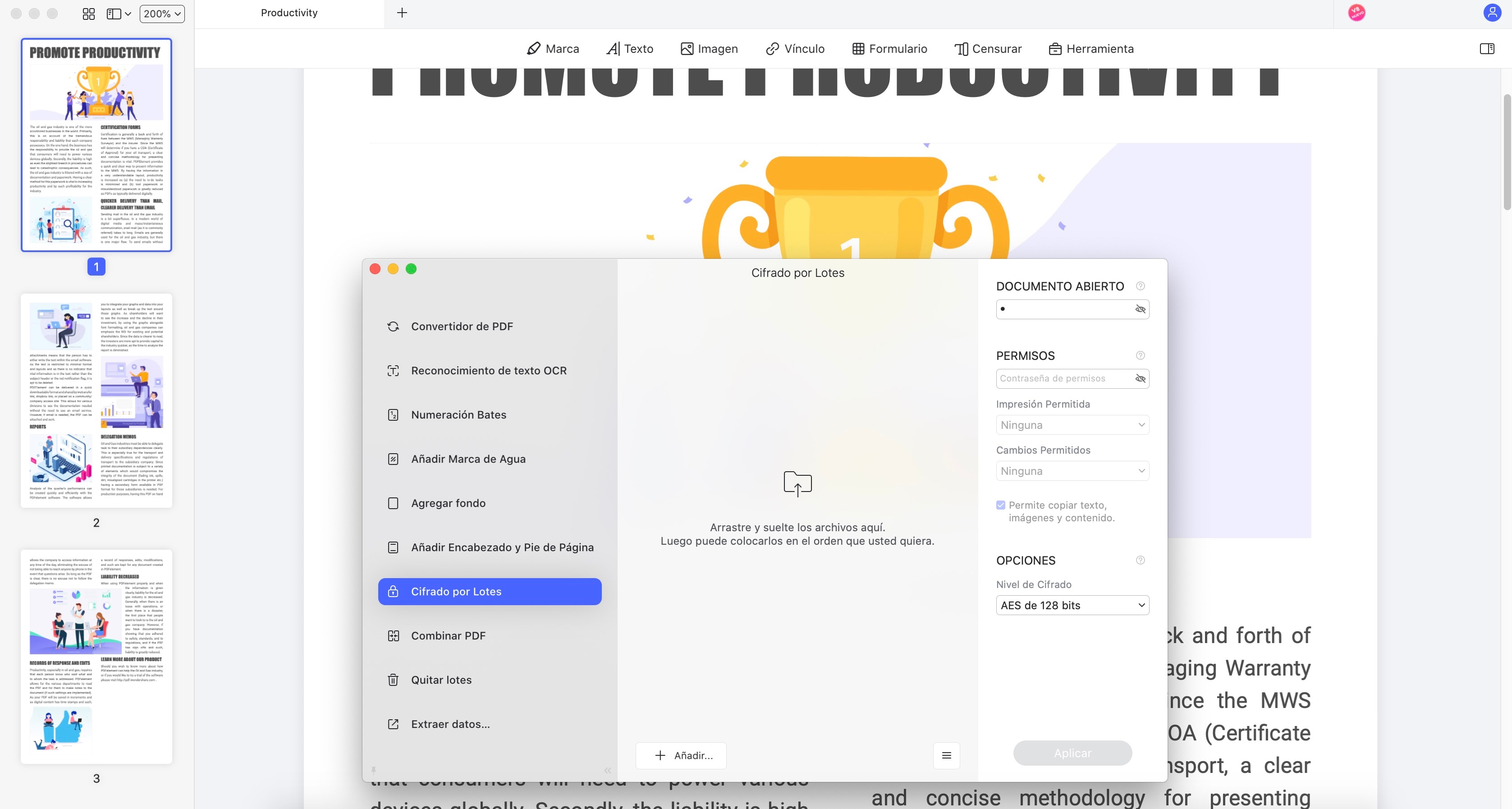
¿Cómo proteger con contraseña un PDF con Preview en Mac?
Preview es otra herramienta en Mac que te permite agregar contraseñas para proteger tu archivo PDF. Sin embargo, solo te permite agregar contraseñas abiertas. La Preview tampoco te permitirá desbloquear un PDF en Mac . Sin embargo, PDFelement aún debería ser tu elección. A continuación, describimos los pasos a seguir si te preguntas cómo proteger con contraseña los archivos PDF en Mac usando el programa Preview.

![]() Impulsado por IA
Impulsado por IA
Paso 1. Exportar PDF con Preview
Haz doble clic en un documento PDF para abrirlo con Preview directamente (si Preview es tu lector de PDF predeterminado en Mac). Luego, haz clic en "Archivo" > Botón "Exportar" en el menú superior.
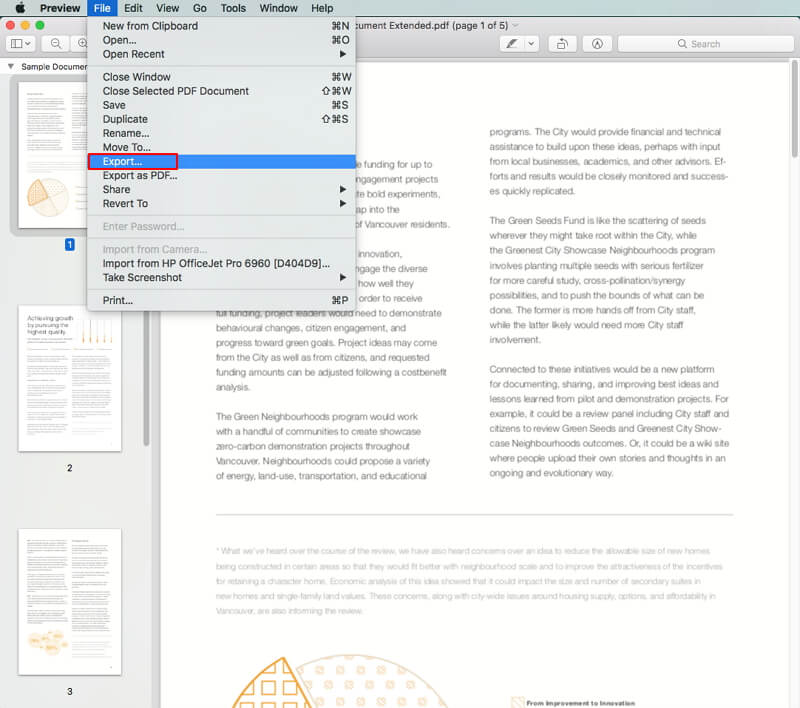
Paso 2. Cifrar PDF con Preview
En la nueva ventana emergente, selecciona la opción de "Encriptar". Ingresa y verifica tu contraseña. Después de hacer clic en el botón "Guardar", la contraseña se aplicará a tu documento PDF.
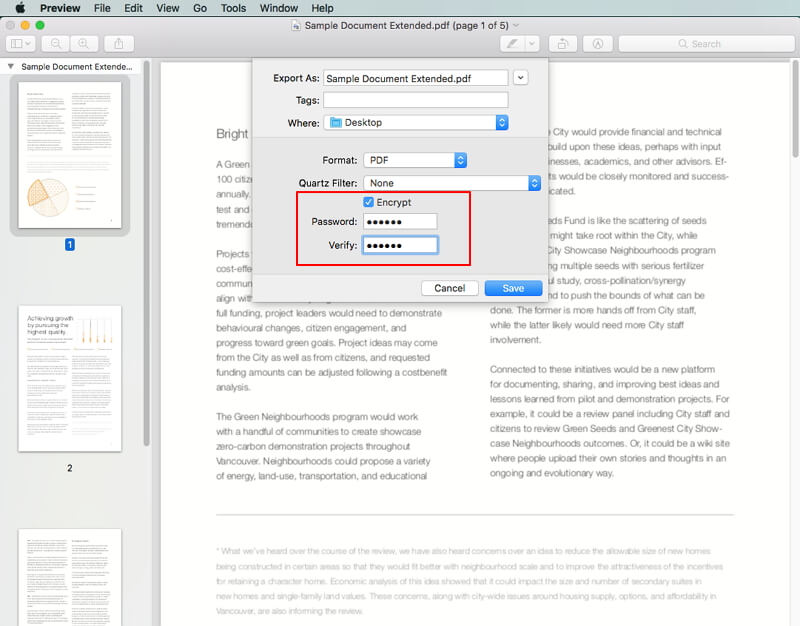
Consejos: ¿Cómo cifrar PDF en Mac por lotes?
PDFelement es tu mejor opción para proteger archivos PDF en lotes. Es un protector de contraseñas PDF confiable que te permite agregar contraseñas a tu PDF con facilidad. Tiene una interfaz fácil de usar que te permite restringir tu PDF para que no se imprima, altere o copie, o que se extraigan páginas o se agreguen comentarios. También puedes eliminar una contraseña de un PDF con esta herramienta y ver las propiedades de un archivo PDF. PDFelement es un creador, editor y conversor de PDF. Con esta herramienta no necesitas nada más: es una solución PDF todo en uno, que es compatible con macOS 10.12 (Sierra), 10.13 (High Sierra), 10.14 (Mojave) y 10.15 (Catalina).

![]() Impulsado por IA
Impulsado por IA
- En la pantalla de inicio, haz clic en el botón "Proceso por lotes" para abrir la ventana emergente Procesamiento por lotes.
- Elige "Encriptar" en el menú superior. Luego agrega todos los archivos que deseas proteger. Después de eso, haz clic en "Siguiente" para establecer contraseñas y permisos.
- A continuación, deberás establecer contraseñas para abrir o editar tu PDF. Finalmente, haz clic en "Agregar" para habilitar la protección de tu documento.
Cómo proteger con contraseña un PDF en Mac Use el cuadro de diálogo Imprimir
En Mac, puede utilizar la opción del cuadro de diálogo de impresión para crear un PDF protegido con contraseña. Es una herramienta de múltiples talentos para este trabajo. Estos son los pasos para hacerlo;
Paso 1: Puede crear su documento en cualquier formato que se pueda imprimir en el sistema operativo Mac. Realice los cambios necesarios antes de pasar al siguiente paso.
Paso 2: En el menú Archivo, seleccione la opción "Imprimir" y aparecerá el cuadro de diálogo Imprimir en su pantalla. A continuación, busque el menú desplegable en la esquina inferior izquierda del cuadro de diálogo Imprimir.
Paso 3: Una vez que haya hecho clic en el menú, elija la opción "Guardar como PDF". Tendrá varias opciones para apreciar después de seleccionar "Opciones de seguridad". ." Puede usar estas opciones para hacer que su archivo PDF sea más seguro. Cualquier usuario de Mac puede disfrutar de esta característica sin ningún problema.
Proteger un archivo PDF es un trabajo muy delicado. Requiere mucha concentración, ya que ingresar una contraseña incorrecta u olvidar la contraseña verificada puede crear innumerables problemas para los usuarios. Asegúrese de editar el contenido. suficientemente fino antes de protegerlo con contraseña.
¿Cuáles son las opciones de seguridad de PDF?
¿Se pregunta acerca de las opciones de seguridad de PDF? Puede habilitar estas opciones solo marcando la casilla de verificación. Estas son las tres opciones de seguridad de PDF;
Requerir contraseña para abrir
Una vez que marque la casilla de verificación de esta opción, debe ingresar una contraseña verificada. Aquí debe ingresar la contraseña que creó para abrir el documento. Puede usar esta opción para compartir documentos confidenciales, es eficaz para mantener su seguridad. Cualquiera que tenga el documento estaría obligado a introducir la contraseña antes de ver o editar el archivo PDF. Se utiliza principalmente cuando se comparte un documento por correo electrónico.
Requerir contraseña para copiar texto, imágenes y otro contenido
Si está dispuesto a mantener su contenido privado y restringir que alguien lo copie, debe marcar la casilla de verificación de esta opción. Una vez que lo haya hecho, cualquier persona que tenga el documento no podrá ser capaz de copiar elementos del documento. Brinda una inmensa protección contra el dilema de la fuga de datos. El único problema aquí es que cualquiera puede tomar la captura de pantalla del contenido, pero no puede copiarlo directamente.
Solicitar contraseña para imprimir documento
Si marca esta casilla, deberá verificar una contraseña. Una vez que haya agregado esta característica de seguridad a su archivo PDF, cualquier persona que tenga el archivo deberá ingresar la contraseña para imprimir el documento. De lo contrario, el documento no se podrá imprimir. También mejora la seguridad de su archivo PDF.

Wondershare PDFelement - Editor de PDF Fácil de Usar e Inteligente
5.481.435 personas lo han descargado.
Resume, reescribe, traduce, corrige textos con IA y chatea con PDF.![]()
Edita texto, imágenes, formularios, páginas y mucho más.
Crea y rellena formularios de PDF fácilmente.
Extrae formularios, textos, imágenes, páginas, y elementos de PDF.
Mecanismo OCR rápido, confiable y eficiente, con alta calidad y precisión.
Convierte PDF a y desde formato de Microsoft, imagen y más de 20 tipos de archivos.
 100% Seguro | Sin anuncios |
100% Seguro | Sin anuncios |






