¿Es posible eliminar elementos de un PDF en Mac? Siempre puede eliminarlos en su archivo PDF siempre que disponga de un programa. Vaya a por un software que pueda eliminar elementos de PDF por lote en Mac. La importancia de un software de este tipo es que eliminará elementos sin tener que convertir los archivos PDF. También el procesamiento por lotes le ahorra mucho tiempo. En este artículo le recomendamos el mejor software para eliminar elementos de documentos PDF en Mac- PDFelement para Mac .

![]() Impulsado por IA
Impulsado por IA
- Parte 1: Cómo Eliminar Marcas de Agua de PDF en Mac
- Parte 2: Cómo Eliminar Notas Adhesivas de PDF en Mac
- Parte 3: Cómo Eliminar Sellos de PDF en Mac
- Parte 4: Cómo Eliminar Enlaces de PDF en Mac
- Parte 5: Cómo Eliminar Resaltados de PDF en Mac
- Parte 6: Cómo Eliminar Comentarios de PDF en Mac
Cómo Eliminar Marcas de Agua de PDF en Mac
Paso 1. Abrir el Archivo PDF
Lo primero que debe hacer es cargar el archivo que desea eliminar la marca de agua. En la parte inferior derecha, haga clic en "Abrir archivo", seleccione un archivo y ábralo con el programa.
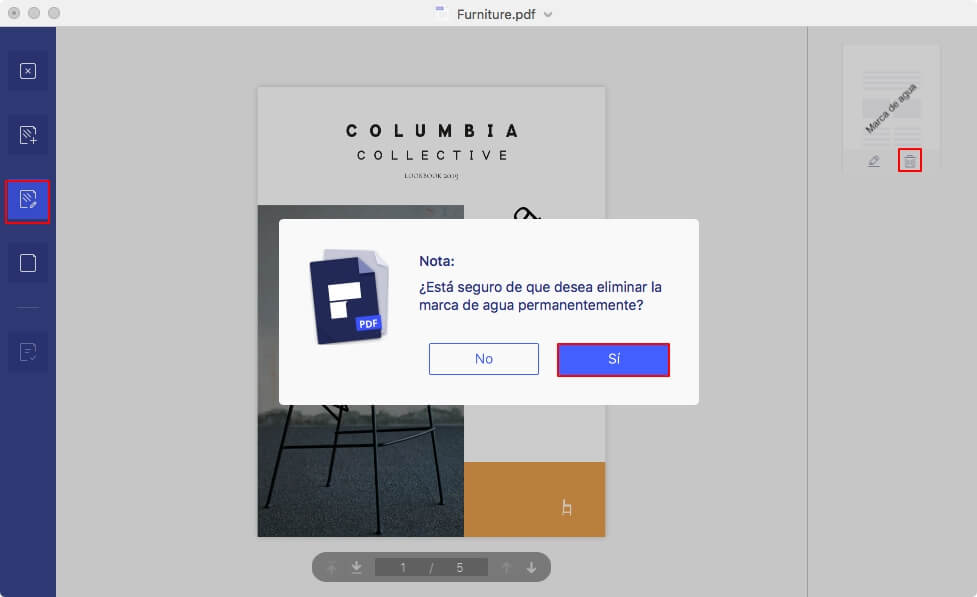
Paso 2. Eliminar las Marcas de Agua
Después de abrir el PDF, es necesario seleccionar Eliminar Archivos en Lote. Ahora mueva el cursor a la derecha del programa y haga clic en "Marca de agua". Después de eso, desplázate por las opciones de marca de agua y haga clic en "Eliminar en Lote".
En la siguiente ventana que aparece, puede añadir todos los archivos que tengan marcas y quiera eliminarlas. Haga clic en el botón "Añadir" y cargue los archivos. Seleccione todos los archivos que desea eliminar marcas de agua. Es más fácil cuando organiza los archivos en una carpeta para que pueda subir la carpeta entera. En esta etapa también puede eliminar los archivos que has subido mal.
Después de eso, ahora puede desplazar el cursor a la parte inferior derecha y hacer clic en "Eliminar". El programa le permitirá definir dónde desea guardar los archivos. Haga clic en "Guardar" y las marcas de agua serán retiradas de varios archivos en cuestión de segundos.
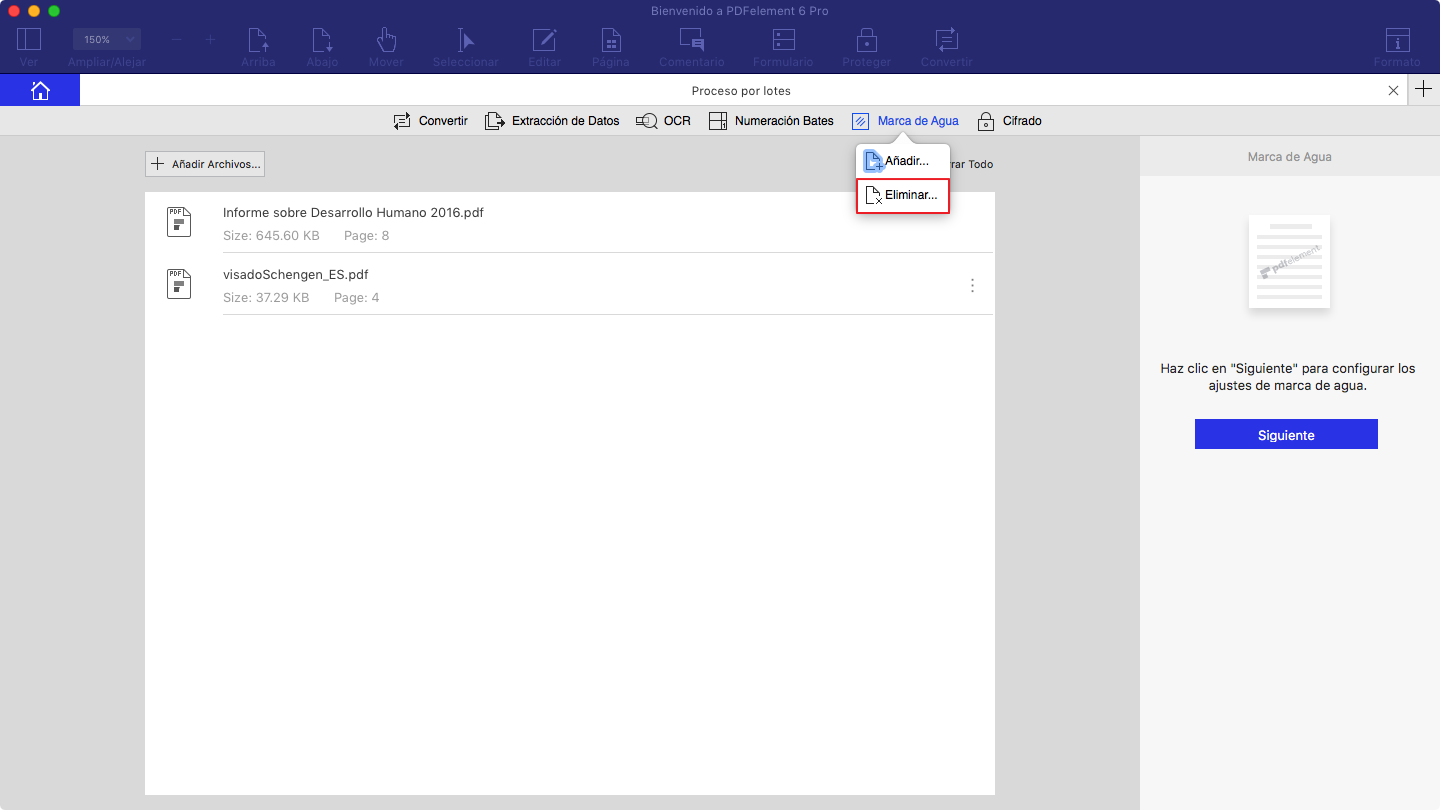

![]() Impulsado por IA
Impulsado por IA
Cómo Eliminar Notas Adhesivas de PDF en Mac
Paso 1. Cargar el Archivo PDF
Primero tendrá que subir su archivo arrastrando el archivo en esta ventana o seleccionando "Abrir archivo" y seleccionando el archivo para la carga. Cuando el archivo se haya cargado correctamente, se cargará automáticamente en la pantalla y el programa te permitir realizar diferentes funciones de edición en el documento.
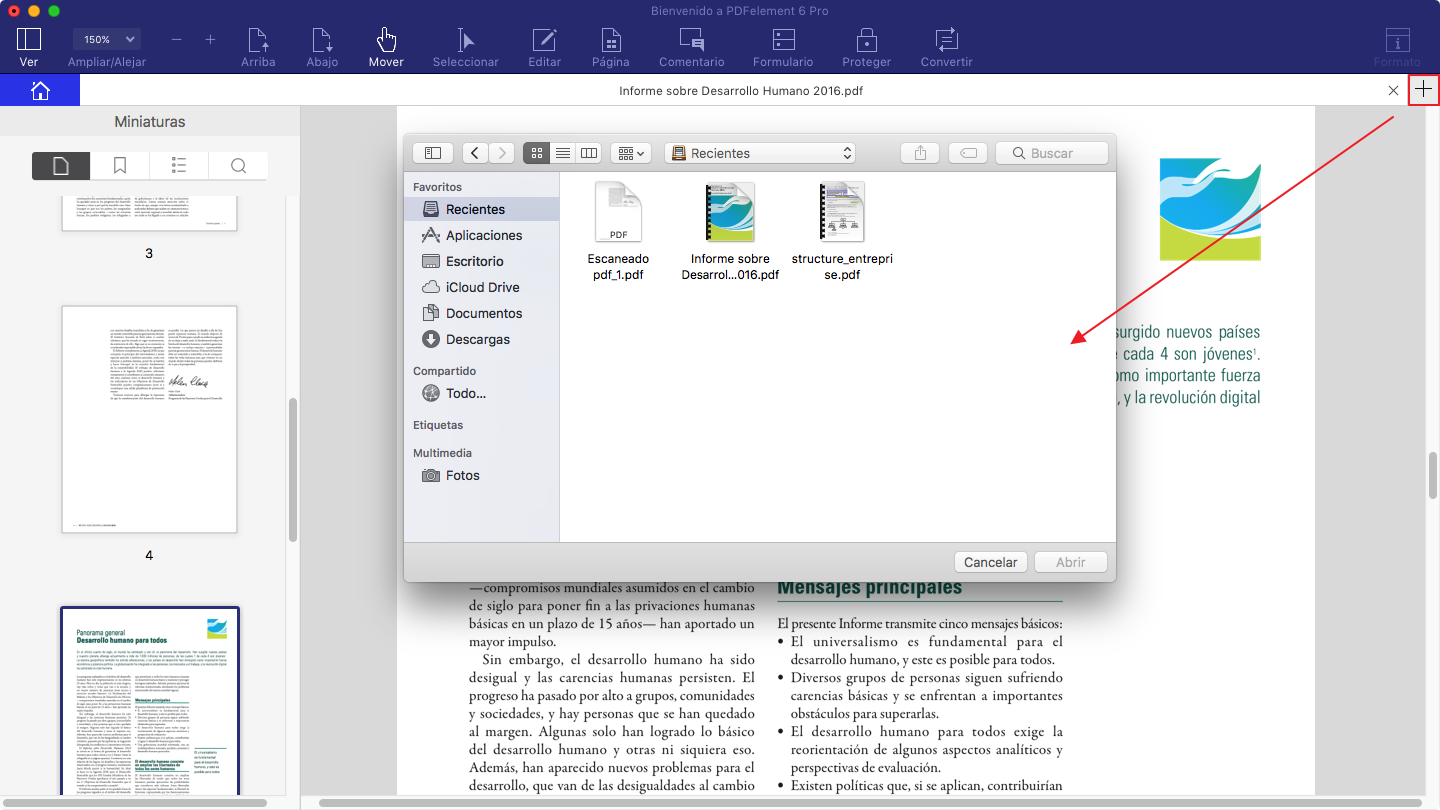
Paso 2. Activar la Función Eliminar Notas Adhesivas
En la ventana de inicio, seleccione el icono "Marcado" desde la barra de menú principal superior para abrir la sub-barra de herramientas a la derecha. Haga clic en el pequeño icono del "ojo" que se encuentra justo por encima de la sub-barra de herramientas para mostrar todas las marcas del documento activo. Haga clic en el icono de la "Papelera" para seleccionar el tipo de marcado específico que desea eliminar.
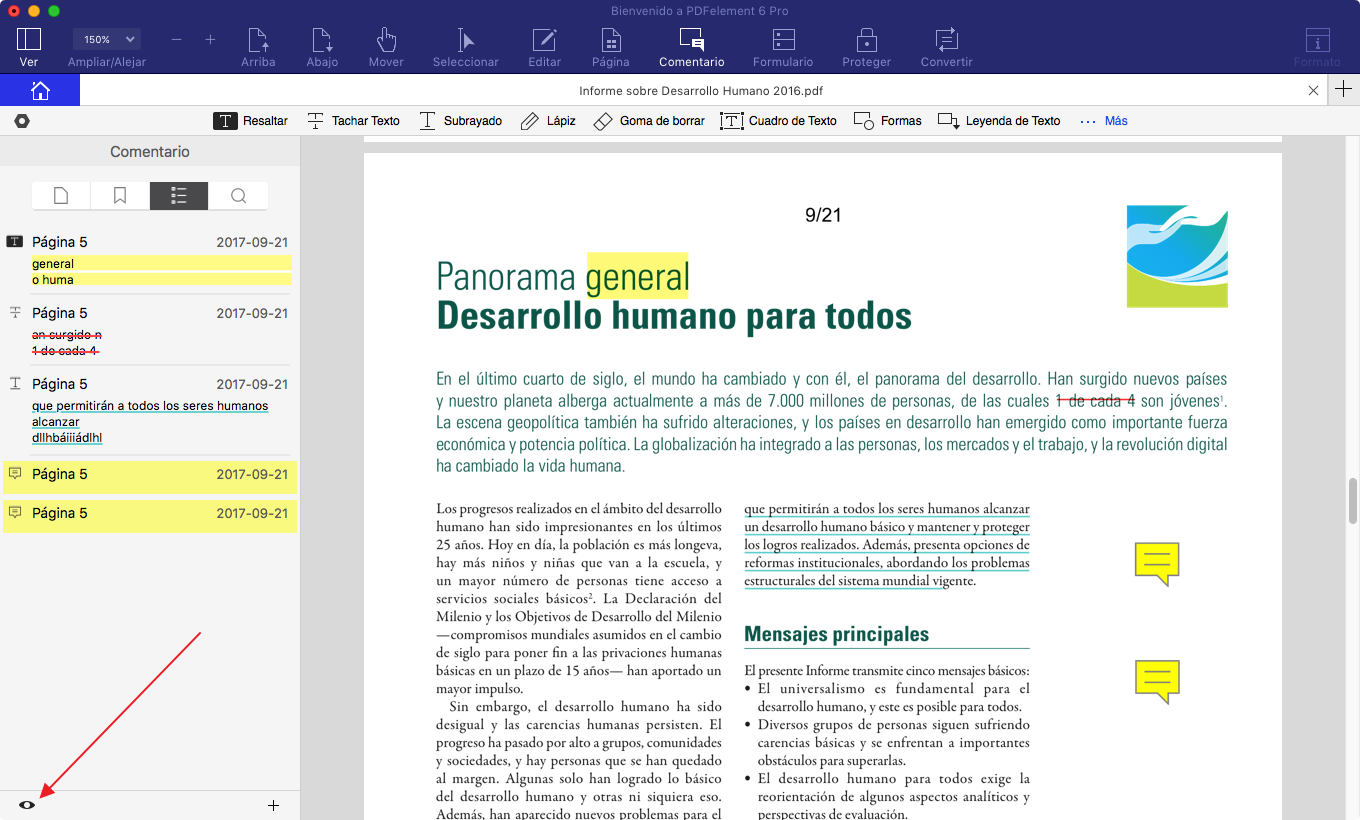
Paso 3. Eliminar Todos los Sellos del PDF
A continuación, marque "Nota Adhesiva" y seleccione "Eliminar" para eliminar todas las notas adhesivas de su documento. Una vez haya terminado, puede optar por realizar más ediciones. Si no quiere realizar más cambios en este documento, sólo tiene que guardar el documento y cargar otros archivos para su edición.
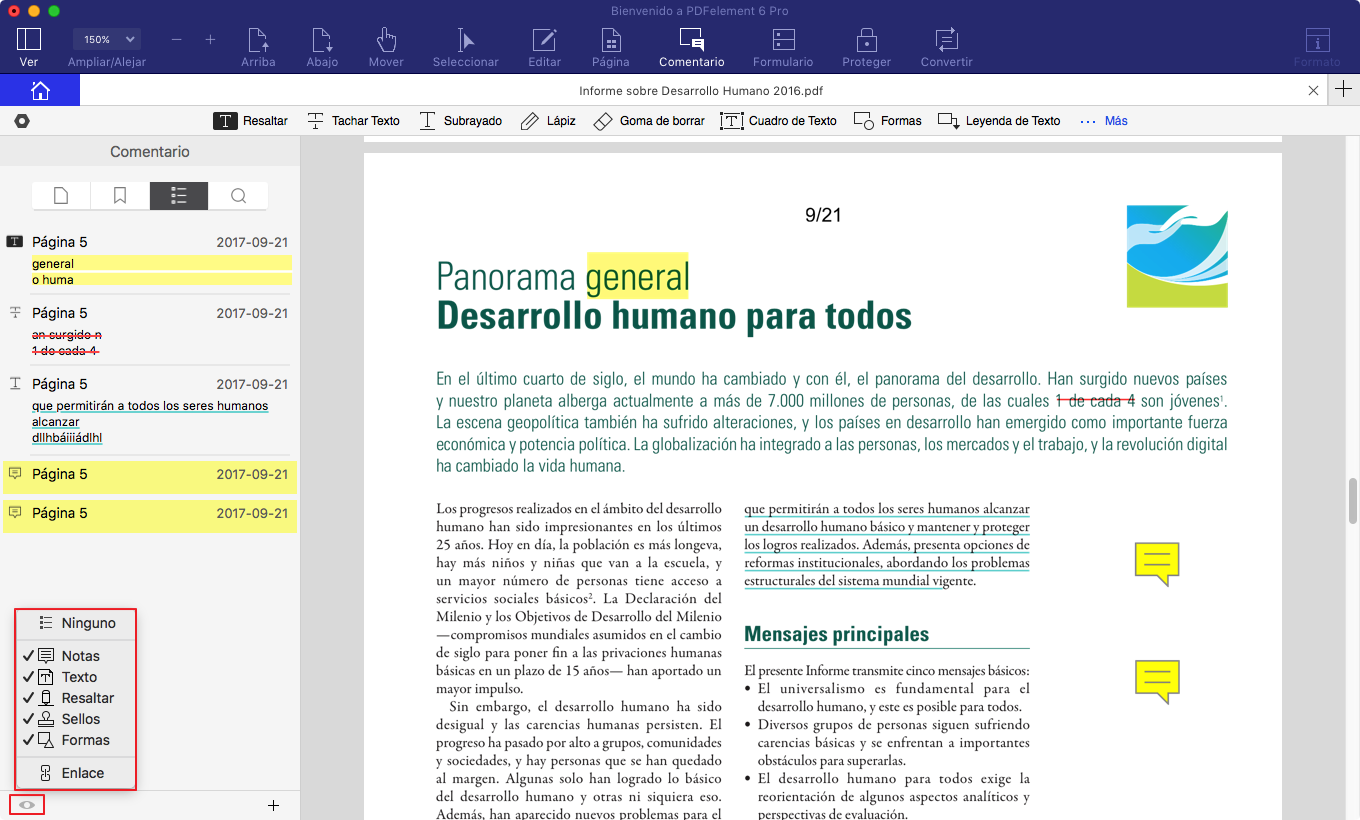

![]() Impulsado por IA
Impulsado por IA
Cómo Eliminar Sellos de PDF en Mac
Paso 1. Cargar el Archivo PDF
Para abrir el archivo, haga clic en el botón "Abrir Archivo" en la parte inferior de la pantalla y seleccione el archivo de su ordenador a través de la casilla "Abrir archivo" que aparece. Haga clic en "Abrir" para cargar el archivo una vez seleccionado. Si no quiere seguir este procedimiento, sólo tiene que utilizar la herramienta de arrastrar y soltar para cargar el archivo.
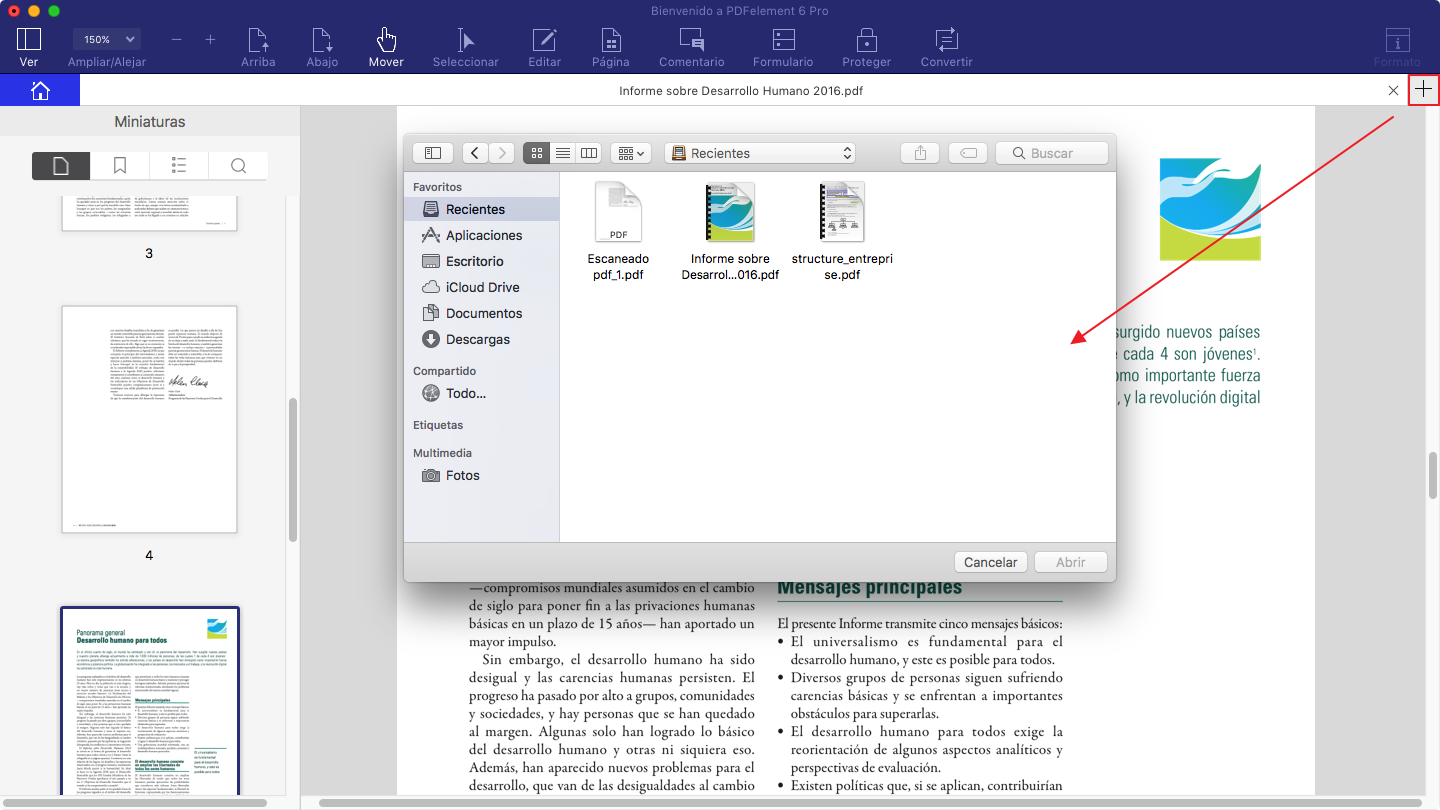
Paso 2. Activar la Función Eliminar Marcas
Con su archivo subido, seleccione el botón "Marcado" en la parte superior, para abrir el submenú de marcado. A continuación, haga clic en el pequeño icono del "ojo" para mostrar las anotaciones ocultas, incluyendo los sellos, de su documento. También puede hacer clic en este botón para alternar entre mostrar y ocultar los sellos. Para eliminar los sellos, haga clic en el icono "Papelera".
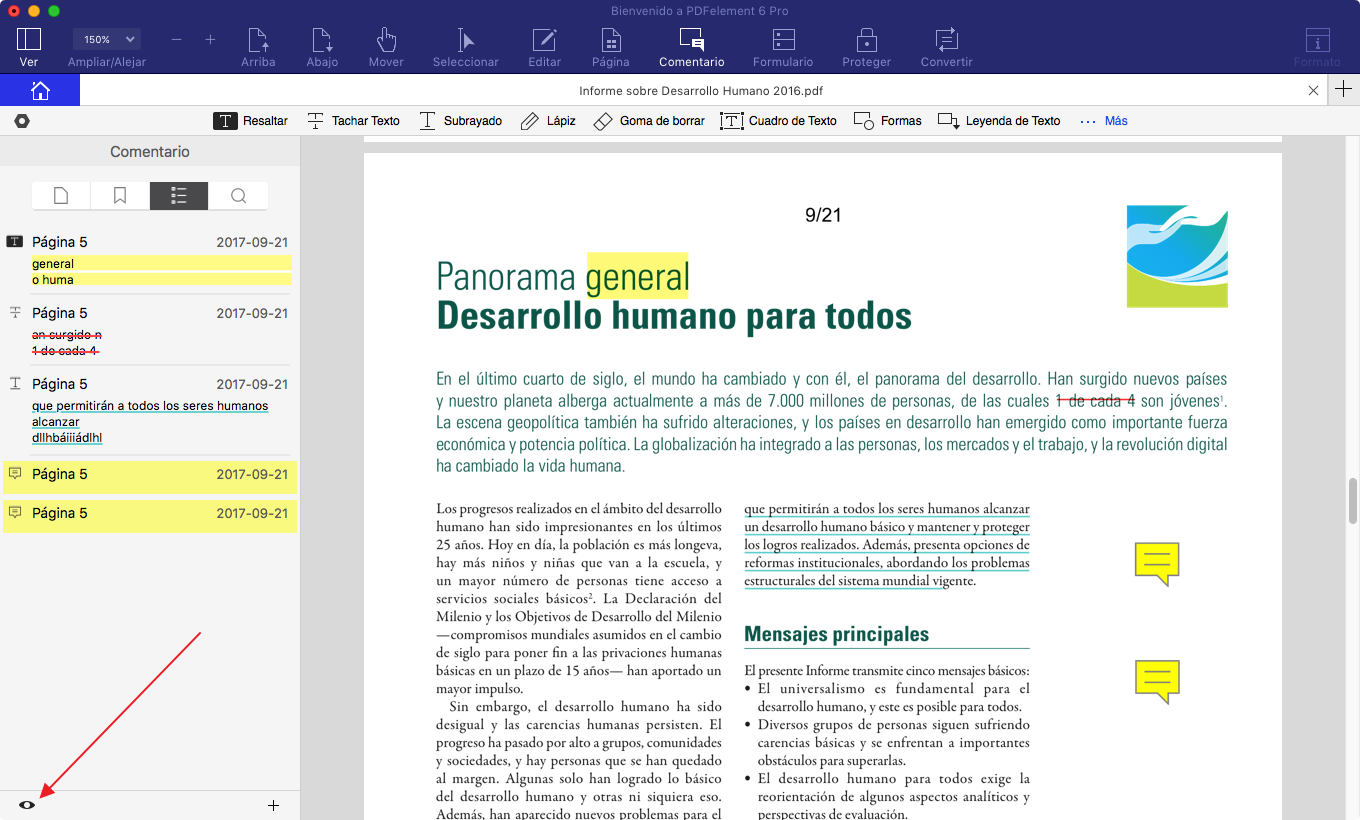
Paso 3. Eliminar Todos los Sellos del PDF
Cuando abra el cuadro de diálogo "Eliminar Marcas" con múltiples opciones de marcado para eliminar, en la fila del medio, marque la opción "Sellos" y seleccione "Eliminar" para deshacerse de todos los sellos del documento.
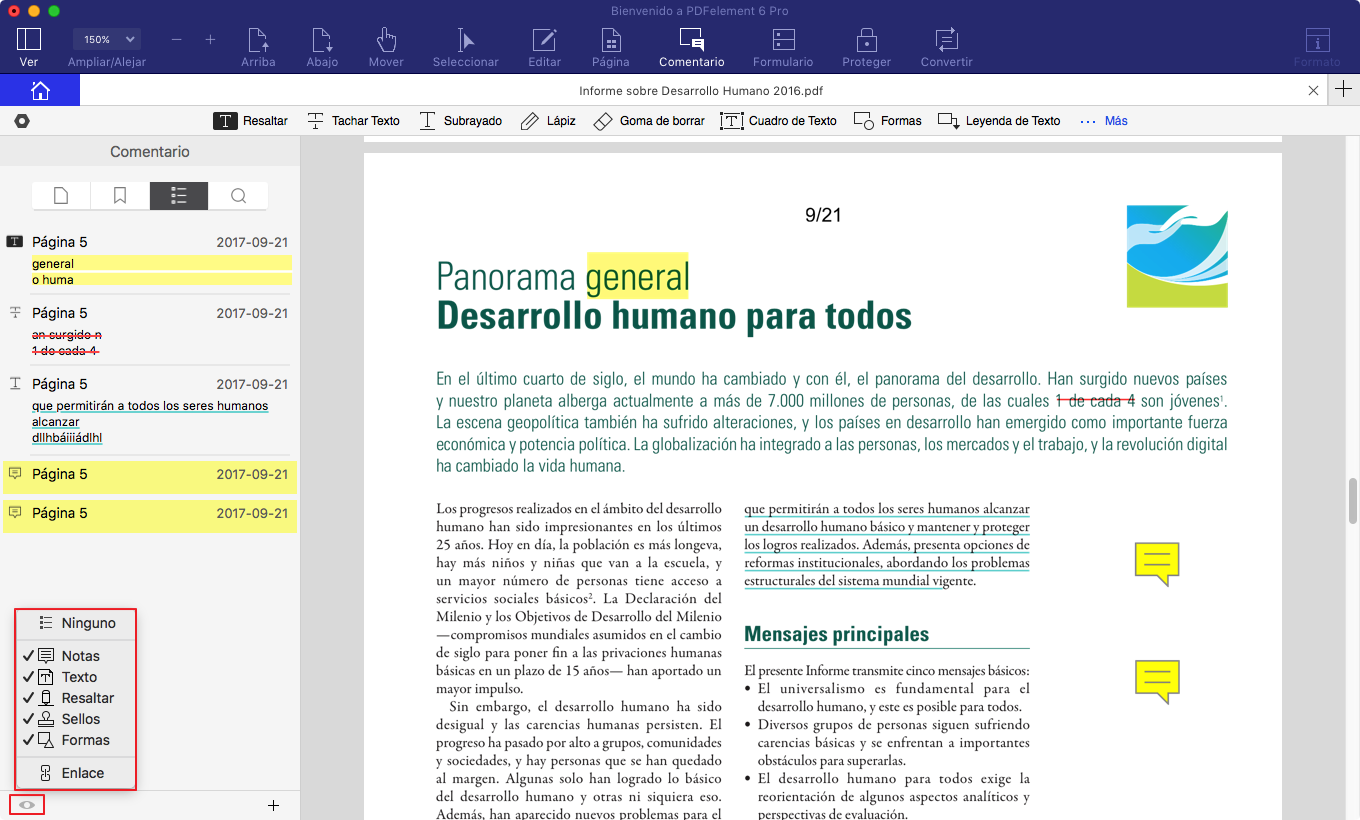

![]() Impulsado por IA
Impulsado por IA
Cómo Eliminar Enlaces de PDF en Mac
Paso 1. Cargar el Archivo PDF
Cuando la instalación se haya completado, inicie el programa. Verá una opción para subir archivos al iniciar el programa. Haga clic en el botón "Abrir archivo" en la ventana de inicio, seleccione el archivo al que quiere eliminar los enlaces, selecciónelo, y haga clic en "Abrir" para cargar el archivo. La siguiente ventana le mostrará el archivo cargado listo para ser modificado usando PDFelement para Mac.
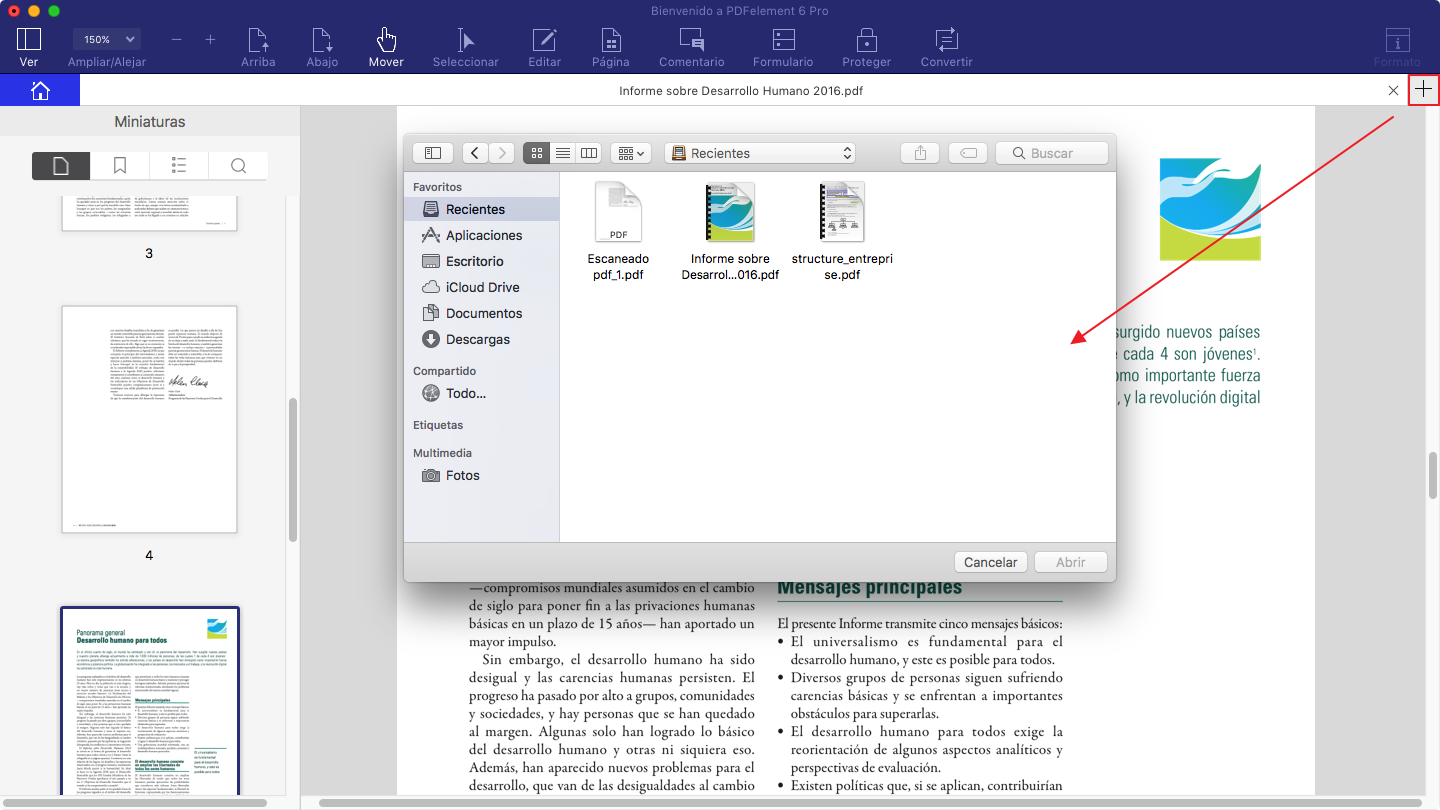
Paso 2. Seleccionar el Tipo de Marcado
El siguiente paso es bastante sencillo. En la barra de menú de Inicio, localice y seleccione "Marcado". Esto abre una ventana más pequeña al lado de la ventana principal que le permite editar y borrar las marcas propias de su documento. Junto al pequeño icono del "ojo", verá un icono de "Papelera". Al hacer clic en este icono, aparecerá una pequeña ventana emergente con varias opciones de marcado para eliminar las marcas de revisión.
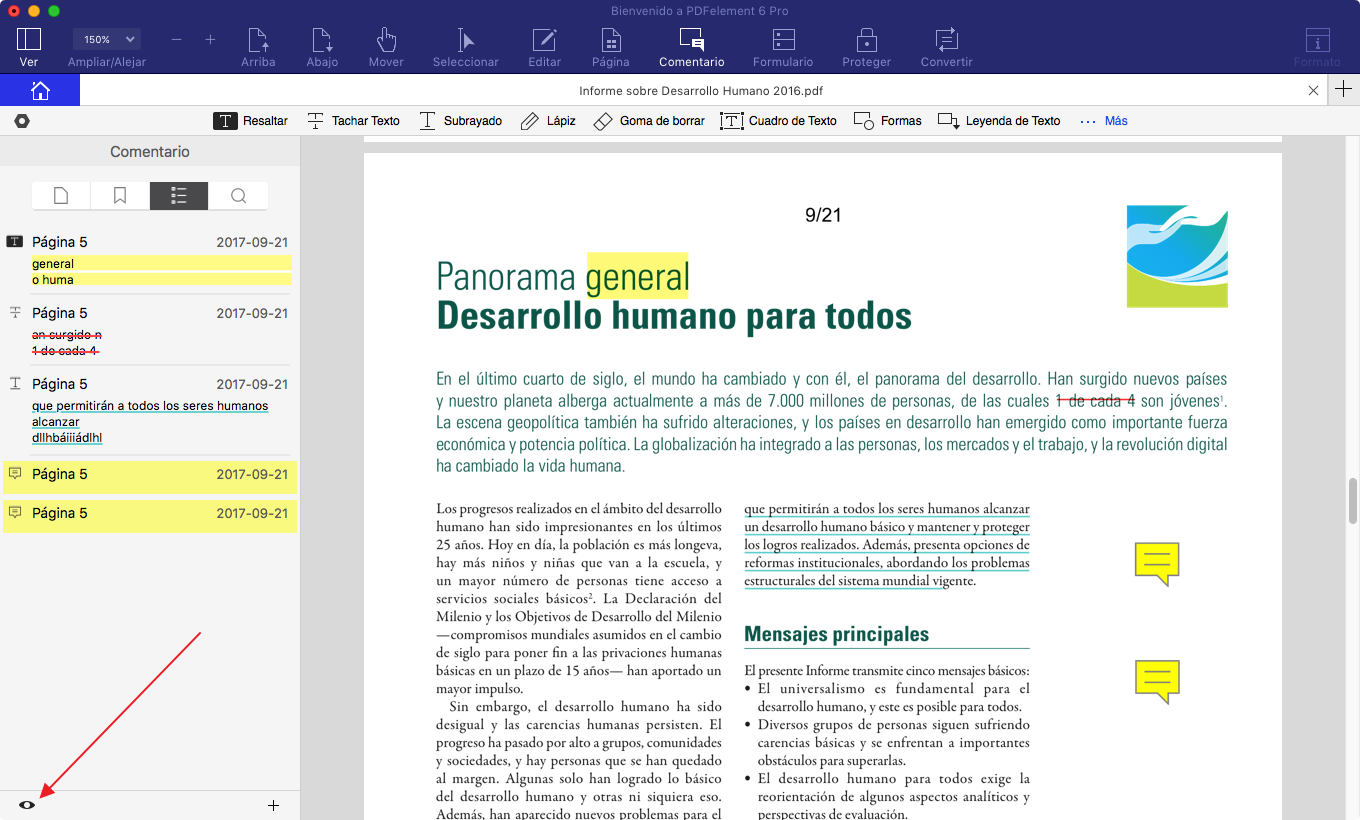
Paso 3. Eliminar los Enlaces del PDF
En la lista que aparece en esa ventana, marque "Enlace" y haga clic en "Eliminar". Esto eliminará rápidamente cualquier enlace de su documento. Como podrá ver en el cuadro de diálogo anterior, puede eliminar permanentemente los otros tipos de marcas de su documento con sólo seleccionar los tipos específicos que desea eliminar.
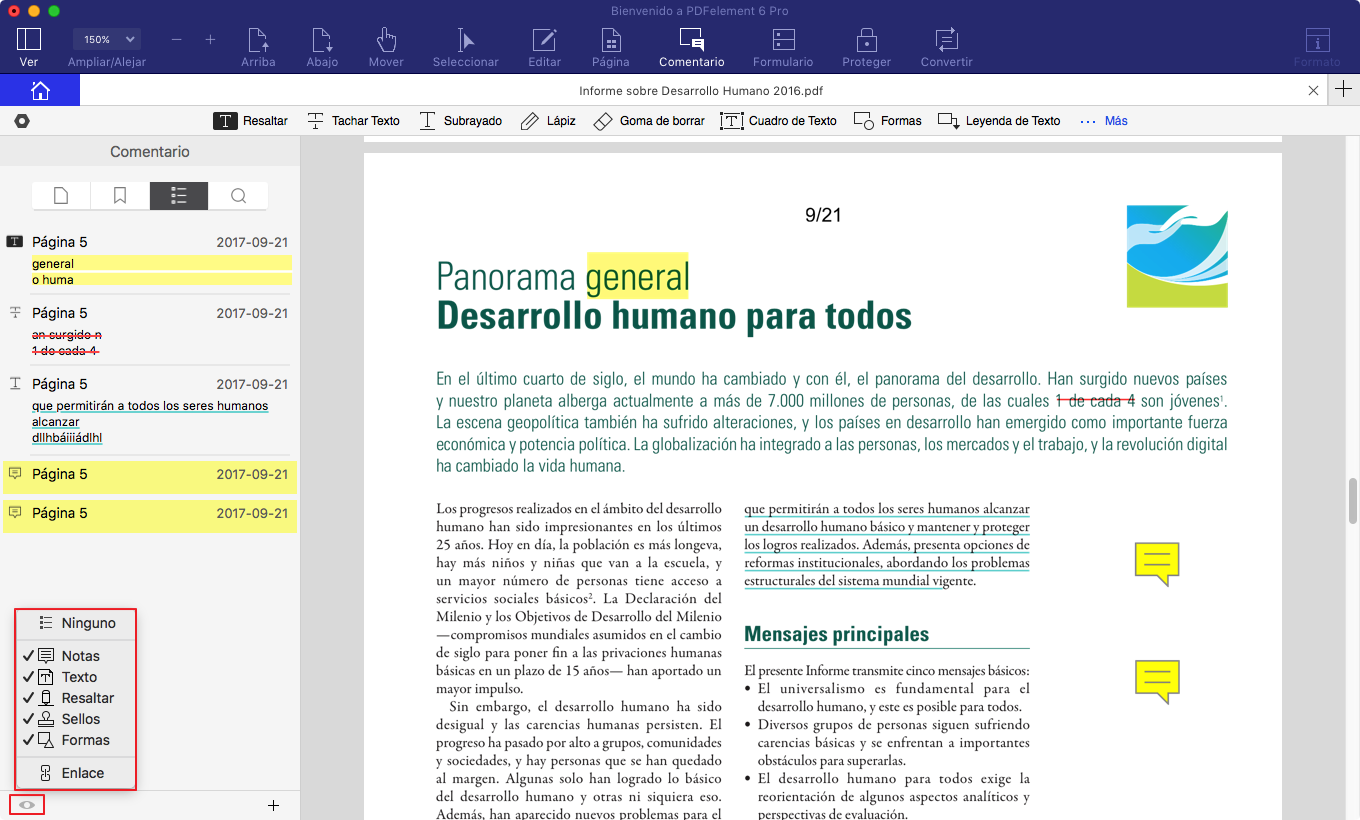

![]() Impulsado por IA
Impulsado por IA
Cómo Eliminar Resaltados de PDF en Mac
Paso 1. Abrir el Archivo PDF
Una vez haya instalado PDFelement para Mac, ahora puede abrirlo en su ordenador. En la parte inferior derecha de la ventana principal, haga clic en "Abrir archivo" y seleccione el archivo PDF con los resaltados. También puede cargar el archivo yendo al botón "Archivo" en el menú principal y luego haciendo clic en "Abrir" seguido de "Desde archivo". Entonces, el programa le permite seleccionar y abrir el archivo con el programa.
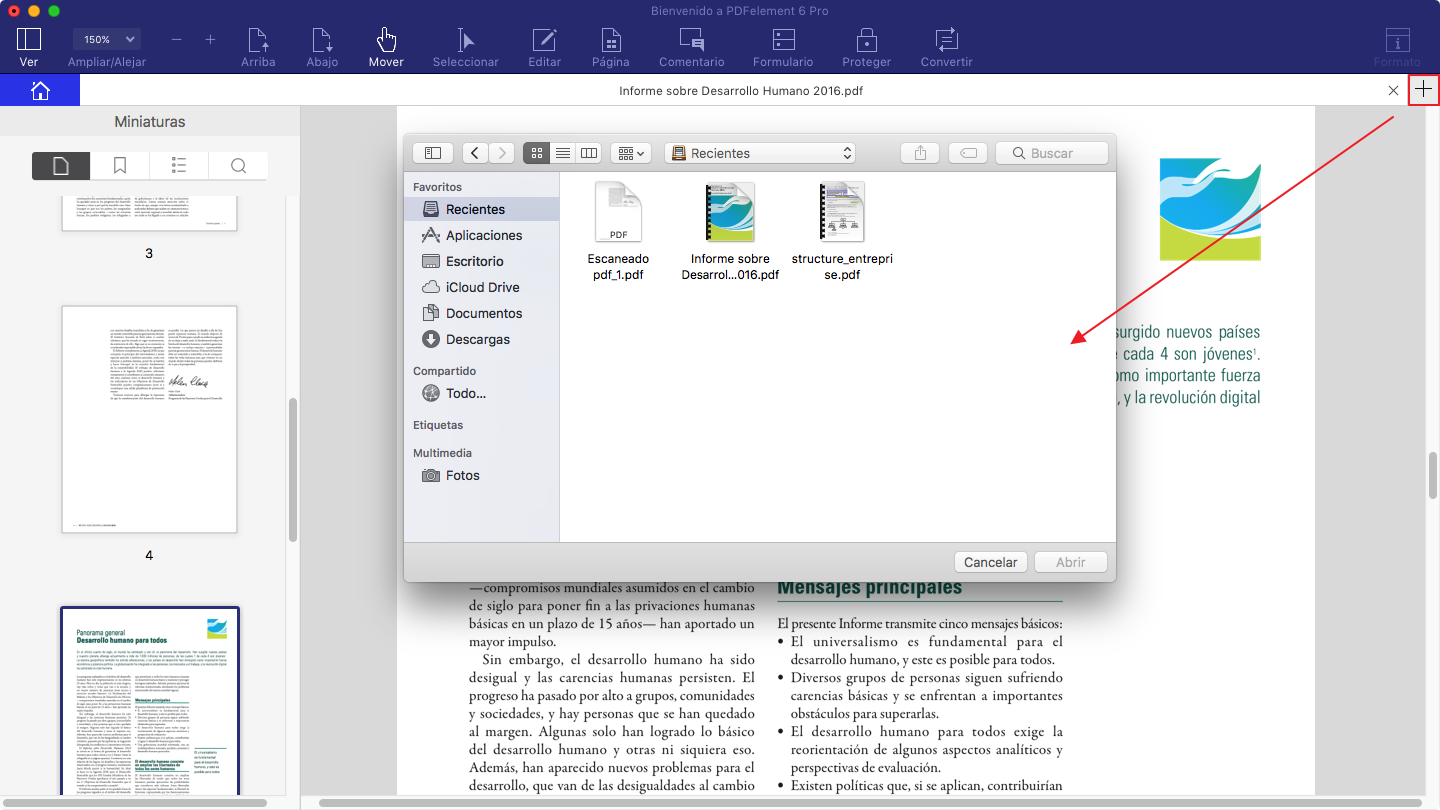
Paso 2. Marcar los Resaltados a Eliminar
Con el archivo PDF abierto en el equipo, mueva el cursor a la barra de herramientas y haga clic en el botón "Marcado". Aparecerá una sub-barra de herramientas. En la sub-barra de herramientas, desplace el cursor hacia la derecha y haga clic en el icono "Papelera". Se abrirá una nueva ventana con todos los tipos de marcas compatibles con el programa. Ahora haga clic en el resaltado, tachado o subrayado si los utilizaste en su PDF.
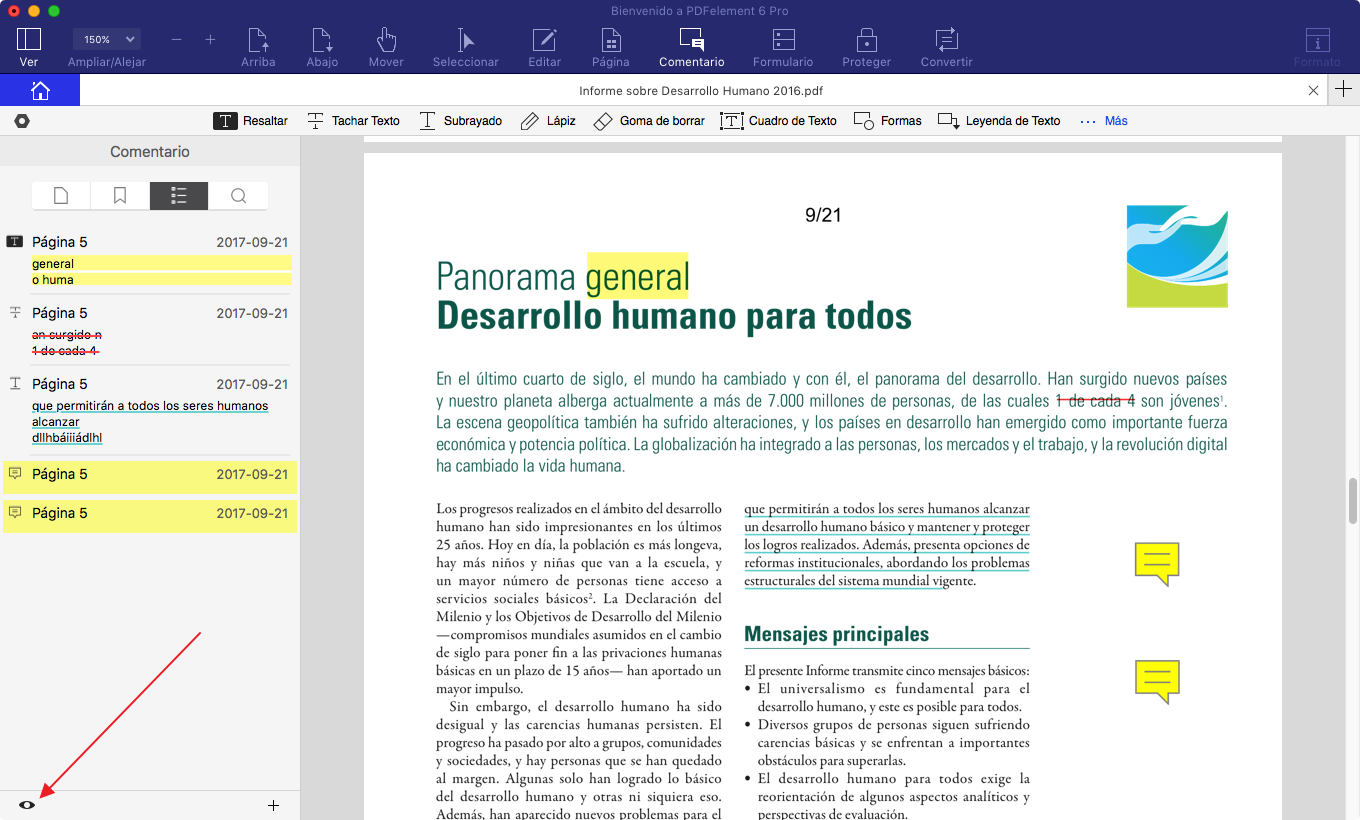
Paso 3. Eliminar todos los Resaltados
Una vez haya revisado los resaltados a eliminar, ahora puede hacer clic en el botón "Eliminar". Todos los resaltados serán eliminados de su archivo PDF en unos pocos segundos. Guarde su trabajo y todos los cambios que haya realizado se mantendrán.
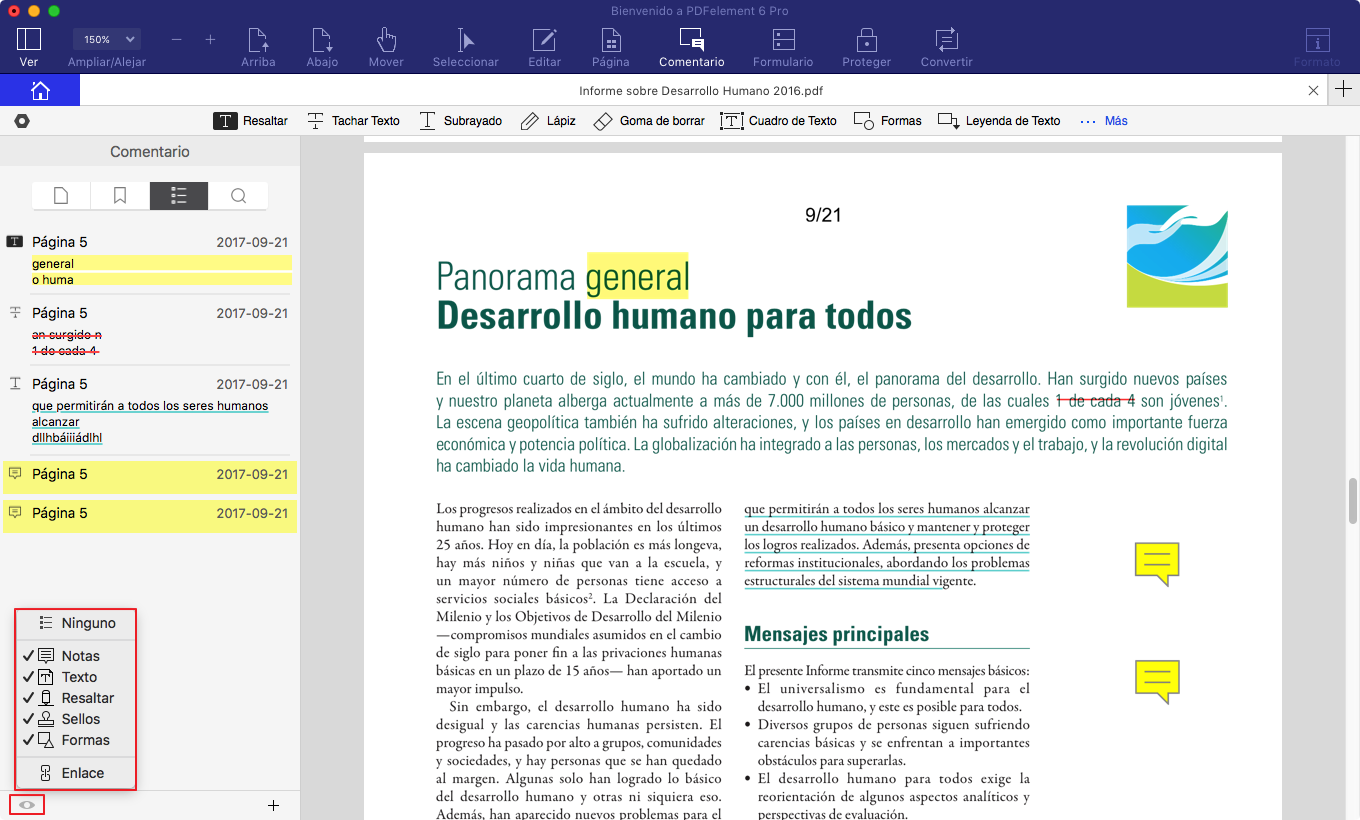

![]() Impulsado por IA
Impulsado por IA
Cómo Eliminar Comentarios de PDF en Mac
Paso 1. Abrir el Archivo PDF
Al abrir PDFelement para Mac, verá el botón "Abrir archivo" en la parte inferior derecha. Haga clic en él para seleccionar el archivo PDF comentado. Del mismo modo, también puede abrir el archivo PDF con el programa haciendo clic en "Archivo" y luego seleccionando la opción "Abrir > Desde Archivo".
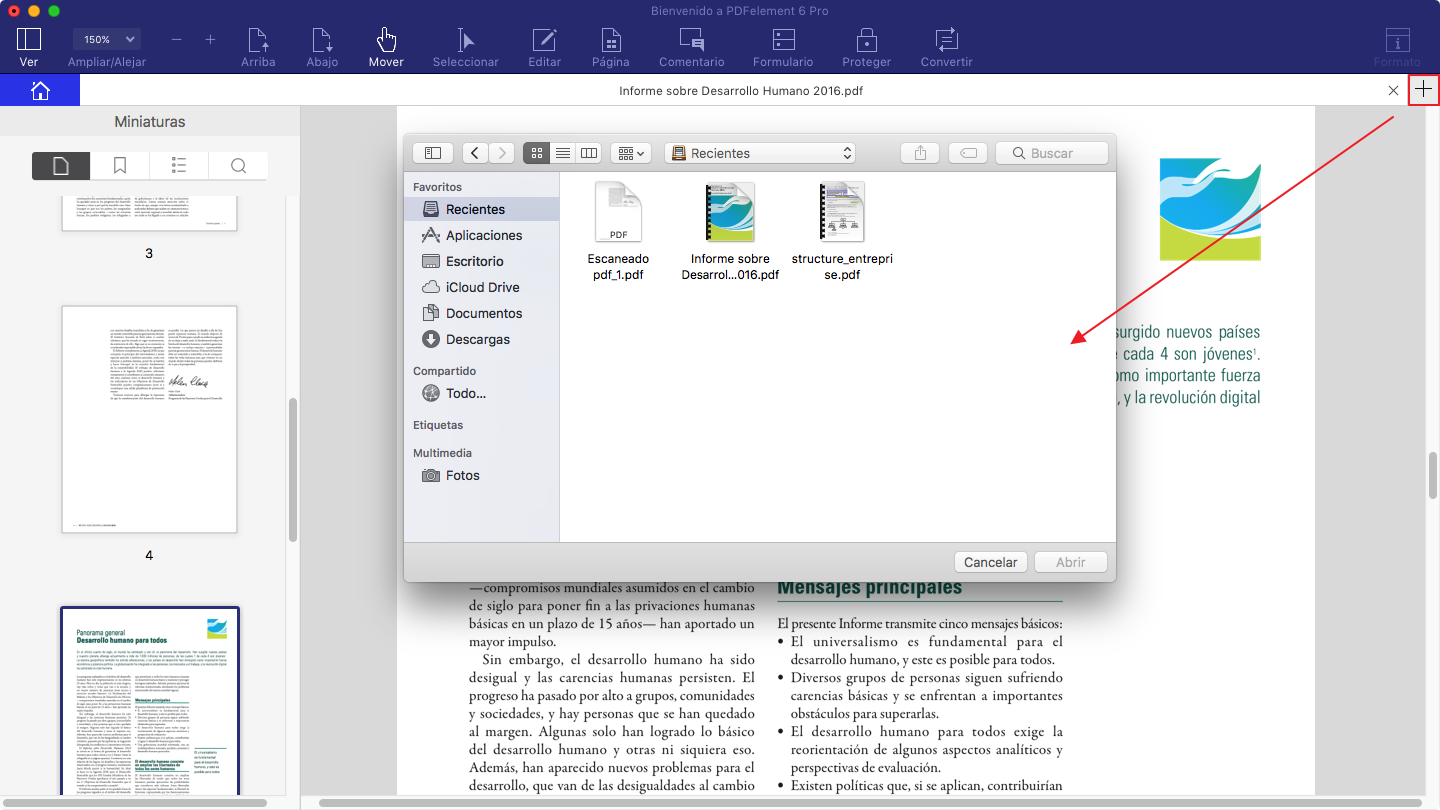
Paso 2. Seleccionar el Tipo de Comentario
El archivo se mostrará a continuación en el programa. Haga clic en el botón "Marcado" en la barra de herramientas. Aparecerá una barra de herramientas secundaria. En el extremo derecho de la sub-barra de herramientas verá el icono de la "Papelera". Haga clic en él para seleccionar los comentarios a eliminar. Este software también tiene una opción que le permite ver todos los comentarios que contiene el PDF o puede simplemente ocultarlos mediante el botón "Ocultar todos los comentarios".
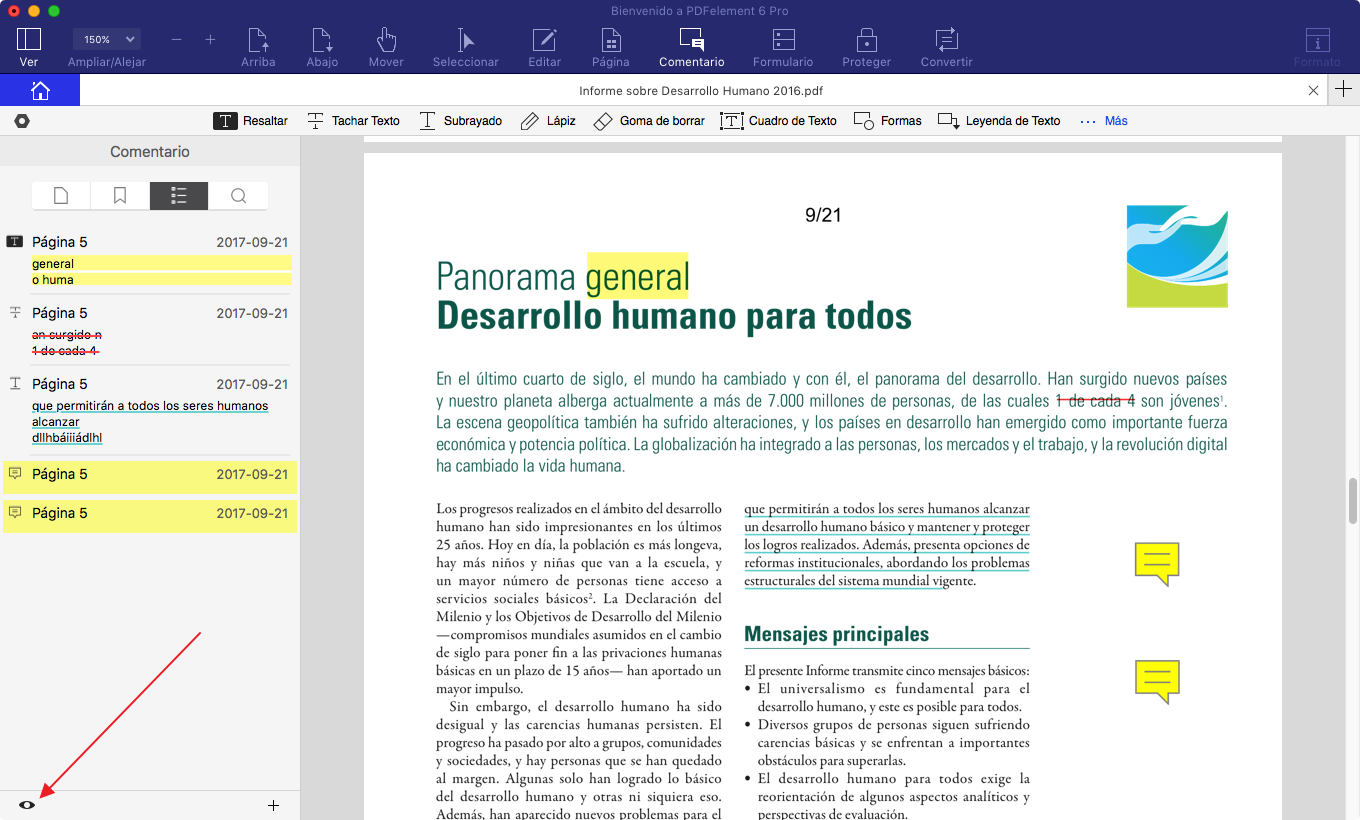
Paso 3. Eliminar Todos los Comentarios
Marque todos los comentarios que ha utilizado en el PDF y que desea eliminar, como "Comentario de texto", "Leyendas" y "Cuadro de texto". A partir de ahí, haga clic en el icono "Eliminar". El programa eliminará todos los tipos de comentarios seleccionados inmediatamente. Desde ahí, puede guardar el archivo para guardar los cambios.
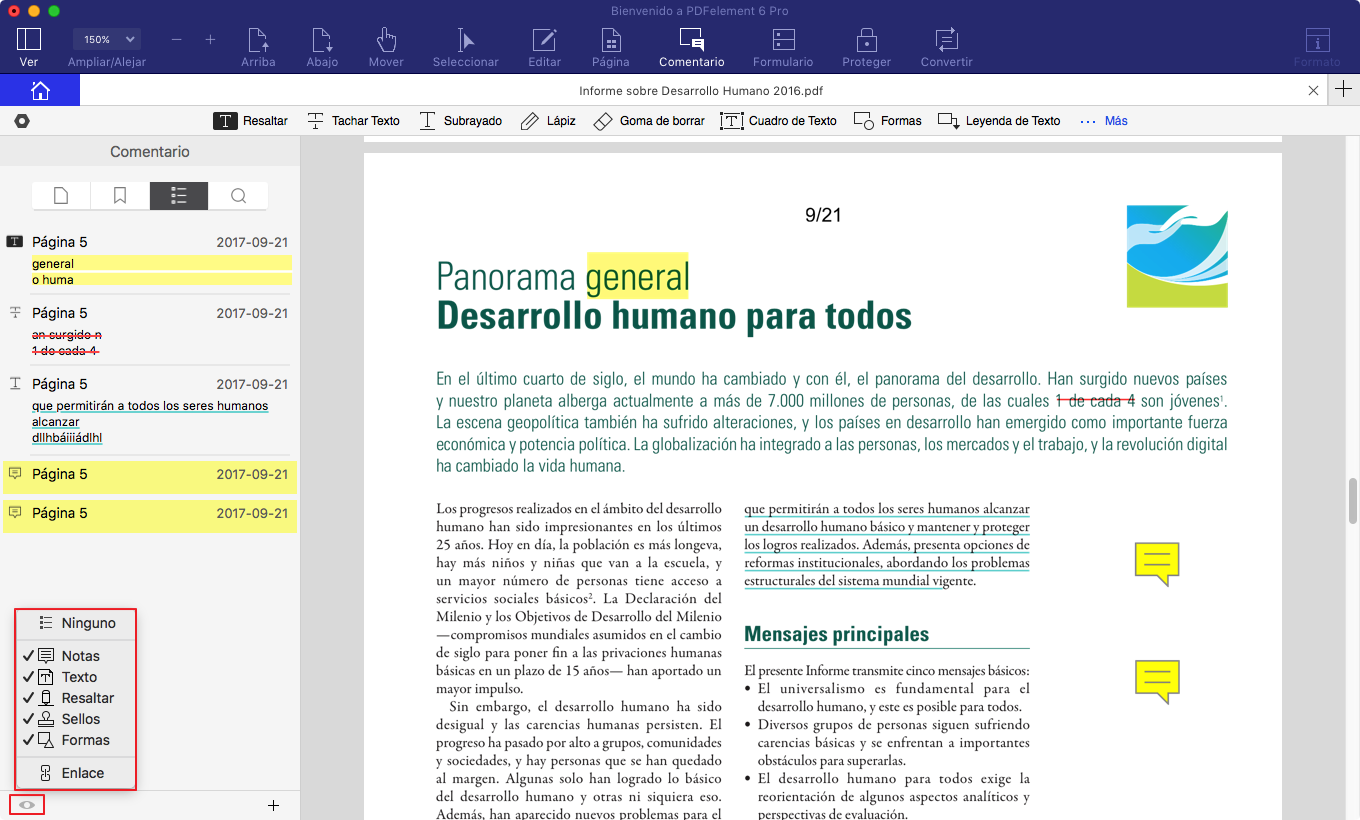
PDFelement es un software que ha simplificado la eliminación de los elementos en un documento PDF. Este software fácil de usar cuenta con una herramienta incorporada que permite llevar a cabo la eliminación de elementos por lote ya sea textos, imágenes o archivos PDF. Por otra parte, este software le permite añadir muchos tipos de elementos en todo el documento PDF.
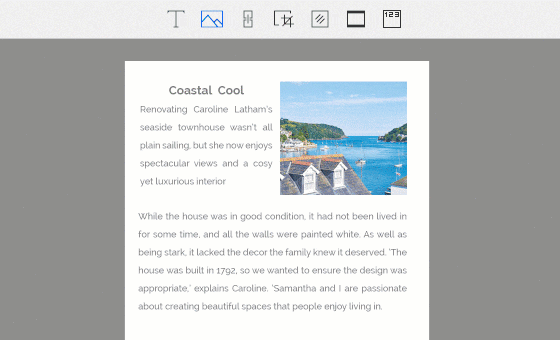
Características de PDFelement Pro para Mac:
- PDFelement crea archivos PDF a partir de imágenes, texto enriquecido, HTML, Keynote, documentos en blanco y otros archivos PDF.
- Después de crear archivos PDF se pueden cambiar los textos, añadir imágenes, editar objetos, cambiar el orden de las páginas, insertar páginas, rotar páginas, eliminar páginas o extraer páginas utilizando el software.
- Este software tiene una funcionalidad OCR eficiente que convierte archivos basados en imágenes en archivos editables y con opción a búsqueda.
- Es compatible con el procesamiento por lotes. Puede cargar una carpeta de archivos con este programa.
- Este software es multilingüe, soportando idiomas como el inglés, francés, español y otros.
- Le permite llevar a cabo redacción de archivos PDF en lote.
- Es compatible con Mac OS X 10.10, 10.11, 10.12, 10.13 High Sierra y el último 10.14 Mojave.

![]() Impulsado por IA
Impulsado por IA
 100% Seguro | Sin anuncios |
100% Seguro | Sin anuncios |



