La autenticación por firma es el factor clave que prevalece en todos los escenarios empresariales. Adobe Acrobat permite a los usuarios dibujar firmas en función de su comodidad. En algunos casos, la adición de nombre de usuario, nombre de empresa, fecha o título también es posible con la firma de Adobe Acrobat. Esta herramienta también es compatible con otras características esenciales para ver y compartir sus documentos firmados con facilidad. También garantiza que el documento firmado esté bien protegido con la ayuda de la función "Protección de contraseña". Ahora, vamos a aprender a firmar PDF con Adobe Acrobat. Pero si quieres una alternativa más barata con las mismas características, puedes probar PDFelement.

![]() Impulsado por IA
Impulsado por IA
PDFelement es una poderosa herramienta para agregar firma que viene con una serie de características sorprendentes para mejorar su documento. Los usuarios de todo el mundo sienten que Adobe Acrobat es bastante lento en comparación con PDFelement. Por lo tanto, es la opción adecuada para proteger documentos legales y mejorar su productividad.
Mediante el uso de esta herramienta, puede proteger los documentos mediante la función de protección con contraseña, Colocar firma, etc. Proporciona un acceso más fácil a los usuarios y alumnos para colocar firmas en el archivo de documento. Garantiza que sus usuarios reciban una satisfacción del 100%. Vamos a aprender cómo firmar un archivo PDF usando PDFelement. Utilice este tutorial paso a paso para firmar PDF mediante varios métodos.
Herramientas de firma PDF: Adobe® Acrobat® vs PDFelement
|
Características del producto
|
PDFelement
Descarga gratis
Descarga gratis
Descarga gratis en App Store
Descarga gratis en Google Play
|
Acrobat Standard DC
|
|---|

Cómo firmar PDF con la Alternativa a Adobe Acrobat
Método 1:
Paso 1: Abrir archivo PDF
- En primer lugar, abra el archivo PDF o cualquier otro documento en PDFelement.
- También puede abrir el documento PDF que tiene un campo de firma.
Paso 2: Firmar archivo PDF
- Una vez abierto el archivo, seleccione la opción "Proteger" en la parte superior de la ventana de PDFelement.
- A continuación, elija "firmar documento" seguido de seleccionar su firma.
- En la lista desplegable de la opción Apariencia, también puede personalizar el estilo de firma eligiendo "estilo estándar" o "crear nuevo estilo".
- También puede proteger su documento seleccionando "bloquear documento".

Método 2: Crear firma
La siguiente es la segunda forma de crear firma con la alternativa de Adobe Acrobat:
- Este método se utiliza cuando el usuario no tiene el identificador de firma.
- En tal caso, puede seleccionar la opción 'Nuevo ID' para crear la firma.
- También puede usar el almacén de certificados de Windows para recuperar la firma guardada y usarla para firmar PDF.
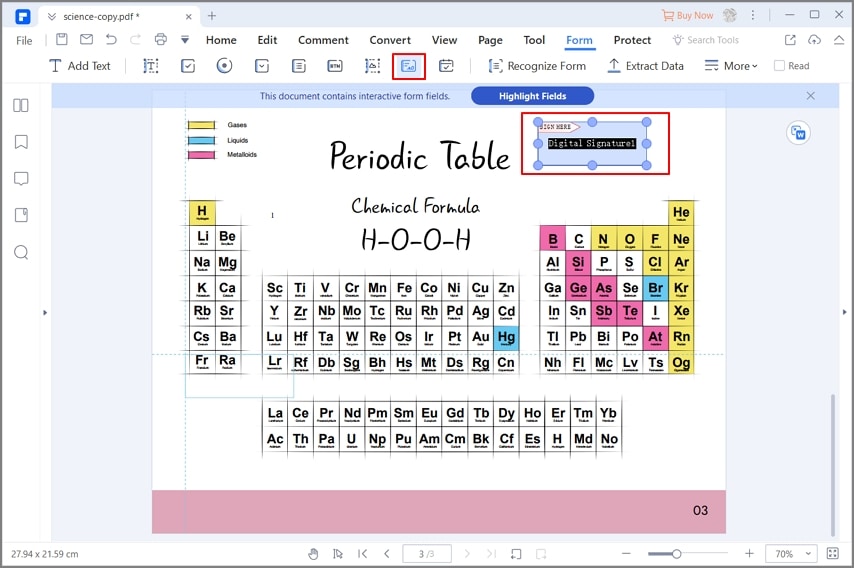
Método 3: Coloque su Firma
Para añadir firma a PDF con la alternativa de Adobe Acrobat, también puede utilizar esta manera:
- En primer lugar, seleccione "Proteger" en el menú Inicio.
- Para agregar firma al documento, haga clic en 'Colocar firma'.
- Si desea editar la apariencia del documento, elija 'Configuración de apariencia' para agregar estilo estándar a su firma.
- Después de eso, elija la opción 'Validar todas las firmas' para activar o borrar su firma.
- Del mismo modo, puede borrar o eliminar su firma seleccionando la opción 'Borrar todas las firmas' en la barra de menús.
- Alternativamente, puede elegir la opción ''Validar todas las firmas' para activar su firma en el documento.
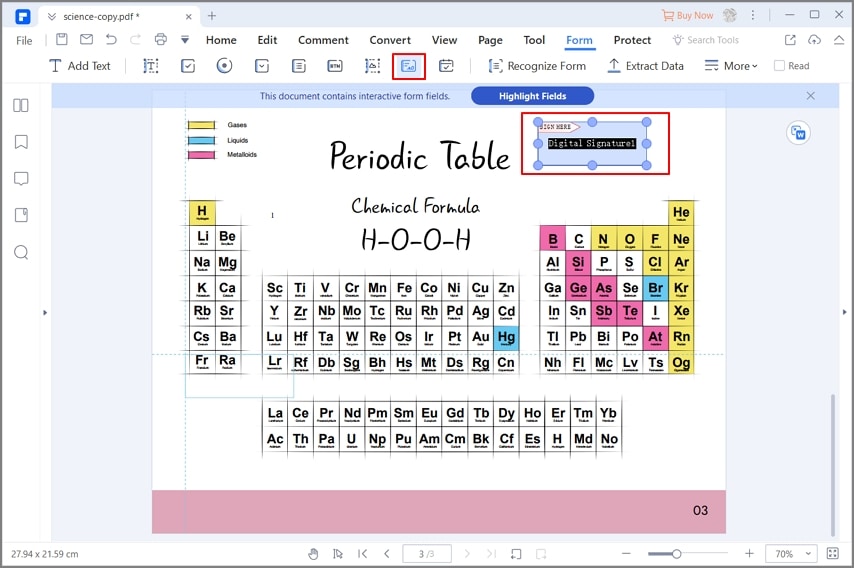

![]() Impulsado por IA
Impulsado por IA
Consejos: Cómo añadir ® Acrobat® Firma de Adobe
Paso 1: Abrir archivo PDF
Si no quieres encontrar una alternativa, también está bien. En primer lugar, abra PDF con Adovbe Acrobat.
- Inicialmente, abra el archivo de documento en Adobe Acrobat.
- La herramienta Adobe Acrobat le pedirá que elija 'abrir panel de signos' en caso de que sienta la necesidad de firma en su documento.
- También puede hacer clic en el botón 'firmar' en la barra de información de la herramienta Acrobat.
- También puede elegir la opción 'rellenar y firmar' en la barra de herramientas.

Paso 2: Adición de texto o imagen (opcional)
Si desea agregar texto o imagen, siga las instrucciones:
- Puede añadir texto, imagen o dibujar firma para mejorar la claridad haciendo clic en la opción 'herramientas' y seleccionar la función 'Añadir texto' o 'Añadir imagen'.
- Puede agregar su texto o imagen en el campo escribiéndolo.
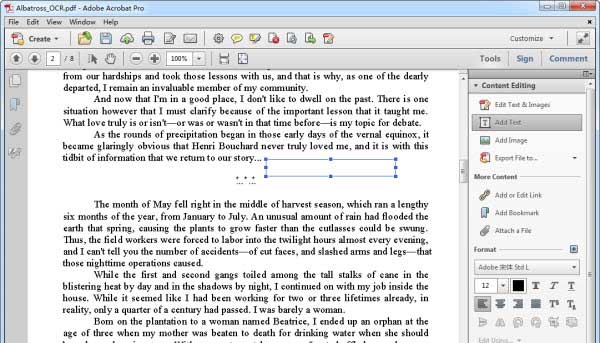
Paso 3: Colocar firma
A continuación, aplica la firma.
- Para colocar la firma original del usuario, elija 'Herramientas' y seleccione 'Rellenar y firmar'. Después de eso, use la opción 'Colocar firma'.
- Por último, la firma también se puede crear mediante el uso de muchas otras técnicas sorprendentes. Puede colocar la firma mediante la cámara web, o escribiendo el nombre de la firma, o utilizando una imagen.
- En Abode Reader, la función de cámara web no puede capturar la firma, en lugar de que genera la firma que coincide con las características de su firma.
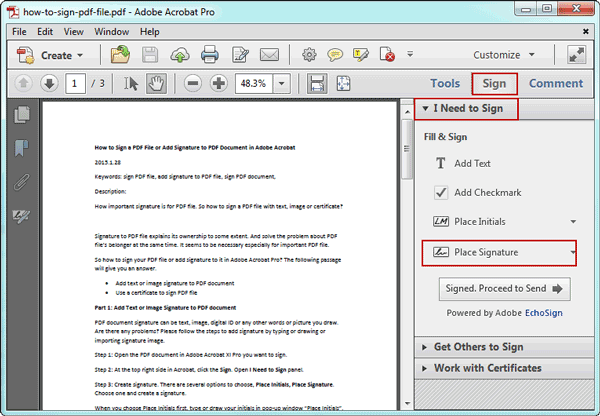
Paso 4: Guardar firma
Por último, guarde la firma en PDF.
- Puede guardar su firma seleccionando la opción 'Archivo' y 'Guardar'.
- Al hacer esto, Adobe Acrobat enviará un mensaje emergente que le pedirá que elija 'Adobe Echo sign', que le permite compartir o enviar su documento o archivo PDF firmado al destinatario de destino.
- También puede guardarlo utilizando el servicio 'Adobe Cloud' si es necesario.
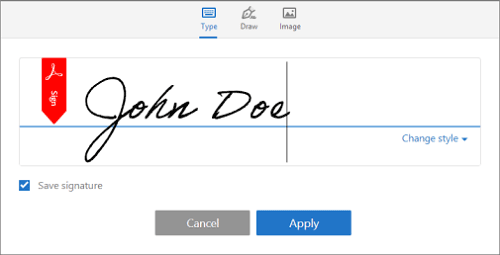
Sin embargo, según el blog de Adobe, Acrobat Reader XI finalizó el soporte técnico el 15 de octubre de 2017, lo que significa que no hubo más actualizaciones de seguridad, actualizaciones de productos y no más soporte al cliente. Usted puede, sin embargo, seguir utilizando el programa entonces, pero su archivo y datos pueden ser inseguros debido a la falta de protección. Para que pueda comprobar las mejores alternativas de Adobe Acrobat aquí.
 100% Seguro | Sin anuncios |
100% Seguro | Sin anuncios |






