¿Sabe cómo crear archivos PDF con Google Docs? ¿Sabe también Google Docs tiene limitaciones a la hora de crear PDF? Por ejemplo, no puede crear archivos PDF a partir de Powerpoint/html/Imágenes. Si este es el caso, ¿hay alguna herramienta mejor para ayudarle a hacer todo lo referente a PDF? No se preocupe, este artículo le lo explica todo.
Crear PDF con la Mejor Alternativa a Google Docs
PDFelement es una solución PDF todo en uno. Se trata de un editor, conversor, creador, anotador y administrador PDF. Con PDFelement puedes adquirir más características que con Google Documents. PDFelement puede simplificar tu trabajo con documentos y aumentar enormemente tu productividad.

![]() Impulsado por IA
Impulsado por IA
Con PDFelement, puede firmar archivos PDF con firma digital; proteger PDF con contraseña y permisos, editar documentos PDF fácilmente como en un procesador de textos. Es compatible con Windows, Mac, iOS y Android, por lo que puede editar sus archivos PDF en cualquier lugar y en cualquier momento.
Paso 1. Crear PDF a partir de Archivos
Ejecute PDFelement y luego vaya al menú "Inicio", haga clic en el icono "Desde Archivo" para activar el cuadro de diálogo Creación PDF. Tiene que elegir el archivo que desea crear en PDF y hacer clic en "Aceptar". También puede elegir varios archivos para crear.
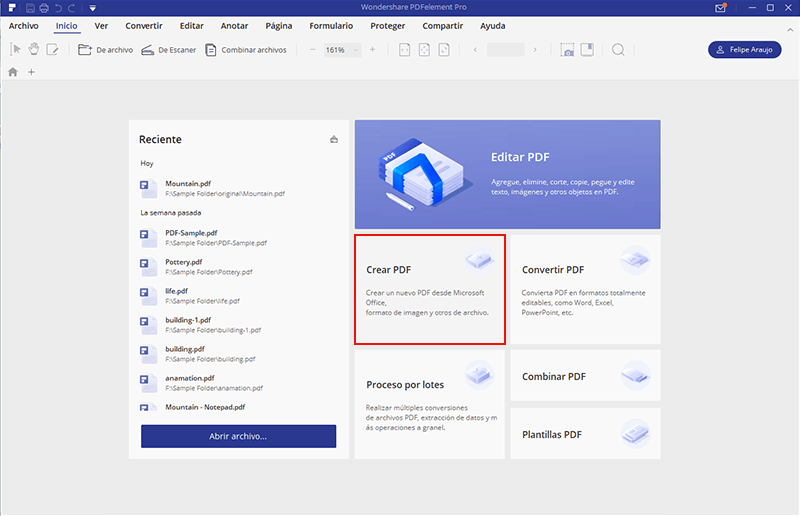
Paso 2. Guardar como PDF
Una vez haga clic en "Aceptar", el archivo se abrirá en el programa en formato PDF. Luego vaya a "Archivo"> "Guardar como" para guardar el archivo en su ordenador.
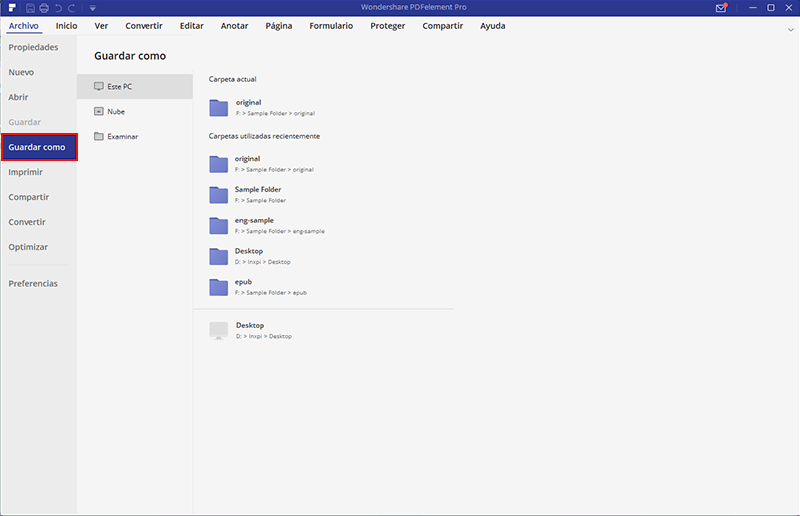

![]() Impulsado por IA
Impulsado por IA
Crear Archivos PDF con Google Documents
Entre en Google Docs con su cuenta de Google. Si no tiene una cuenta de Google, haga clic en el botón Registrarse, en la parte superior derecha de la página principal de Google, para crear uno. Y luego entre en Google Docs.
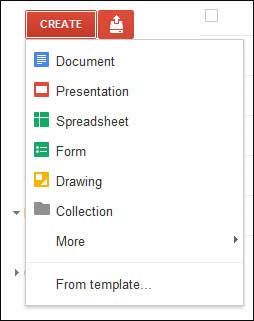
Paso 1. Cargar o Crear un Archivo
Ahora puede hacer clic en el icono Cargar, en la página de inicio de Google Docs, para cargar el archivo que se va a generar en formato PDF. Es compatible con Word y Excel. Si no tiene los archivos preparados, simplemente haga clic en el botón "Crear" para crear un nuevo archivo en Google Docs.
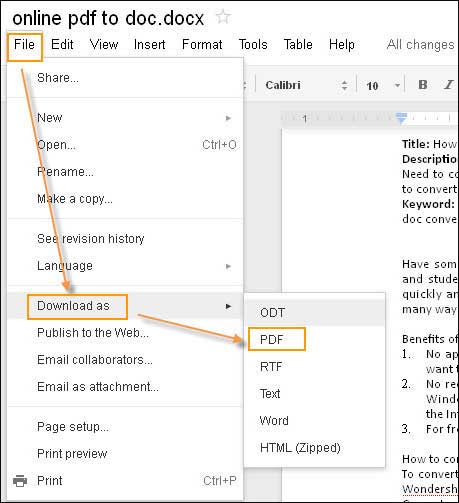
Paso 2. Generar el Archivo en Formato PDF
Pulse la tecla "Ctrl + S" para guardar el archivo primero y luego vaya a "Archivo"> "Descargar como"> "PDF". En el momento en que haga clic en PDF, aparecerá un cuadro de diálogo preguntándose si desea ajustar sus preferencias para el archivo PDF de salida. Sólo tiene que establecer sus preferencias y hacer clic en "Aceptar".
Google Documents VS PDFelement
La información anterior trata sobre cómo crear PDF con Google Docs. Sin embargo, como puede ver, el PDF de salida es como un texto plano, sin ninguna imagen ni gráfico. Es por ello que no me gusta Google Docs. Al guardar un documento de Google como un archivo PDF, el formato de archivo original y el diseño se pierden. Para resolver ese problema, le sugieramos que utilice PDFelement para crear archivos PDF. Sólo en 2 clics alcanzará su meta.
| Características del producto | PDFelement
Descarga gratis
Descarga gratis
Descarga gratis en App Store
Descarga gratis en Google Play
|
Google Documents |
|---|---|---|
| Crea archivos PDF desde Word/Excel/Texto | ||
| Crea archivos PDF desde PowerPoint/html/Imágenes | ||
| Conservar el diseño original, archivo, gráficos, imágenes, etc., del archivo PDF de salida | ||
| Añadir texto, imágenes y gráficos a archivos PDF | ||
| Eliminar, extraer e insertar páginas PDF a archivos PDF escaneados | ||
| Combinar y dividir archivos PDF |
 100% Seguro | Sin anuncios |
100% Seguro | Sin anuncios |






