
![]() Impulsado por IA
Impulsado por IA
PDFelement es una herramienta perfecta para el manejo de PDF con una variedad de funciones en una. Es uno de los mejores editores de PDF que ayuda a editar imágenes y textos en PDF. Puedes usarlo para cambiar el tamaño, el color y el estilo de la fuente. Además, puedes usar la herramienta para anotar tu PDF con marca de agua y comentarios.

- La función OCR admite más de 20 idiomas, lo que hace posible la edición de PDF escaneados.
- Tiene una detección automática de errores ortográficos que corrige errores tipográficos y otros errores.
- Puede convertir cualquier formulario no rellenable en un formulario rellenable con un solo clic.
- La tecnología inteligente de automatización de formularios puede ayudar a extraer datos de todo tipo de archivos PDF idénticos.
- Puede extraer datos de cientos de formularios PDF escaneados o no escaneados en un archivo de Excel editable.
- Es muy compatible con macOS 10.13 High Sierra.
Cosas que necesitas saber para descargar Adobe Reader
Requisitos del sistema de Adobe Reader
Para ventanas :
Se requiere un procesador de una velocidad de 1,5 GHz o más. Se admiten muchas versiones de Windows de 32 bits y 64 bits, incluidos Windows Server 2008 R2 (64 bits), Windows 7 (32 bits y 64 bits), 2012 R2 (64 bits) y Windows 8 (32 bits y 64 bits). Se requiere una RAM de no menos de 1 GB de memoria y un disco duro con un espacio mínimo disponible de 380 MB. 1024x 768 es la resolución de pantalla mínima requerida, mientras que Firefox (ESR) e Internet Explorer versiones 8, 9, 10 u 11 pueden funcionar bien con esta herramienta. Para los usuarios de Mac, el tipo de procesador requerido es un procesador Intel.
Para Mac :Las diversas versiones de Mac compatibles incluyen Mac OS X v10.9, 10.10, 10.11, 10.12 o 10.13. En términos de memoria RAM; Se requiere espacio de memoria por valor de 1 GB. Se requiere un espacio de memoria de no menos de 450 MB en el disco duro. Esto requiere una resolución de pantalla de 1024x768. Se admiten los complementos de navegadores Safari 7 y 8, aunque, para Safari 8, solo lo admite el procesador Intel de 64 bits.
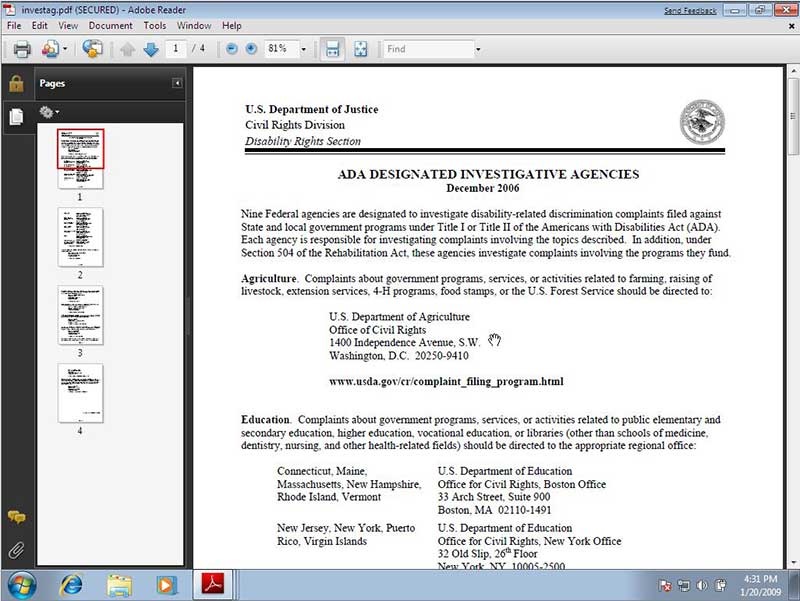
Última versión de Adobe Reader
Adobe Reader DC es la última versión de Adobe Reader, que tiene muchas características excelentes. Estas características te permitirán manejar tus documentos de una manera más eficiente y precisa. La lista de funciones incluye selección de texto, impresión, agregar marcadores y hacer zoom, entre otras. Los idiomas admitidos incluyen inglés, francés, alemán y español, solo por mencionar algunos. Puedes ver y manejar varios documentos como imágenes, correos electrónicos, hojas de cálculo, videos, formularios y archivos multimedia.
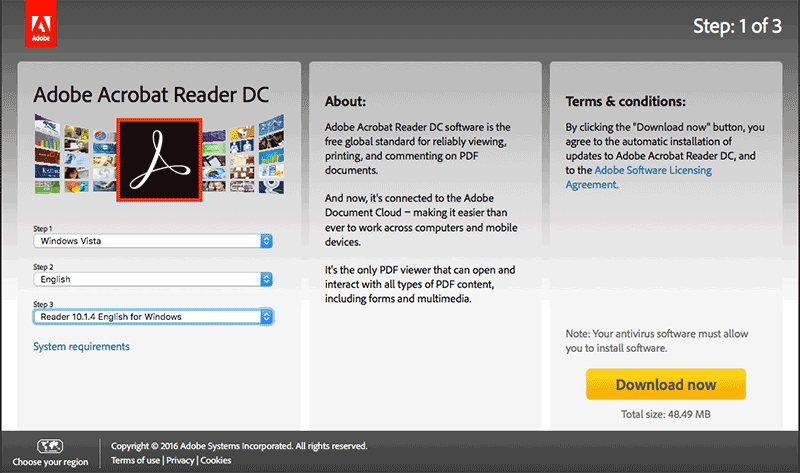
Descargar e instalar adobe reader
Para Windows
- Paso 1. Visita su sitio web oficial y haz clic en el botón de instalación en la parte inferior.
- Paso 2. Completa el formulario provisto para elegir el tipo de sistema operativo (Windows), idioma y versión.
- Paso 3. Cuando descargues este archivo, elige la opción "guardar" del asistente que te preguntará si deseas guardar el archivo. Cuando se complete la descarga, abre tu carpeta de descarga y luego elige el archivo de instalación de Adobe Reader con un nombre parecido “reader DC [xxx]_install.exe”.
- Paso 4. Haz clic en el botón "Ejecutar" del cuadro de diálogo que aparece.
- Paso 5. Aparecerá un nuevo cuadro de diálogo. Este te preguntará si permites que el nuevo programa realice cambios en tu computadora. Haz clic en el botón sí.
- Paso 6. Para completar la instalación, haz doble clic en el instalador.
Para Mac
- Lo mismo que para Windows, pero selecciona Mac en el tipo de sistema operativo.
Para Android
- Paso 1. Identifica y presiona el ícono "Aplicación Google Play".
- Paso 2. En el cuadro de búsqueda, ingresa la palabra "Adobe Reader".
- Paso 3. Cuando lo hayas encontrado, toca para ir a una ventana detallada y toca el botón Instalar. Tu lector se instalará directamente en el dispositivo Android.
Para iOS
- Paso 1. Visita el sitio web oficial y haz clic en el botón "Descargar".
- Paso 2. Guarda el archivo descargado e instálalo en tu dispositivo iOS.
Actualizar Adobe Reader
Para Mac
- Paso 1. Para realizar una actualización de tu lector existente, ve al sitio web del lector. Localiza dónde está la opción de actualizaciones/programas y selecciona el archivo más reciente. Aquí, los archivos están organizados de manera que las últimas versiones aparezcan en la parte superior.
- Paso 2. Haz clic en este archivo >Continuar con la descarga >Descargar ahora.
- Paso 3. En el mensaje que aparece, haz clic en guardar para descargar en una ubicación de guardado y luego instálalo.
Para Windows
- Paso 1. Abre tu lector de Adobe y ve al menú de ayuda.
- Paso 2. Elige la opción "Buscar actualizaciones". Si no hay actualizaciones, cierra el lector; de lo contrario, haz clic en el botón "Descargar".
- Paso 3. Cuando veas un mensaje que dice "La actualización está lista para instalar", cierra el lector antes de instalar.
- Paso 4. Busca el icono rojo de Adobe y haz clic en "Instalar". Haz clic en el botón de descarga y luego instálalo cuando se haya descargado correctamente.
- Paso 5. Cuando se complete la actualización, haz clic en el botón "Cerrar" y, si es necesario, haz clic en "Reiniciar ahora". Repite el proceso hasta que no haya más actualizaciones.
Para Android
- Paso 1. Toca el icono "Aplicación Google Play". Ingresa "Adobe Reader" en el cuadro de búsqueda.
- Paso 2. Elige la última versión, descárgala e instálala.
Para iOS
- Paso 1. Visita el sitio web oficial y verifica la última versión.
- Paso 2. Descárgalo e instálalo en tu dispositivo.
Desinstalar Adobe Reader
Para Mac
- Paso 1. Busca la carpeta de Adobe Reader en tus ubicaciones de guardado. Esta carpeta contiene el icono de aplicaciones. Arrastra esta carpeta a la Papelera y suéltala cuando el icono de la Papelera se oscurezca.
- Paso 2. Debajo de "Dispositivos" en el buscador, haz clic en el disco duro principal normalmente etiquetado como Macintosh HD. En la parte principal de la ventana, haz doble clic en la carpeta "Biblioteca". Identifica la carpeta de "preferencias" y haz clic en ella.
- Paso 3. Elige los archivos etiquetados “com.adobe.Reader.plist” and “com.Reader_x86_9.0.plist.” El segundo puede cambiar según tu versión. Arrastra los archivos de preferencias a la Papelera y espera hasta que el botón Papelera se apague para soltarlos.
- Paso 4. Ve al menú "Finder" y selecciona "Vaciar papelera". Confirma que deseas vaciar la Papelera en la ventana en pantalla.
Para windows
- Paso 1. Con el desinstalador, ve a Inicio y luego busca el Panel de control.
- Paso 2. Haz doble clic en Agregar o quitar programas.
- Paso 3. Selecciona tu lector de adobe y luego haz clic en "Eliminar". Sigue las instrucciones de la pantalla y se desinstalará tu adobe reader.
Para Android
- Paso 1. Busca el icono de Google Play Store y tócalo.
- Paso 2. Navega a la sección de aplicaciones y luego toca el ícono Buscar.
- Paso 3. En este mismo icono de búsqueda, ingresa la palabra "Adobe Reader".
- Paso 4. Cuando lleguen los resultados de la búsqueda, toca Adobe Reader y luego DESINSTALAR. Se desinstalará la aplicación existente de Adobe Reader.
- Paso 5. Toca la opción Aceptar.
Para iOS
- Paso 1. Abre "mis documentos".
- Paso 2. Toca la opción Local y luego la opción "Seleccionar".
- Paso 3. Selecciona este archivo y luego toca en "eliminar".
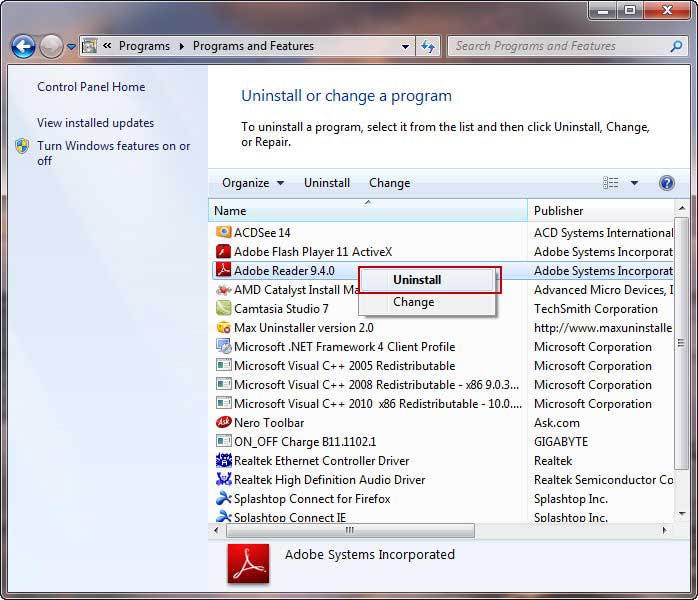
Consejos: ¿Qué es Adobe Reader?
Adobe Reader es un programa gratuito desarrollado y distribuido por el sistema Adobe. El uso principal de Adobe Reader es abrir documentos PDF. También puede ayudar a completar formularios escribiendo respuestas en el formulario PDF. Los PDFS pueden ser diferentes tipos de archivos, como documentos de texto, imágenes, libros o una combinación de estos archivos. Una vez que abres los archivos PDF con Adobe Reader, no se cambia nada y cada PDF tiene el mismo aspecto tanto en una computadora con Windows como en una Mac. Con Reader-Plug in también puedes ver archivos PDF en un navegador de Internet. Más aún, con Adobe Reader, puedes agregar firmas electrónicas a tu documento y finalizarlas electrónicamente. Con especificaciones adicionales, adobe reader puede convertir texto PDF a Excel y Word.
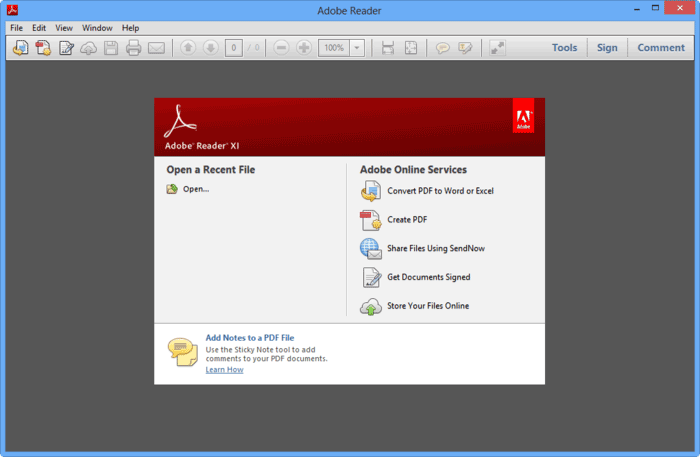
Características principales de Adobe Acrobat Reader
El sistema operacional del lector de Adobe es compatible con varias funciones que se describen a continuación.
- Adobe Acrobat Reader tiene una variedad de herramientas de comentarios que facilitan a los usuarios agregar anotaciones a los documentos.
- Además, adobe Acrobat Reader se puede conectar directamente a la nube, lo que facilita el trabajo con archivos PDF desde cualquier lugar. También te permite almacenar y acceder a archivos en Box, Microsoft OneDrive o Dropbox.
- Adobe Acrobat Reader también ofrece una opción para completar, firmar y enviar tus archivos PDF. Puedes escribir respuestas en tu formulario PDF, agregar firmas electrónicas, enviar el documento electrónicamente y aún guardar una copia en tus registros.
- Adobe Reader puede convertir archivos PDF a Word y Excel. Sin embargo, los servicios son adicionales y debes suscribirte a ellos. Por lo tanto, dentro del lector de Adobe, puedes suscribirse a capacidades adicionales para crear archivos PDF y exportarlos a Word y Excel.
- Adobe Reader se puede personalizar fácilmente para adaptarse a tus necesidades. Solo agrega servicios adicionales aunque los servicios adicionales no sean gratuitos.
- Adobe Reader es compatible con una variedad de sistemas operativos, incluidos Mac OS, Solaris, Linux y Android.
- Admite 35 idiomas, incluidos árabe y ucraniano.
¿Adobe Reader es gratuito?
Adobe Reader es un software gratuito al que se puede acceder y descargar fácilmente en línea. Sin embargo, las capacidades adicionales no son gratuitas y si las necesitas, debes pagarlas. Por ejemplo, algunas capacidades, como Adobe Export PDF, Adobe Send y Track, se pueden utilizar para modificar PDF Reader, pero no son gratuitas y no vienen con el Adobe Reader gratuito.
¿Cómo hacer que Adobe Reader sea predeterminado en Windows?
Para los sistemas operativos Windows, existen diferentes versiones de Windows. La configuración varía ligeramente en cada versión. Por lo tanto, los pasos dados representan cómo puedes configurar Adobe Reader como predeterminado en Windows 10.
- Paso 1: Abre el Panel de control
- Abre el panel de control de tu PC y haz clic en "Programas predeterminados". Luego procede a la configuración "Asociar un tipo de archivo o protocolo con un programa". Esto le da a tu PC la oportunidad de cargar todos los formatos de archivo, aunque llevará algún tiempo.
- Paso 2: Cambiar programa predeterminado
- Busca la entrada PDF. Cuando lo ubiques, haz clic para resaltar su fila. Luego haz clic en "Cambiar programa". Aparecerá una ventana que te pedirá que selecciones tu visor de PDF predeterminado preferido. (Cómo deseas abrir el archivo PDF).
- Paso 3: Confirma tu configuración
- Si no puedes localizar tu visor de PDF preferido, haz clic en "Más aplicaciones" para encontrarlo. Una vez que encuentres el software, haz clic en "Aceptar" para configurar Adobe Reader como tu visor predeterminado en tu PC.
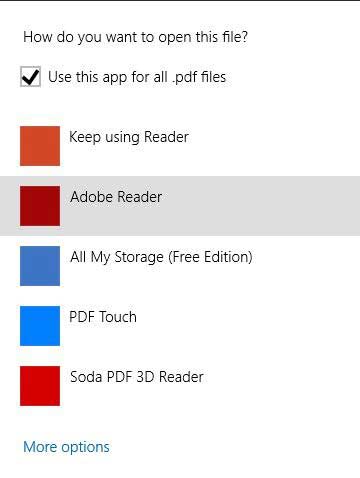
Para establecer Adobe Reader como predeterminado para Mac
- Paso 1: Usando Finder, ve a un archivo PDF
- Paso 2: presiona y mantén presionada la tecla "Control" y luego haz clic izquierdo o, alternativamente, puedes hacer clic derecho en el PDF.
- Paso 3: En el menú resultante, elige "Obtener información"
- Paso 4: Haz clic en la flecha del lado izquierdo de "Abrir con" para expandir la sección.
- Paso 5: se mostrarán los programas disponibles. Selecciona "Adobe Reader" de la lista resultante.
- Paso 6: se te pedirá que confirmes si deseas cambiar todos los documentos similares para abrirlos con la aplicación seleccionada. Haz clic en "Continuar" para confirmar.
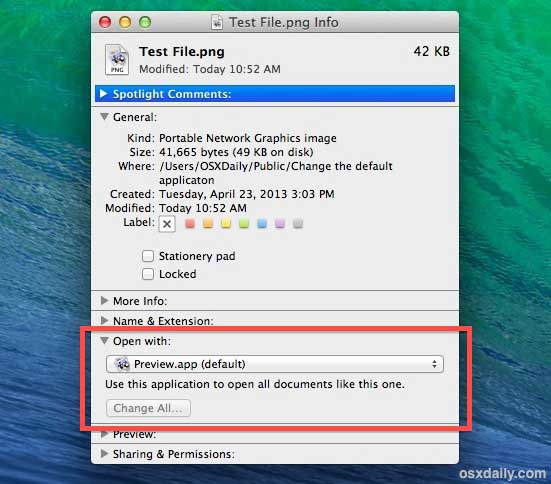
Adobe Acrobat frente a Adobe Reader
Surgen varias diferencias entre Adobe Acrobat y Adobe Reader. Por ejemplo, Adobe Reader es gratuito y se puede descargar en línea, mientras que Adobe Acrobat Standard no es gratuito y hay que comprarlo. Se puede ver otra comparación en las funciones. Por ejemplo, Adobe Acrobat puede crear archivos convirtiendo otros archivos en PDF. Adobe Reader, por otro lado, no puede crear archivos PDF, pero puede abrirlos. Más aún, Adobe Reader no puede editar nada en un PDF a menos que las capacidades de creación de PDF estén habilitadas. Adobe Acrobat, por otro lado, puede editar archivos PDF y puede combinar varios archivos PDF juntos. Las herramientas adicionales, como typewriter, facilitan el llenado de formularios que de otro modo serían inutilizables.
Sin embargo, Adobe Reader tiene funciones limitadas y Acrobat es demasiado caro, puedes elegir una solución mejor: PDFelement.
 100% Seguro | Sin anuncios |
100% Seguro | Sin anuncios |






