¿Te ha pasado que después de generar un informe en PDF, has encontrado un error en él y necesitas editar el texto? ¿O simplemente deseas hacer el PDF más perfecto añadiendo texto? El editor de PDF de Adobe te permite hacer una corrección de última hora en los archivos PDF. A continuación, te explicamos cómo editar el texto con Adobe® Acrobat® herramienta de edición de contenido. Pero si tienes en cuenta el presupuesto que el editor de Adobe PDF gratis no está disponible, puedes encontrar la mejor alternativa de Adobe Acrobat con una buena relación calidad-precio - PDFelement.

![]() Impulsado por IA
Impulsado por IA
Pasos Para Editar PDFs con Alternativa a Adobe Acrobat
Paso 1: Cómo Editar el Texto de un PDF
Desplázate al menú "Editar", y podrás ver una serie de herramientas disponibles para editar el texto del PDF. Para modificar el texto, haz clic en "Editar", y mantén pulsado el ratón para seleccionar el rango de contenido que vas a modificar.
Para insertar texto en el contenido del PDF, haz clic en el botón "Añadir texto", elige el área de contenido que desees para crear un nuevo contenido, escribe el nuevo texto en el área de edición que necesites.

Paso 2: Cómo Añadir y Editar Imágenes en PDF
Ve al menú "Editar", selecciona el botón "Añadir Imagen". O simplemente puedes arrastrar la imagen desde el escritorio al PDF y añadirla como imagen. Arrastra el borde de la imagen para cambiar el tamaño de la misma, y también puedes arrastrar la imagen para cambiar su ubicación en el PDF.
Para modificar el texto que contiene las imágenes, haz también clic en el botón "Editar" y luego selecciona el área. Realiza los cambios que necesites, y puedes alinear el texto y la imagen seleccionándolos y haciendo clic con el botón derecho en el área de edición.

Paso 3: Cómo Modificar el Contenido del PDF
Si necesitas elaborar el contenido del PDF, entonces las herramientas de anotación en PDFelement pueden ayudarte mucho. Puedes añadir notas o comentarios para explicar tu idea, o también puedes enfatizar la parte resaltando el área o subrayando las frases. Las múltiples formas son fáciles de usar para ayudar a ilustrar tu PDF.

Comparación de Adobe® Acrobat® and PDFelement
|
Características del producto
|
Acrobat Standard DC
|
|---|

Consejos: Editar Textos PDF con el Editor de Adobe Acrobat PDF
A continuación se detallan los pasos para editar textos en PDF con Adobe PDF Editor:
1. Insertar texto: Haz clic en el menú de herramientas y selecciona la edición de contenido debajo de ella. Haz clic en el botón Añadir Texto y arrastra el cursor hasta el lugar donde quieras añadir el texto.
2. Corrige el texto: Selecciona la herramienta Editar Texto e Imagen y selecciona el texto que deseas corregir, una línea por vez. Escribe el texto correcto.
3. Establece la fuente, el tamaño y el color del texto: Selecciona el botón Editar texto e imágenes para activar el modo de edición, y verás el menú de modificación de la fuente, el tamaño y el color. Se puede seleccionar cualquier fuente instalada en la computadora e incrustada en el documento PDF.
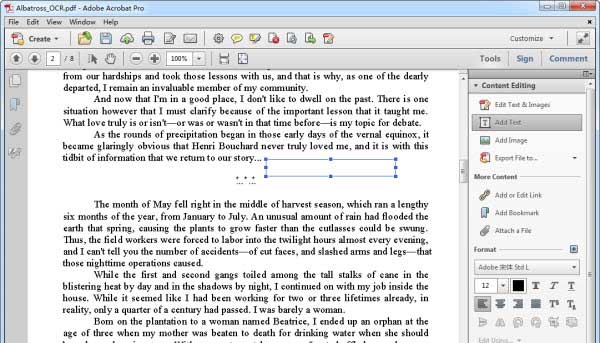
 100% Seguro | Sin anuncios |
100% Seguro | Sin anuncios |






