Foxit PhantomPDF es una increíble utilidad de PDF que te brinda un conjunto completo de funciones que incluye capacidades de edición completas, OCR, conversión, exportación, adición de firmas digitales y más. Otra gran característica es la cantidad de idiomas que admite. Comparar dos archivos PDF uno al lado del otro o uno debajo del otro es fácil y se puede hacer dentro de la propia ventana del editor. Te mostraremos todo el proceso para que puedas replicarlo rápidamente en tu PC. También presentaremos una de las mejores alternativas para comparar archivos PDF, editarlos, convertirlos, crear y completar formularios, realizar OCR, protegerlos, etc. Primero, comencemos con la función Foxit comparar PDF .
¿Cómo utilizar Foxit PhantomPDF para comparar archivos PDF?
PhantomPDF ofrece una función llamada Vista dividida que te permite tener dos documentos abiertos en la misma pestaña de la interfaz principal del software con el fin de compararlos entre sí. Tienes dos opciones para este tipo de vista: horizontal, que muestra los dos documentos elegidos uno al lado del otro, y vertical, que coloca uno encima del otro. Te brinda visibilidad completa de las secciones correspondientes de los documentos para que puedas detectar fácilmente las diferencias y editarlas o dejarlas, según corresponda. Estas son las dos formas de comparar archivos PDF en PhantomPDF.
Método 1: Comparar en Dos Ventanas
- Abre PhantomPDF y haz clic en la opción Documentos en "Archivo" → "Preferencias".
- En Configuraciones de apertura, marca la primera casilla, que dice "Permitir múltiples instancias".
- Haz clic en "Aceptar" y abre ambos documentos. Al hacer doble clic en ellos en el Explorador, ahora se abrirán como dos ventanas separadas, después de lo cual puedes cambiar el tamaño y colocarlos uno al lado del otro o uno encima del otro.
Método 2: usa la vista dividida para el mismo documento
Esta opción se puede utilizar cuando desees ver y comparar dos partes diferentes del mismo documento.
- Abre el documento PDF en PhantomPDF.
- Haz clic en la pestaña "Ver" en la parte superior y selecciona "Dividir" en la barra de herramientas de la cinta.
- Elige "Vertical" u "Horizontal" como opción de vista dividida.
- Compara las dos secciones para ver las diferencias.
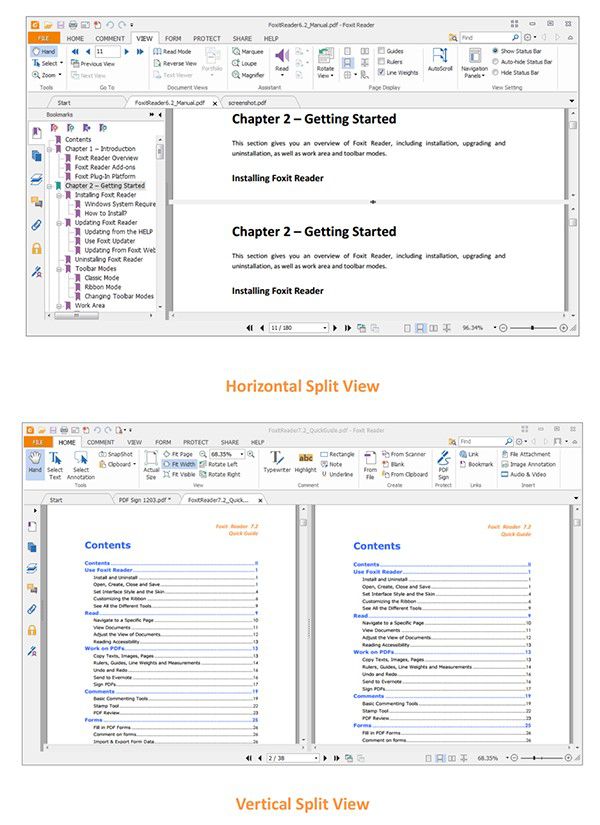
¿Cómo comparar archivos PDF con la alternativa a Foxit PhantomPDF?
La mayoría de los usuarios de PDFelement dicen que es un producto altamente competitivo porque tiene todas las características de un editor de PDF completo y un software de administración de documentos, pero las verdaderas razones por las que la base de usuarios está creciendo rápidamente son la interfaz intuitiva y los precios comparativamente asequibles. Además, el nivel de precisión alcanzado por PDFelement a la hora de convertir documentos hacia y desde PDF, así como realizar OCR, es insuperable. En muchos casos, los procesos son mucho más rápidos que otros editores de PDF, como es el caso de las conversiones por lotes u otros trabajos por lotes.

![]() Impulsado por IA
Impulsado por IA

Estas son algunas de las funciones principales de PDFelement:
- Edición: La edición de PDF es muy sencilla porque el software te brinda todas las herramientas relevantes para editar fragmentos de texto, imágenes, archivos adjuntos de medios y más. Cada tipo de elemento, cuando se hace clic en él, revelará un conjunto único de herramientas que puedes utilizar para cambiar los atributos y propiedades del elemento.
- Crear y convertir: Estas son las dos caras de la misma moneda, una es la capacidad de crear PDF a partir de cualquier formato de documento y la otra es una función para transformar archivos PDF en una amplia gama de tipos de archivos.
- Revisar y comentar: Hacer marcas o anotar PDF es muy simple con este software. La pestaña Comentario contiene todas las herramientas que necesitas para agregar notas, formas y mucho más para ayudar a otros colaboradores a trabajar en las correcciones o ediciones.
- Creación y llenado de formularios: Crear formularios nunca ha sido tan fácil, e incluso puedes convertir formularios escaneados en versiones editables y extraer datos de formularios digitales llenos.
- OCR: La funcionalidad avanzada de OCR es una opción Pro que puedes utilizar para convertir cualquier PDF escaneado en uno que se pueda editar o indexar y buscar por los motores de búsqueda.
- Protección y Firma: Si la seguridad de la información en tus archivos PDF es una consideración primordial, puedes aplicar protección con contraseña, que encripta el archivo y lo pone a disposición exclusivamente para los usuarios a los que les compartas la contraseña. También puedes agregar firmas digitales a documentos importantes como formularios de impuestos.
PDFelement no ofrece una vista dividida o una función de comparación, pero puedes obtener fácilmente documentos en mosaico uno al lado del otro o verticalmente para comparar dos archivos PDF en busca de diferencias de contenido. Este es el proceso que debes seguir:
Método 1: Mosaico
- Abre los dos documentos PDF en PDFelement y ve a la pestaña Ver en la parte superior.
- Justo debajo de él en la barra de herramientas estilo cinta, en el extremo derecho, verás una opción de Mosaico. Haz clic en él y selecciona Horizontalmente o Verticalmente.
- Esto alineará los documentos seleccionados y te permitirá comparar su contenido respectivo en busca de diferencias en texto, imágenes, etc.

Método 2: separar las pestañas
También puedes crear dos ventanas una al lado de la otra haciendo lo siguiente:
- Abre los dos documentos a comparar.
- Dado que los documentos se abren como pestañas en la misma ventana, puedes simplemente hacer clic y arrastrar una pestaña y crear dos ventanas separadas.
- A continuación, se puede cambiar el tamaño de las ventanas para que aparezcan una al lado de la otra.
Ahora tienes una vista en paralelo de los dos documentos y están listos para ser comparados en busca de diferencias, etc.
Como pudiste ver, PDFelement se puede utilizar como una solución integral para manejar documentos PDF, lo que te permite administrar y organizar páginas, editar contenido, convertir archivos, firmarlos, protegerlos, hacer OCR y conversiones de formularios, y más. Está disponible en dos sabores: Standard y Pro. Si bien la versión estándar es adecuada para la mayoría de las tareas de PDF, la versión Pro ofrece funciones avanzadas como procesos por lotes y OCR. Desde un punto de vista práctico, es lo suficientemente asequible para usuarios individuales pero lo suficientemente potente como para implementarlo como una utilidad de administración de documentos para toda la organización.
 100% Seguro | Sin anuncios |
100% Seguro | Sin anuncios |






