¿Se puede eliminar una página en Foxit Reader? Sí, puedes eliminar páginas PDF en Foxit Reader utilizando una extensión de Foxit Reader en tu navegador. Inicialmente, Foxit Reader se construyó sin las opciones de eliminar páginas en Foxit Reader. Sin embargo, se ha creado un complemento para instalar y eliminar páginas en Foxit Reader con facilidad. En la sección de este artículo, te mostramos cómo eliminar una página en Foxit Reader.

![]() Impulsado por IA
Impulsado por IA
¿Cómo Utilizar Foxit Reader para Eliminar una Página?
Foxit Reader es una herramienta de PDF que permite ver, crear, editar, firmar, proteger archivos PDF y documentos digitales. Foxit Reader te ayuda a simplificar tus actividades y modificaciones diarias de PDF. Si estás utilizando Foxit Reader y quieres eliminar páginas en tu PDF, sigue los pasos a continuación.
¿Cómo Eliminar Páginas en Foxit Reader?
Paso 1. En primer lugar, instala la impresora PDF Foxit Reader y luego podrás abrir tu archivo PDF.
Paso 2. Haz clic en el icono de la impresora. Alternativamente, puedes pulsar las siguientes teclas en tu teclado Ctrl+P.
Paso 3. En las opciones que aparecen, elige "Imprimir PDF con Foxit Reader" como impresora.
Paso 4. A continuación, puedes seleccionar los números de página de tu PDF para conservarlos e imprimir el PDF. Las páginas no seleccionadas se eliminarán automáticamente.
Con las actualizaciones que se realizan en Foxit Reader, es posible que la extensión de la impresora desaparezca cuando actualices tu Foxit Reader. Por lo tanto, necesitas utilizar una herramienta de eliminación de páginas PDF que no te falle, como PDFelement.
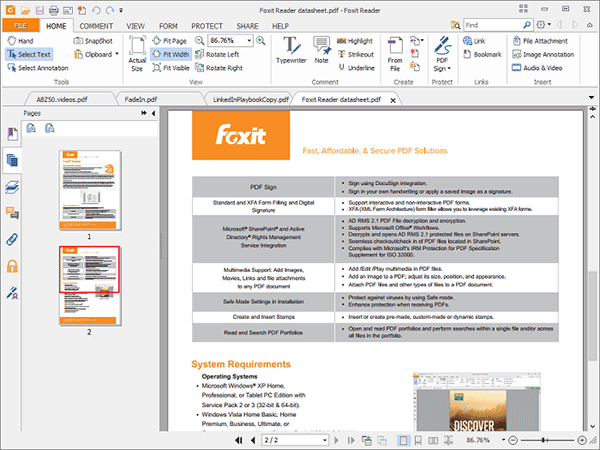
¿Cómo Eliminar la Página en la Alternativa de Foxit Reader?
Si no te gusta trabajar con extensiones debido a su vulnerabilidad y cambios, entonces necesitas usar una alternativa a Foxit Reader. La mejor alternativa a Foxit Reader es PDFelement, que es un eliminador de páginas PDF de escritorio. Este programa te permite editar tu PDF y personalizarlo eliminando las páginas no deseadas de tu PDF. También puedes añadir, reemplazar, dividir y reorganizar páginas en esta herramienta fácilmente. Con PDFelement, también podrás crear, convertir, firmar, proteger, compartir, anotar e imprimir archivos PDF.
PDFelement te ofrece diferentes maneras de eliminar una página. Te mostraremos dos formas diferentes y te dejaremos elegir el método preferido.

![]() Impulsado por IA
Impulsado por IA
Método 1: ¿Cómo Eliminar una Página en la Alternativa a Foxit Reader?
Paso 1. Abrir el archivo PDF
Inicia el programa PDFelement instalado en tu computadora y haz clic en el botón "Abrir archivo". A continuación, navega por los archivos de tu computadora, selecciona el PDF del que quieres eliminar las páginas y cárgalo en PDFelement. También, puedes arrastrar y soltar el archivo PDF en el programa.

Paso 2. Eliminar páginas del PDF
Tu archivo PDF debería aparecer ahora en el programa. Dirígete a la parte principal y haz clic en la opción "Páginas". Desde ahí, verás una lista de opciones de personalización de páginas. Haz clic en la última opción que es páginas eliminadas. Ahora, accede a la página que deseas eliminar y haz clic en el icono de eliminación. PDFelement eliminará las páginas permanentemente al guardar los cambios.
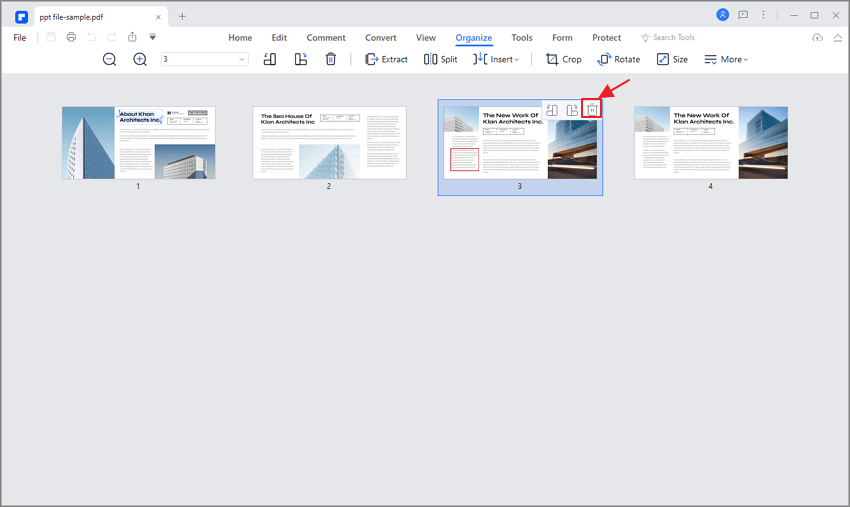
Método 1: ¿Cómo Eliminar Páginas con una Alternativa a Foxit Reader?
Este segundo método para eliminar páginas en la alternativa de Foxit Reader es ideal para ver tu documento. Puedes ir fácilmente a través del documento al hacer clic en las miniaturas y eliminar las páginas no deseadas en tu archivo PDF.

![]() Impulsado por IA
Impulsado por IA
A continuación, te ofrecemos una guía sencilla sobre cómo eliminar páginas en PDFelement.
Paso 1. Abrir el archivo PDF
Una vez más, inicia PDFelement en tu computadora y haz clic en el botón "Abrir archivo". Desde la ventana emergente, puedes buscar el archivo PDF adecuado y abrirlo con el programa. También puedes optar por arrastrar y soltar el archivo PDF en la ventana del programa, y se cargará.

Paso 2. Eliminar las páginas del PDF
Ahora, cuando los archivos PDF aparezcan en la pantalla, haz clic en sus miniaturas. Las miniaturas están disponibles en la barra de menú de la izquierda. Cuando aparezcan las miniaturas de los archivos PDF, ahora puedes desplazarte por el documento y hacer clic con el botón derecho en la página que quieras eliminar. Elige la opción "Eliminar páginas" en el menú desplegable y PDFelement eliminará las páginas del PDF.
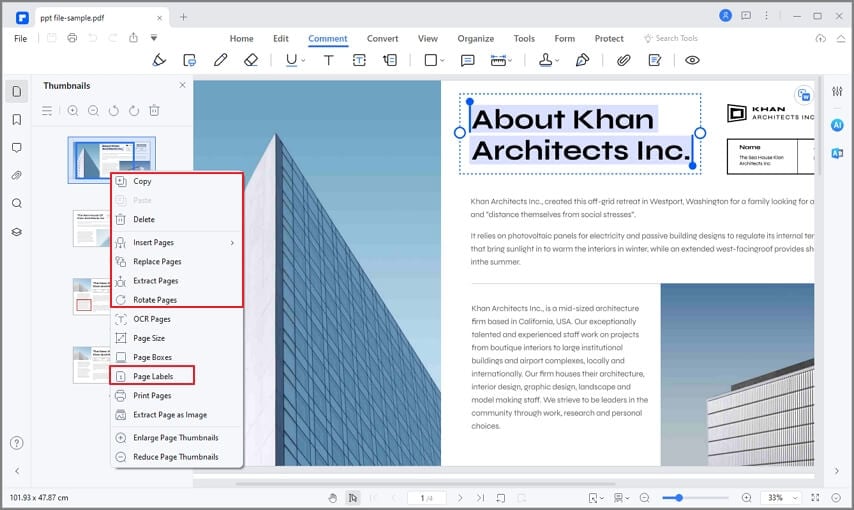
Paso 3. Guardar el PDF
Una vez que hayas eliminado todas las páginas del PDF, puedes guardar el documento. Desplázate el cursor hasta el menú principal y haz clic en el icono de guardar, y el programa guardará los cambios realizados.
 100% Seguro | Sin anuncios |
100% Seguro | Sin anuncios |






