El PDF te permite compartir archivos con quien quieras sin poner en peligro el formato o la calidad del documento. Los profesionales a menudo utilizan Documentos de Google para compartir sus archivos con diferentes personas. La razón por la que Documentos de Google es tan popular es que admite diferentes tipos de archivos, como páginas web, presentaciones, documentos de Word y hojas de cálculo, entre otros. También puedes preguntarte cómo convertir Documentos de Google a PDF porque puede ser que recibas un archivo a través de Documentos de Google. Aquí en este artículo, conocerás cómo convertir Documentos de Google a PDF.

![]() Impulsado por IA
Impulsado por IA
Cómo Convertir Documentos de Google a PDF con PDFelement
Si quieres saber cómo convertir Documentos de Google a PDF, estos son los sencillos pasos que debes seguir. Con tan solo unos clics, podrás convertir Documentos de Google en PDF.
Paso 1: Descarga el documento desde Documentos de Google
Descarga tus documentos de Documentos de Google y, a continuación, ejecuta PDFelement en tu computadora de escritorio o portátil. Haz clic en "Crear PDF", verás esta opción en la pantalla de inicio de la aplicación. Importa el archivo que deseas convertir de Documentos de Google a PDF.

Paso 2: Abre el documento en PDFelement
Después de cargar el documento en el programa, verás la opción de "Editar el archivo". Haciendo clic en la opción "Editar" podrás editar el documento. La opción se encontrará en la barra de herramientas de la parte superior. Aquí, puedes editar el texto, añadir fotos, recortar imágenes, añadir algunas notas y mucho más. Si estás satisfecho con los cambios, ya tienes todo listo para convertir el documento.


![]() Impulsado por IA
Impulsado por IA
Paso 3: Convierte Documentos de Google a formato PDF y guárdalos
El último paso es la respuesta a cómo convertir Documentos de Google a PDF. En la parte superior, verás la opción "Archivo", en el menú desplegable, selecciona la opción "Guardar como". Ahora, puedes guardar el documento PDF que has convertido en cualquier carpeta del escritorio. Esto apenas tardará un segundo en guardar el archivo.


![]() Impulsado por IA
Impulsado por IA
Cómo Convertir Documentos de Google a PDF Directamente
Los PDFs no sólo se utilizan para compartir documentos de texto, sino que la gente prefiere utilizarlos para compartir fotos, imágenes prediseñadas e imágenes digitales. Mientras que otros lo utilizan porque los PDFs tienen un aspecto más profesional, el PDF trabaja con compresión interna, por lo que cualquier documento que intentes enviar a través de PDF, notarás que consume mucho menos espacio. Por si fuera poco, los PDFs eliminan automáticamente los elementos que pueden distraer, como los contornos y los márgenes. Ya que este artículo trata sobre cómo convertir Documentos de Google a PDF, sigue estos sencillos pasos para convertir Documentos de Google a PDF.
Paso 1: Inicia sesión y visita tu carpeta de Documentos de Google.
Paso 2: Abre el documento de Google que quieres convertir.
Paso 3: Una vez abierto el archivo, haz clic en la opción de "Archivo", en segundo lugar, haz clic en "Descargar", luego, elige "Documento PDF" (PDF) en el menú desplegable.
Paso 4: Ve a la carpeta de descargas de tu equipo y localiza el archivo PDF descargado.
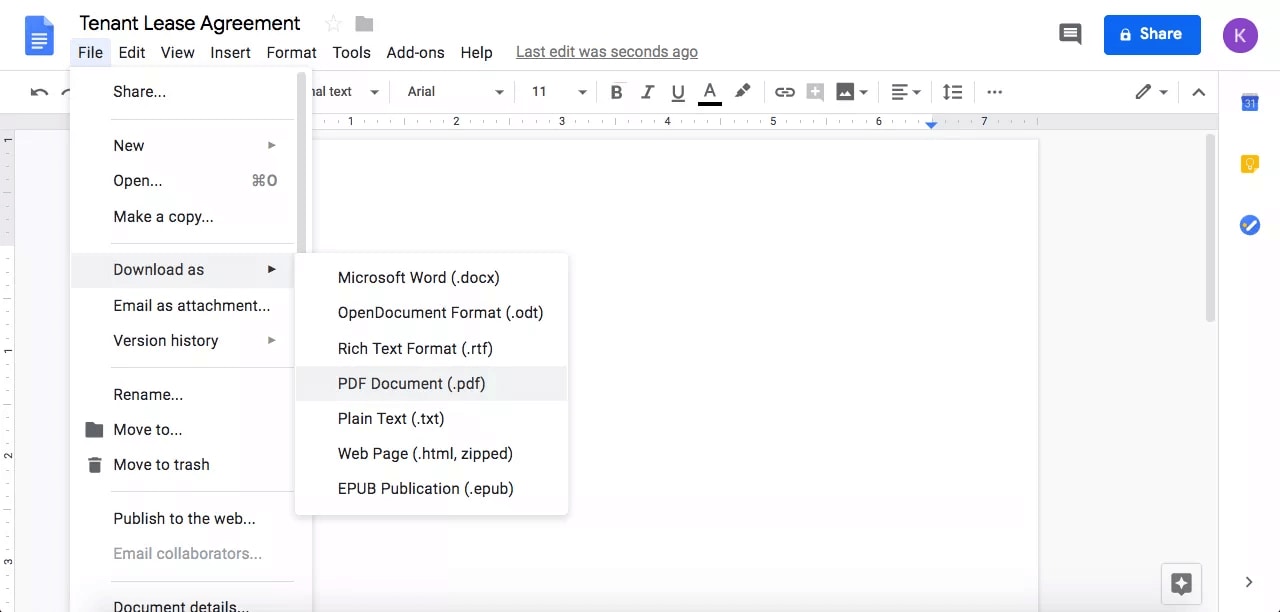

Wondershare PDFelement - Editor de PDF Fácil de Usar e Inteligente
5.481.435 personas lo han descargado.
Resume, reescribe, traduce, corrige textos con IA y chatea con PDF.![]()
Edita texto, imágenes, formularios, páginas y mucho más.
Crea y rellena formularios de PDF fácilmente.
Extrae formularios, textos, imágenes, páginas, y elementos de PDF.
Mecanismo OCR rápido, confiable y eficiente, con alta calidad y precisión.
Convierte PDF a y desde formato de Microsoft, imagen y más de 20 tipos de archivos.
 100% Seguro | Sin anuncios |
100% Seguro | Sin anuncios |






