PDFelement: un poderoso y sencillo editor de archivos PDF
¡Comienza con la forma más fácil de administrar archivos PDF con PDFelement!
Una instantánea es una captura de pantalla de una página o un área de un documento. Con el ritmo al que la gente comparte contenidos en línea, la necesidad de instantáneas en PDF es más importante que nunca. La gente quiere hacerse fotos, mejorar su aspecto y compartirlas en las redes sociales para divertirse, conseguir likes o seguidores. Además, las instantáneas facilitan la transferencia de imágenes o contenidos PDF a otros archivos. Si bien es cierto, debes elegir la herramienta de instantáneas adecuada para obtener un trabajo de calidad y una experiencia a la altura.
Adobe Acrobat snapshot y Wondershare PDFelement capture son dos de las herramientas más populares para tomar fotos instantáneas de PDF. Sin embargo, estas herramientas ofrecen capacidades diferentes, por lo que es fácil confundirse y quedarse estancado. Afortunadamente, este artículo compara Adobe Acrobat snapshot y Wondershare PDFelement para ayudarte a seleccionar la herramienta de instantáneas adecuada para tus tareas.
Parte 1: Cómo tomar instantáneas de PDF con Wondershare PDFelement y Adobe Acrobat
Tanto Adobe Acrobat como PDFelement son herramientas PDF muy populares en el mercado. Estas herramientas tienen muchas características comunes, y una de ellas es la función de instantáneas. Sin embargo, las características de las instantáneas de cada una de las dos herramientas tienen capacidades y funciones diferentes. Comprender las funciones y características de la función de instantánea que te ofrecen las dos herramientas te ayudará a tomar la decisión correcta. Por supuesto, no querrás seleccionar la herramienta de instantáneas equivocada, especialmente cuando manejes documentos importantes o delicados. A continuación, comparamos las funciones instantáneas de Wondershare PDFelement y Adobe Acrobat.
1. Cómo tomar instantáneas de PDF con Wondershare PDFelement
Captura de pantalla de Wondershare PDFelement
La herramienta de captura de elementos PDF hace que sea extremadamente fácil y eficaz capturar el área de tu documento. PDFelement está equipado con varias herramientas de instantáneas para ayudarle a obtener una visualmente atractiva que satisfaga todas tus necesidades. Lo bueno de Wondershare PDFelement es que tiene una interfaz atractiva y es fácil de usar. Los iconos son claros, y los principiantes también pueden navegar con facilidad. La función de captura de pantalla está especialmente diseñada pensando en el usuario, y la lista de funciones la convierte en una moderna herramienta de instantáneas. Algunas de las funciones útiles que transforman tu foto instantánea de salida en PDFelement incluyen:

![]() Impulsado por IA
Impulsado por IA
- Captura de pantalla desplazable-Esta es la característica más buscada en todo el mundo en lo que se refiere a instantáneas de pantalla. Esta función permite a los usuarios crear una única captura de pantalla de diferentes páginas al desplazarse por el documento. En lugar de tomar la captura de pantalla de cada segmento de una en una, basta con desplazarse y la función de captura de pantalla toma la foto instantánea de las distintas páginas y luego las combina para formar un único archivo. Esta función ahorra tiempo y energía. Además, proporciona homogeneidad porque no hay que esforzarse por unir los segmentos después.
- Rectangular-Esta función te permite dibujar un rectángulo en tu instantánea.
- Lineas- Esta función te permite dibujar las líneas que desees en la captura de pantalla capturada.
- Lápiz-Esta función te permite dibujar las áreas que desees capturar en tu documento.
- Marcador-Un marcador te permite marcar los puntos deseados en tu captura de pantalla. Puedes cambiar el color del marcador en función de tus necesidades.
- Borrador-Esta función elimina las marcas, formas y dibujos realizados en la captura de pantalla.
- Mosaico-Esta función añade sombras a tus formas en las capturas de pantalla para hacerlas más atractivas.
- Añadir texto-Esta función proporciona un cuadro de texto que permite introducir los textos deseados en el área de la pantalla capturada. Puedes cambiar el color del texto seleccionando el color adecuado en la parte inferior.
- Captura de pantalla - Esta función permite a los usuarios fijar la captura de pantalla actual al PDF actual.
También puedes guardar tus capturas de pantalla como imagen y PDF, copiar capturas de pantalla, salir de capturas de pantalla y deshacer y rehacer anotaciones.
Cómo utilizar Wondershare PDFelement Snapshot Tool
Los siguientes pasos ilustran cómo utilizar la función de instantáneas de Wondershare PDFelement.
Paso 1Para empezar, inicia PDFelement en tu computador y carga el archivo PDF que quieras capturar. Una vez abierto, ve a la sección "Herramienta" y haz clic en el icono "Capturar" situado en el extremo derecho.
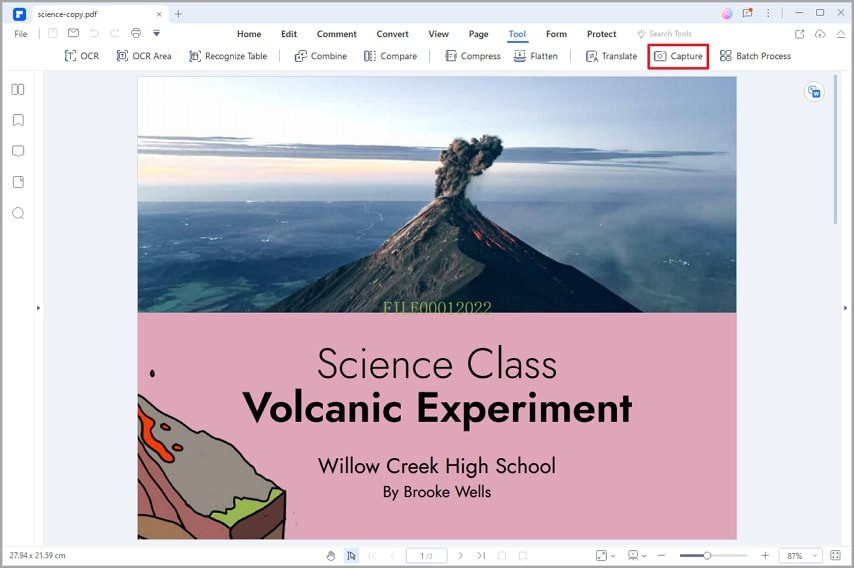
Paso 2En la siguiente pantalla, deberías ver un icono rectangular que te pide que selecciones el área que quieres capturar. Haz clic en el punto inicial, arrástralo para dibujar el área deseada y suéltalo.
Paso 3 Ahora deberías ver algunas características de anotación debajo del área capturada. Estas funciones incluyen rectángulos, líneas, mosaico, marcador, texto, lápiz, anclar captura de pantalla, copiar captura de pantalla y capturar captura de pantalla con desplazamiento.

Para capturar la pantalla de desplazamiento, haz clic en el icono "Capturar pantalla" y desplázate hacia abajo para capturar las páginas deseadas.

![]() Impulsado por IA
Impulsado por IA
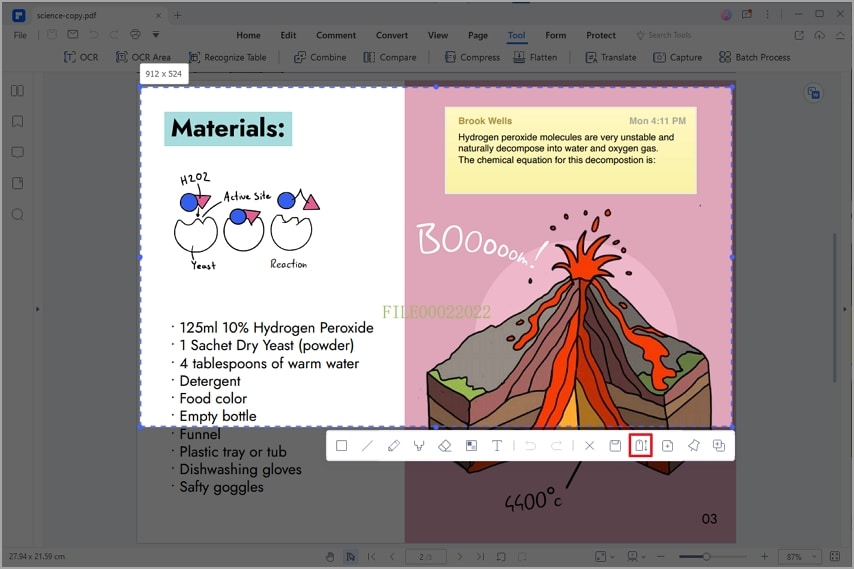
Paso 4 Una vez satisfecho, haz clic en el icono "Guardar" para guardar la instantánea en tu ordenador. Puedes fijarlo en tu documento o copiarlo y pegarlo en otra página/documento.
2. Cómo tomar capturas de pantalla de PDF con Adobe Acrobat Snapshot Tool
Adobe Acrobat ofrece una plataforma para que los usuarios tomen una instantánea de la pantalla y la recorten según sus necesidades. Si has descargado e instalado Adobe Acrobat, puedes proceder a realizar la instantánea de Adobe Acrobat como se muestra a continuación.
Paso 1. Abre el archivo de destino con Adobe Acrobat. Una vez cargado el archivo en la interfaz, accede a la sección "Archivo".
Paso 2. En el menú "Archivo", pasa el ratón por encima de la opción "Más". También puedes ir directamente a la pestaña "Editar".
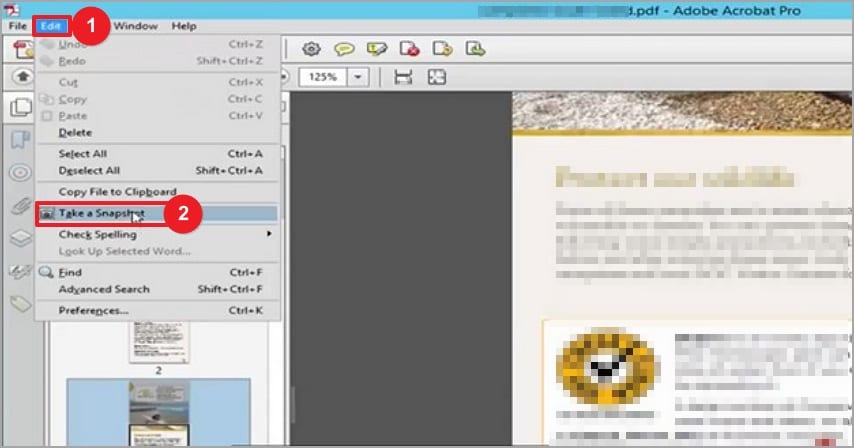
Paso 3. Haz clic en la opción "Tomar una instantánea" de la derecha y espera a que el programa muestre el pequeño cursor circular que te permitirá tomar una instantánea del área del documento que aparece en pantalla. Si quieres que se capture un área diferente, desplázate hasta esa sección para que aparezca como página actual.
Paso 4. Cuando el cursor esté activo, desplázalo para seleccionar el área de la página deseada y suelta el botón del ratón. En la ventana emergente, haz clic en "Aceptar" para copiar la instantánea. Ahora puedes pegar la instantánea en otro archivo según tus necesidades.
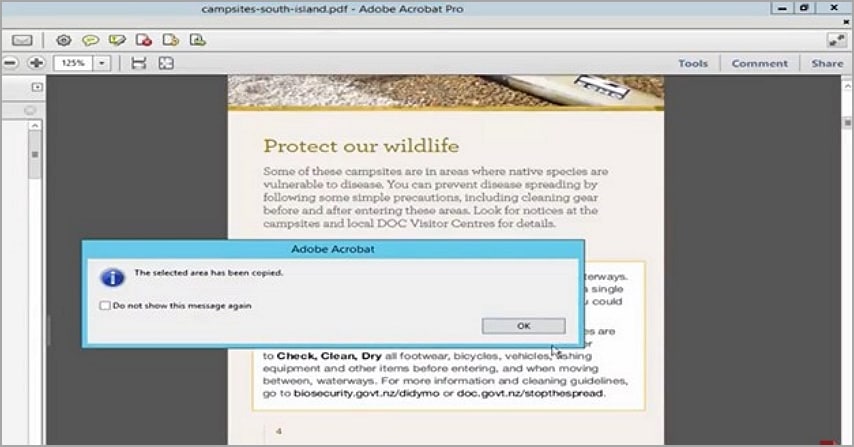
Parte 2: Comparación de la función de instantánea de Adobe Acrobat frente a la herramienta de captura de elementos PDF de Wondershare
Adobe Acrobat y Wondershare PDFelement son herramientas de fotos instantánea muy útiles. Sin embargo, sus capacidades, características y experiencia no son las mismas. Para entender las diferencias entre la instantánea de Adobe Acrobat y Wondershare PDFelement, vamos a compararlos a continuación.
1. Interfaz de usuario
PDFelement tiene una interfaz elegante y fácil de usar. Los iconos están bien organizados, claramente etiquetados y facilitan enormemente la navegación del usuario. La interfaz es indudablemente moderna, y a los usuarios les encantará utilizarla. Si eres un principiante, la curva de navegación es muy pronunciada. Los pasos son fáciles de seguir, y con unos pocos clics habrás terminado con una instantánea en PDF.
Por otro lado, Adobe Acrobat tiene una buena interfaz con iconos bien etiquetados. Sin embargo, la función "Tomar una instantánea" no se ha desarrollado como una herramienta independiente, sino como una pequeña función dentro de la pestaña "Editar".

![]() Impulsado por IA
Impulsado por IA
2. Conveniencia
Wondershare PDFelement proporciona una cómoda plataforma para tomar una instantánea. La facilidad para tomar la foto instantánea y la disponibilidad de las funciones de instantánea la convierten en una herramienta muy cómoda. De nuevo, es flexible porque los usuarios pueden guardar la foto instantánea como PDF o imagen o copiarla y pegarla en otro archivo.
Adobe Acrobat también es una herramienta práctica. Basta con iniciar la función y ajustar el área deseada arrastrando el ratón. Después, se copiará la captura de pantalla.
3. Anotación de capturas de pantalla
Wondershare PDFelement ofrece una gran variedad de funciones de anotación de capturas de pantalla para que tu captura resulte atractiva y satisfaga tus necesidades. Estas funciones de anotación incluyen rectángulos, líneas, lápiz, rotulador, goma de borrar, mosaico o añadir texto. Accedes a estas funciones directamente debajo de la instantánea, y no tienes que volver atrás para encontrar funciones de anotación.
Por otro lado, Adobe Acrobat no admite funciones de anotación para una captura de pantalla. Sólo puedes copiar y pegar la imagen copiada. Si quieres hacer alguna anotación en la captura de pantalla, sólo tienes que pegar la instantánea en un nuevo PDF en blanco y editarla como corresponda.

![]() Impulsado por IA
Impulsado por IA
4. Características adicionales
Wondershare PDFelement ofrece varias funciones adicionales para mejorar la experiencia de captura. Algunas de las funciones adicionales incluyen la fijación de la imagen en el PDF actual y la captura de capturas de pantalla con desplazamiento.
Adobe Acrobat dispone de una función de captura de pantalla para satisfacer tus necesidades básicas, como copiar y pegar instantáneas.
5. Precios
Wondershare PDFelement ofrece una versión de prueba gratuita y una versión premium asequible a 79,99 dólares al año. Adobe Acrobat Pro DC cuesta 179,9 dólares al año, y su versión estándar cuesta 155,9 dólares al año.

![]() Impulsado por IA
Impulsado por IA
6. Compatibilidad
Wondershare PDFelement es compatible con casi todos los dispositivos. Funciona en todos los sistemas operativos populares, incluidos Windows, Mac y dispositivos iOS. Adobe Acrobat Pro DC tiene versiones para Windows y Mac, mientras que su versión estándar sólo es compatible con la versión de Windows.
La comparación entre la captura de Adobe Acrobat y la captura de Wondershare PDFelement ya está establecida. Adobe Acrobat snapshot está equipado con una útil función de capturas de instantáneas. Si necesitas una herramienta alternativa que te ofrezca más funciones de captura de pantalla, utiliza Wondershare PDFelement. Se trata de una herramienta muy fiable que te ayudará a ajustar fácilmente tu PDF. Descarga Wondershare PDFelement hoy mismo y disfruta de la increíble colección de funciones de Wondershare PDFelement.

