
![]() Impulsado por IA
Impulsado por IA
Conversor de PDF Neevia vs PDFelement
Neevia PDF Converter y PDFelement son herramientas ideales para convertir cualquier documento de Word. Pero existe una diferencia entre su rendimiento y su eficiencia. Es por eso que debes consultar el cuadro de comparación simple anterior que refleja cuál es el más adecuado para la conversión de documentos de Word.
|
Comparación
|
Documentos de Google
|
|
|---|---|---|
| Facilidad de uso | ||
| Fusión de varios archivos | ||
| Velocidad de conversión | Más rápido | Rápido |
| Compatible con sistema operativo | Windows y Mac OS | Windows |
| Todas las versiones de Microsoft Office Word | ||
| Conversión por lotes | ||
| Límite de carga | Ilimitado | 1 MB |
| Funciones de edición | Todas las herramientas esenciales | Limitado |
| Interfaz de usuario y conversión por lotes | Utiliza una interfaz de usuario sencilla para un mejor rendimiento. | Utiliza una interfaz elegante para convertir únicamente formatos de archivo específicos. |
| Protección de contraseña | Proporciona una función de protección con contraseña en la que puedes convertir cualquier documento de Word en un documento PDF protegido con contraseña en cuestión de segundos. | No está equipado con una característica tan importante en este momento. |
En comparación con el conversor de PDF gratuito de Neevia, PDFelement proporciona una solución mucho mejor para la conversión de cualquier archivo PDF en documento, imagen y página web. Para la conversión por lotes de archivos, esta herramienta utiliza tecnología avanzada para convertir cualquier cantidad de archivos en un santiamén.
Paso 1: Agregar archivos PDF
Inicia PDFelement en tu escritorio. Utiliza la opción "Convertir PDF" o "Proceso por lotes" para convertir cualquier archivo PDF a otros formatos de archivo. Ahora, aparecerá una ventana de "Proceso por lotes". En la nueva ventana, verás la opción "Agregar archivos", donde puedes insertar cualquier número de archivos PDF que debas convertir.

Paso 2: Elige el formato de salida
Puedes hacer clic en el menú desplegable en la esquina izquierda para elegir el formato que prefieras. En caso de conversión de solo una página específica de un PDF, haz clic en "Rango de páginas" para elegir las páginas PDF según tus necesidades. También puedes habilitar la herramienta OCR para elegir cualquier idioma o convertir cualquier documento PDF escaneado con el mínimo esfuerzo.

Paso 3: Convertir el PDF
Finalmente, verifica que el documento y el rango de páginas estén en el orden correcto. Haz clic en la opción "Convertir" en la parte inferior de la ventana para iniciar el proceso de conversión. Cuando se realice la conversión, puedes ir a la carpeta de salida para verificar el documento de Word convertido.
¿Cómo convertir PDF en Neevia PDF Converter?
No es necesario instalar Neevia PDF Converter. El único inconveniente del convertidor de PDF gratuito de Neevia es que su límite máximo de carga de archivos es de solo 1 MB. Neevia es una aplicación simple y versátil para conversiones rápidas.
Paso 1: Cambiar la configuración de salida Ve a "Configuración" y cambia la configuración de salida. Elige la carpeta de destino donde tu documento convertido se guarda de forma segura. Cambia el formato de salida a PDF. Puedes optar por explorar más configuraciones de salida si es necesario. Ahora, haz clic en "Aplicar" para iniciar la configuración.
Paso 2: Convertir PDF Ve a la interfaz principal del convertidor de PDF en línea de Neevia y agrega el documento que debe convertirse desde tu computadora. El archivo PDF convertido se guardará en la carpeta de destino. Ve a la carpeta de salida para verificar si la conversión se realiza según tus requisitos.
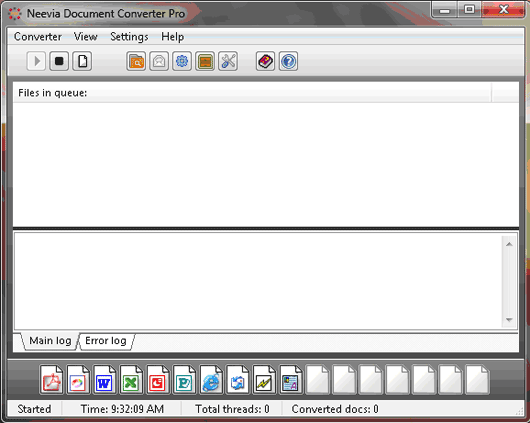
 100% Seguro | Sin anuncios |
100% Seguro | Sin anuncios |






