¿Cómo usar ORPALIS PDF Reducer para reducir archivos PDF? Para empezar, ORPALIS es un sofisticado reductor de PDF que optimiza tus archivos PDF sin perder calidad o perder datos del PDF. Puede optimizar páginas y eliminar texto no deseado, imágenes y objetos en tu PDF por lo tanto, haciéndolo más pequeño. Con todas esas increíbles características querrás usar ORPALIS PDF reducer para optimizar archivos PDF. En este artículo, te mostraremos cómo usar ORPALIS PDF Reducer y te presentamos una alternativa a ORPALIS PDF Reducer - PDFelement.

![]() Impulsado por IA
Impulsado por IA
¿Cómo Usar ORPALIS PDF Reducer para Reducir el Tamaño de un PDF?
Para reducir archivos PDF con ORPALIS, necesitas descargar ORPALIS PDF reducer a tu computadora con Windows. La versión para descargar está disponible en el sitio web de ORPALIS. Puedes descargar ORPALIS PDF Reducer gratis u obtener la versión premium si tienes los $199 disponibles. Una vez que lo has instalado puedes seguir esta guía.
Paso 1. Cargar el Archivo PDF a ORPALIS
En la ventana de ORPALIS ve al menú "Archivo" para empezar a cargar el archivo. Haz clic en "Fuente" y selecciona un archivo PDF desde tu computadora. Luego selecciona el destino para guardar tu archivo comprimido en tu computadora. Alternativamente, puedes arrastrar y soltar el archivo al programa. Soporta carga de archivos por lotes por tanto puedes cargar una carpeta de archivos PDF.
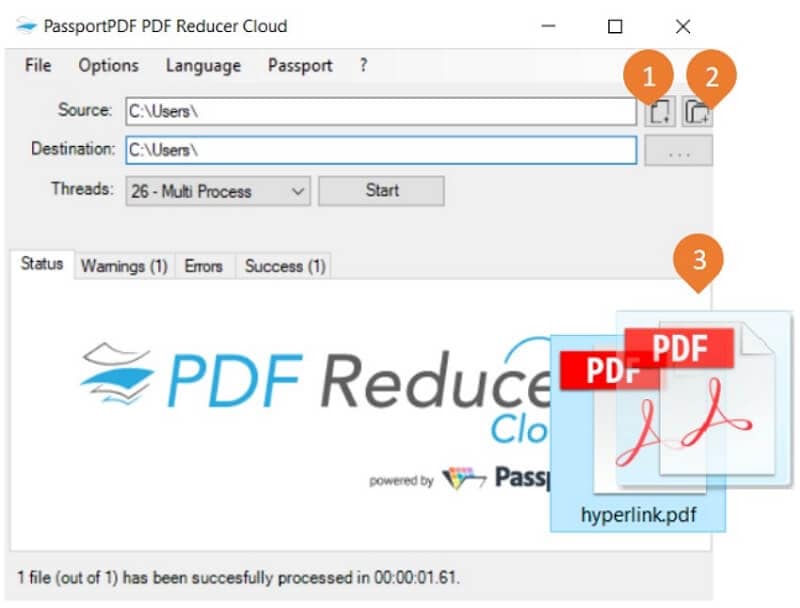
Paso 2. Hacer las Configuraciones de Compresión
Una vez que has cargado el documento, necesitas hacer las configuraciones de compresión. Haz clic en el botón "Opciones" y luego dirígete al menú "Compresión". Desde ahí puedes verificar que las opciones relevantes estén seleccionadas como: "Habilitar la detección de color y optimizar fuente".
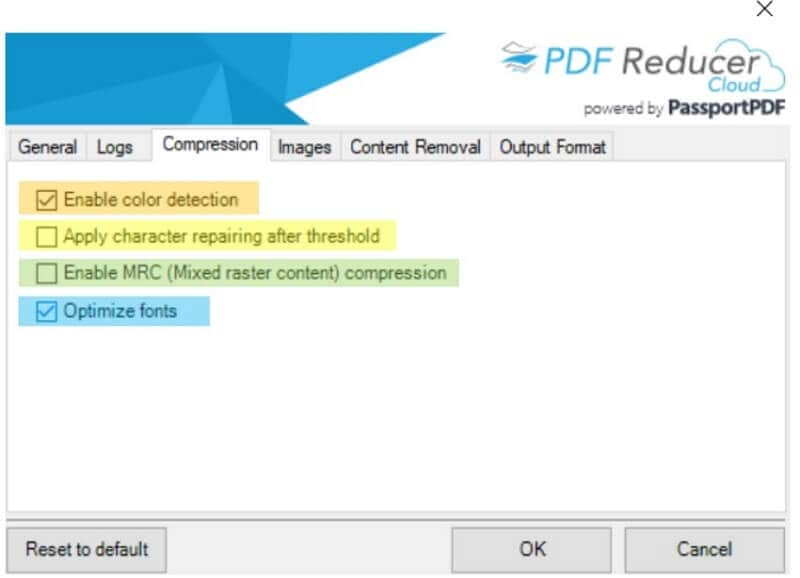
Paso 3. Comenzar a Reducir Archivos PDF
Ahora, puedes hacer clic en "Iniciar" y ORPALIS comenzará a reducir tus archivos PDF. Puedes verificar el progreso del archivo en el menú "Edtado" en el programa.
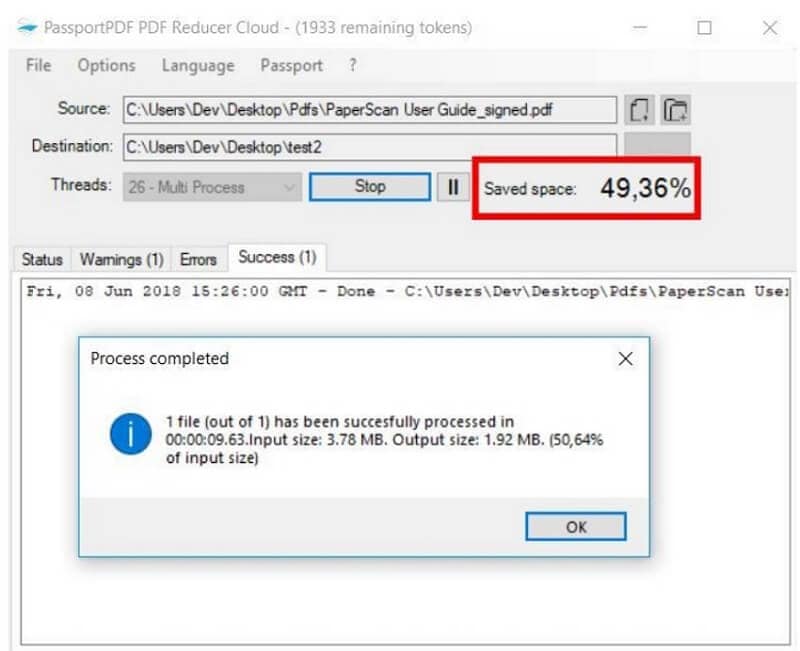
Desventajas de usar ORPALIS PDF Reducer
ORPALIS PDF Reducer salva el día cuando quieres reducir archivos PDF en Windows pero tienebut it has its disadvantages. They include:
- Carece de versión para Mac y Linux.
- Es muy caro, ya que cuesta 199 dólares en comparación con otros compresores de PDF.
- No tiene muchas funcionalidades de PDF como edición, protección de PDF y conversiones de PDF.
- El proceso de instalación implica muchos pasos.
- Para los usuarios que lo utilizan por primera vez, es posible que la interfaz del reductor de PDF de ORPALIS no sea amigable.
Con las limitaciones mencionadas anteriormente y el tipo de experiencia que ofrece el reductor de PDF ORPALIS gratuito, puedes elegir una alternativa de escritorio mucho más confiable como PDFelement. Cuando compares las características de PDFelement con las de ORPALIS PDF Reducer, notarás que PDFelement es intuitivo y está construido con muchas características útiles de PDF. Puedes reducir un solo archivo o reducir archivos por lotes utilizando la función de proceso por lotes. Subirá muchos archivos y los optimizará a la vez de forma eficaz.

![]() Impulsado por IA
Impulsado por IA

- Te permite convertir archivos PDF a formatos como Textos, HTML, eBooks, Word, PowerPoint, Excel y diferentes formatos de imagen.
- Te permite crear archivos PDF a partir de imágenes, Word, Excel, PowerPoint y fusionar archivos PDF existentes.
- Con el programa puedes organizar tu PDF reorganizando páginas, eliminando páginas, extrayendo páginas.
- Puedes realizar anotaciones en archivos PDF, resaltar textos y marcar páginas al leer los archivos PDF.
- Te permite cifrar archivos PDF con contraseñas, redactar textos y agregar marcas de agua como una forma de personalizar tu archivo PDF.
- Hace posible editar formularios PDF basados en imágenes, completarlos y crear tus formularios PDF.
- Es compatible con plataformas Mac y Windows.
Cómo comprimir PDF con la alternativa ORPALIS PDF Reducer
Sigue esta guía sobre cómo comprimir PDF usando PDFelement en tu computadora con Windows.
Paso 1. Abre un PDF
Haz clic en el botón "Descarga gratuita" para instalar esta aplicación y haz clic en "Abrir archivo" en la ventana. En la pantalla emergente, elige el archivo PDF para comprimir y ábrelo con el programa.

![]() Impulsado por IA
Impulsado por IA

Paso 2. Comprimir PDF
A continuación, haz clic en "Archivo" en el menú principal y luego selecciona "Optimizar". Desde allí, arrastra el control deslizante hacia el lado inferior en un intento por reducir el tamaño del archivo. Puedes ver hasta qué punto se reducirá el archivo cuando hagas clic en el botón "Optimizar".

Sin embargo, si tienes muchos archivos PDF que deseas comprimir, deberás utilizar la opción de procesamiento por lotes. En la ventana de inicio, haz clic en "Proceso por lotes" en lugar de hacer clic en "Abrir archivo" para que puedas cargar muchos archivos PDF.

Una vez que hayas cargado los archivos PDF, ahora puedes reducir el tamaño de los archivos. Desde el lote, la ventana de proceso elige "Optimizar", luego haz clic en "Agregar" y haz clic en los archivos PDF para optimizar. Por último, elige "Bajo" en la opción de optimizar y haz clic en el botón "Inicio".
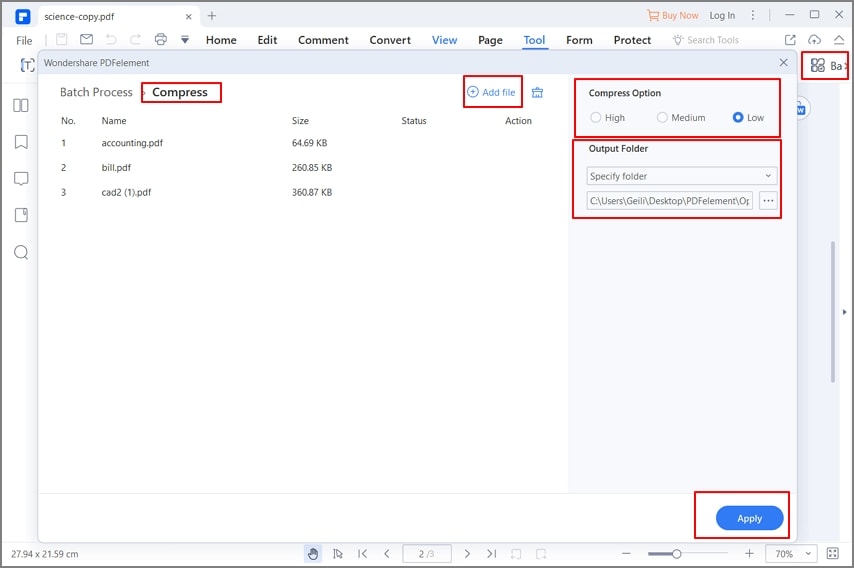
 100% Seguro | Sin anuncios |
100% Seguro | Sin anuncios |






