PrimoPDF es una herramienta muy útil y ligera que ha ayudado a muchos usuarios a convertir sus documentos no PDF en versiones PDF. PrimoPDF permite a los usuarios personalizar sus documentos respetando su estado original, pero no puede ayudar a los usuarios una vez los documentos han sido convertidos en archivos PDF. Esto supone una restricción para muchos usuarios, ya que ahora están más acostumbrados a "garabatear" en archivos PDF en vez de trabajar en ellos en un programa de procesador de textos. Es por esto que los usuarios están buscando ahora una alternativa a PrimoPDF para Windows.
La Mejor Alternativa a PrimoPDF para Windows 10/8/7
Si está buscando un programa que haga algo más que "Imprimir a PDF", es posible que desee echar un vistazo a PDFelement . No sólo puede convertir entre diferentes tipos de archivo y PDF, sino que también le permite trabajar directamente en archivos PDF con este programa.

![]() Impulsado por IA
Impulsado por IA
Su función OCR le permite convertir archivos PDF escaneados en archivos reconocibles. Otras características que hacen de PDFelement un programa codiciado son, pero no están limitadas a: crear formularios dinámicos; asegurar PDF con contraseña; y firmar digitalmente un documento con su firma modificada.

Cómo Editar PDF Con la Alternativa a PrimoPDF
¿Cree que PDFelement es demasiado bueno para ser verdad? Créelo. Le mostraremos lo fácil que es utilizar el programa para editar sus documentos PDF:
Paso 1. Crear PDF a partir de otros documentos
Una vez haya descargado e instalado PDFelement para Windows 10, abra el proyector en su ordenador Windows 10. En la ventana principal, déle a la opción "Crear PDF" para empezar a crear PDF a partir de un documento existente – puede buscar cualquier archivo Microsoft Office o documento de imagen. Déle a "Abrir" una vez haya elegido el archivo(s).
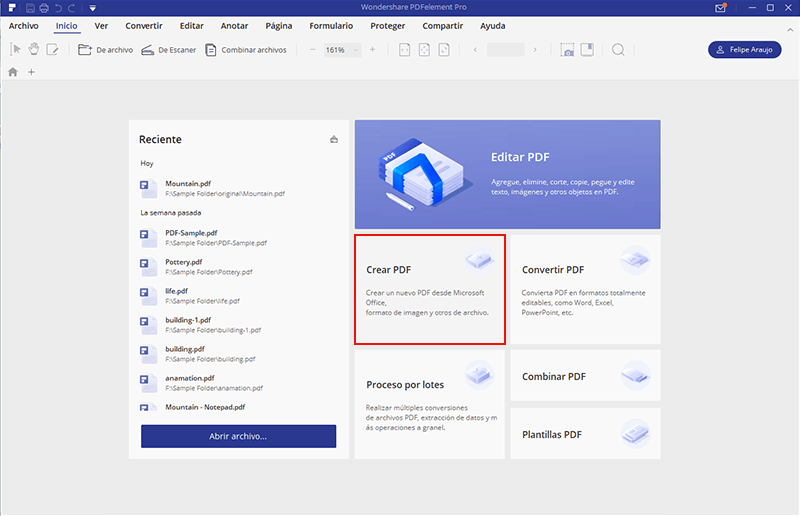
Paso 2. Realizar Cambios en PDF
Una vez el documento haya sido transferido al proyecto, déle a "Editar" para comenzar el proceso de modificación.
El sistema le dará una serie de herramientas para que pueda añadir o borrar páginas, incluyendo la opción de incluir o borrar escritos, incrustar imágenes o incluir marcas de agua. Simplemente toca en cualquier un punto del documento para comenzar la modificación.
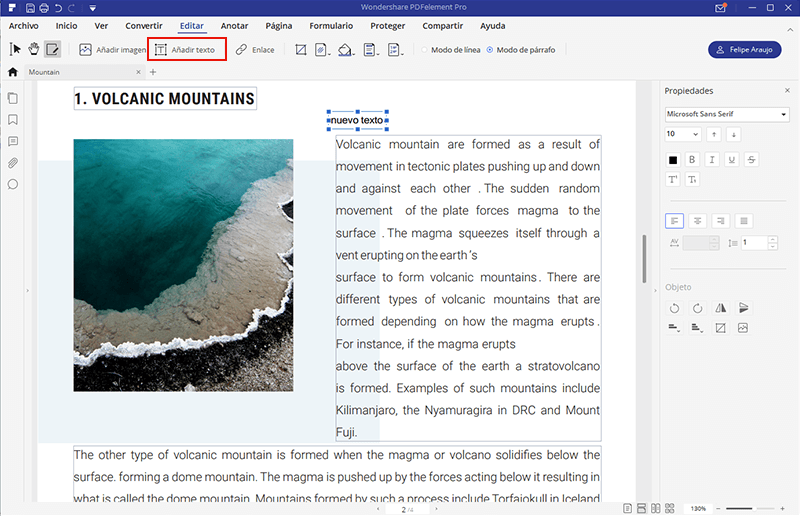
Paso 3. Añadir Marcas al PDF
Para incluir anotaciones en el documento, pulse sobre la pestaña "Comentario". Le dará una variedad de opciones para detallar tu documento.
Podrá dejar de dejar observaciones y sellar el contenido de su PDF. Puede resaltar escritos, incluir notas adhesivas, incluir cuadros de contenido, sellar por tipo de documento PDF, e incluir formas y demás. Del mismo modo, podrá cambiar las propiedades de las anotaciones. En el caso de que haya incluido varias anotaciones, podrá verlas en la ventana de lista de anotaciones situada en la ventana de la izquierda.
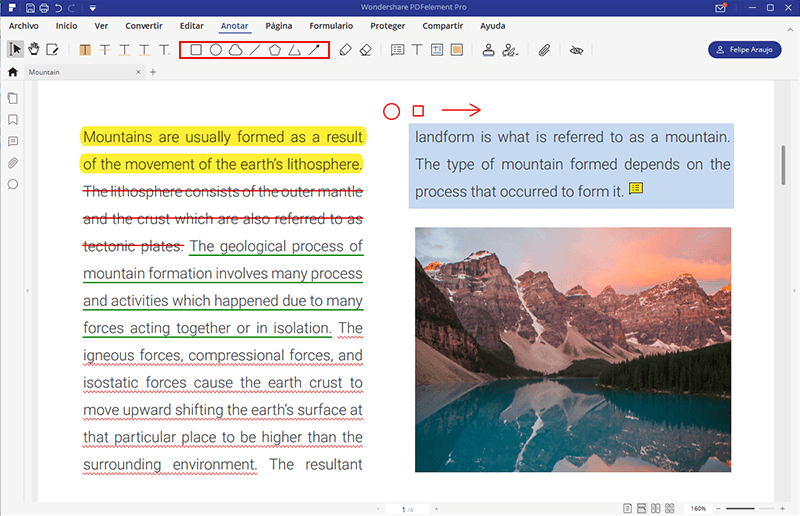
Paso 4. Exportar PDF a Otros formatos
Una vez ha concluido su documento PDF, puede guardarlo en un formato PDF o cambiar a otro tipo de documento diferente. Pulse sobre la pestaña "Página Principal" y verá una serie de herramientas de configuración.
Aparecerá una ventana emergente. Déle a "Añadir archivos" para incluir los documentos que necesita cambiar. Para habilitar la opción OCR del documento, marque la casilla "Habilitar OCR". Haga clic en "Intervalo de Páginas" para escoger qué páginas necesitas. Inicie el proceso de conversión pulsando el botón "Convertir".
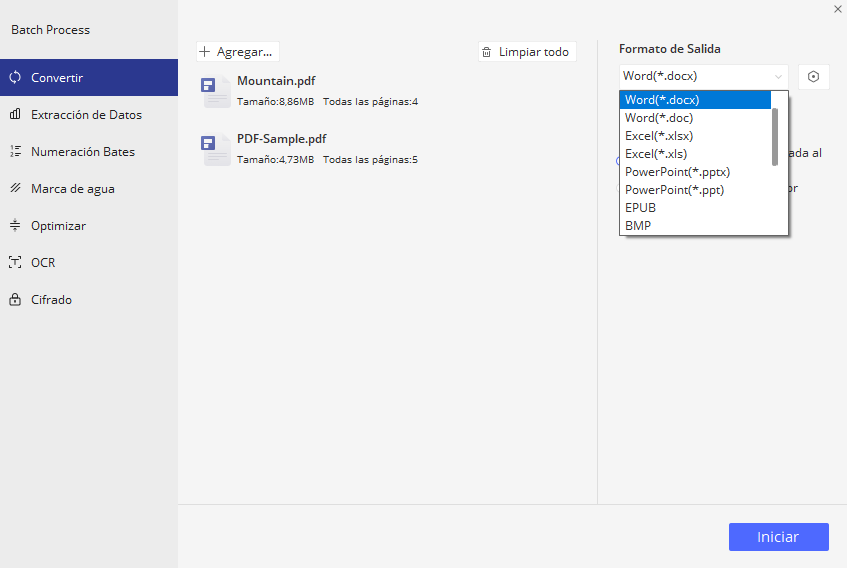

![]() Impulsado por IA
Impulsado por IA
PrimoPDF VS PDFelement
La belleza de PrimoPDF es su simplicidad. Sin embargo, esta belleza es también una desventaja. Convierte diferentes tipos de archivos en archivos PDF sin esfuerzo, pero después de haberse generado los archivos PDF, no hay mucho más que el programa pueda hacer. No tiene las capacidades para permitir a los usuarios editar directamente archivos PDF como PDFelement .
Además, si convierte archivos de imágenes en PDF, PrimoPDF no tiene la tecnología para reconocer el texto de forma coherente. En su lugar, traducirá el texto como una gran instantánea de un texto. En este sentido, PDFelement lleva las de ganar con su plugin OCR.
 100% Seguro | Sin anuncios |
100% Seguro | Sin anuncios |






