Hay muchas soluciones para problemas de impresión distorsionada. Adobe presenta una solución muy simple. Se llama “Imprimir como imagen”. Esto necesita una explicación más amplia ¿Cierto? Déjeme ponerlo de esta forma: por ejemplo, si usted encuentra un archivo PDF impreso con distorsiones (p.e la fuente fuera de proporción, líneas entrelazadas), usted puede hacer que Adobe® Acrobat® aparte el archivo PDF, y cree una imagen completamente nueva de ese archivo, la cual será impresa en la etapa final. Tenga en cuenta que imprimir puede tomar más tiempo de lo normal porque obviamente Adobe necesita más RAM para finalizar el proceso. Ahora aprendamos cómo imprimir un archivo PDF como imagen usando Adobe Acrobat.
Pasos para Imprimir un Archivo PDF como Imagen Usando Adobe® Acrobat®
- Ejecute Adobe Reader. Abra su archivo PDF. Diríjase a “Archivo”. Haga clic en “Imprimir” o use el comando “Ctrl+P”.
- En la nueva pantalla usted verá algunas opciones. Desde la perspectiva conservadora, todo es simple y directo. Haga clic en “Avanzado”, justo al lado de “Propiedades” (tenga en mente que usted podría que realizar estos pasos con otros pasos, considerando la versión de Adobe que esté usando).
- Ahora, en la nueva pantalla, usted tiene las siguientes opciones: Opciones PostScript y Administración de colores.
- Justo bajo Administración de Colores, tilde “Imprimir como imagen”. Recuerde que si usted lo tilda, entonces va a perder las funciones de Administración de Colores.
- Finalmente, presione “OK” y aplique los ajustes deseados al documento en caso que necesite alguno, y presione “Imprimir”.
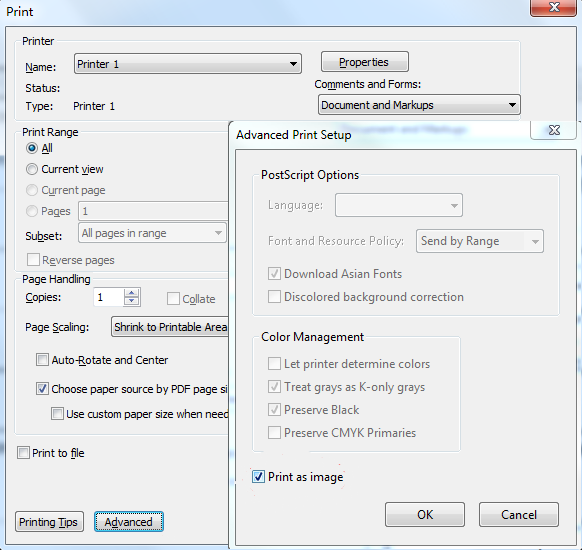
Sin embargo, el soporte de Adobe® Acrobat® XI acabará el 15 de octubre de 2017. Esto significa que no habrá más actualizaciones. Usar Adobe Acrobat XI en las versiones más nuevas de Windows o Mac OS será un desafío ya que no habrá más actualizaciones para que la aplicación sea compatible con estas nuevas versiones. Haga clic aquí para descubrir las mejores alternativas a Adobe Acrobat.
Más soluciones para imprimir un archivo PDF
Una aplicación simple, pero a la vez completa, económica pero a la vez práctica y fácil de usar y a la vez muy avanzada: PDFelement . Esta aplicación puede ser el tesoro perdido que ha estado buscando. Aquí le explicamos porque: Es un editor PDF avanzado con herramientas de anotaciones avanzadas, un diseño de visualización increíble, un motor de renderizado fenomenal, herramientas de creación PDF, funciones de protección PDF, un rango interminable de formatos soportados (Word, Excel, txt, PowerPoint, EPUB, HTML, RTF y formatos de imagen como JPG, JPEG, PNG, TIFF), y más importante para las agencias de escaneado, estudiantes y el público en general es el plugin de OCR, el cual le ayuda a digitalizar documentos escaneados.

![]() Impulsado por IA
Impulsado por IA
PDFelement usa algoritmos particulares y procesan ciertos cálculos para asegurarse de que la impresión sea realizada tan auténticamente como sea posible en la calidad más alta.
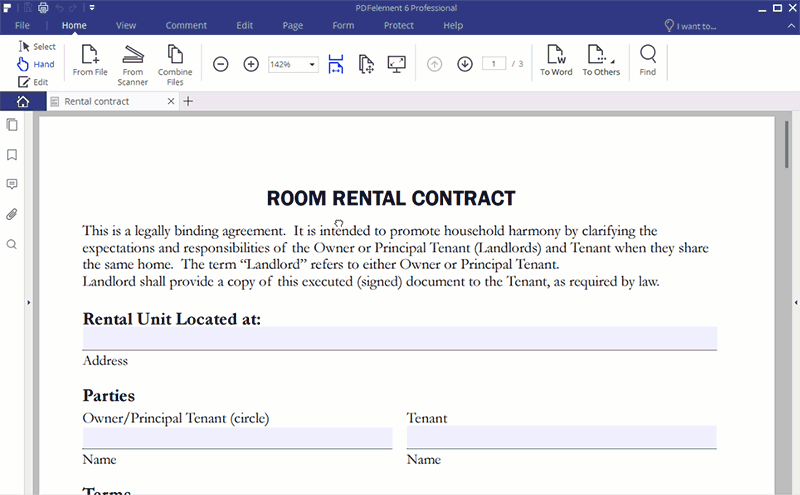
Paso 1. Abrir su documento PDF en PDFelement
Ejecute la aplicación. Abra su documento PDF haciendo clic en el botón “Abrir” en la ventana de inicio. Alternativamente, usted puede dirigirse a “Archivo > Abrir” para seleccionar el documento PDF deseado.

Paso 2. Imprimir su archivo PDF
Usted puede dirigirse a “Archivo > Imprimir” o puede usar el comando “Ctrl+p”. Bajo “Impresora”, usted puede seleccionar su impresora predeterminada – Wondershare PDFelement. Haga clic en “Propiedades de impresora” para tener más control sobre sus impresoras. Para ajustar las marcas de agua, encabezado/pie de página y seguridad del documento PDF, haga clic e “Ajustes avanzados”. Y finalmente bajo “Hoja de página”, usted puede ajustar el número de páginas a imprimirse.
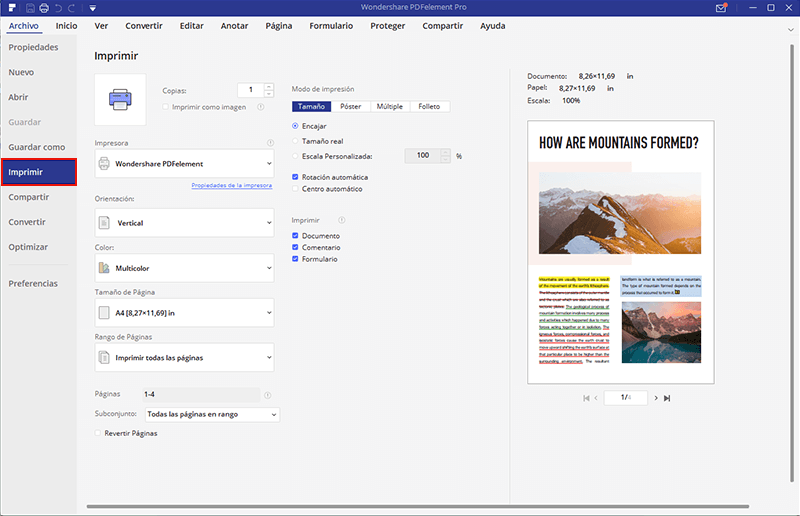

![]() Impulsado por IA
Impulsado por IA
 100% Seguro | Sin anuncios |
100% Seguro | Sin anuncios |






