Adobe es una excelente herramienta para dividir o separar las páginas de un PDF. Sin embargo, esto conlleva un largo proceso y pudieras pensar que es difícil de hacerlo solo, especialmente si eres un principiante. Sin una guía apropiada para saber cómo separar las páginas de un PDF en Adobe, podrías terminar haciendo un trabajo incorrecto. No te gustaría ir en esa dirección especialmente si estás tratando con un cliente o si estás procesando un documento muy importante. Afortunadamente, hemos creado una guía fácil de comprender para ayudarte a aprender cómo separar las páginas de un PDF en Adobe con facilidad.

![]() Impulsado por IA
Impulsado por IA
Cómo cortar un PDF en Adobe
Adobe Acrobat es una poderosa herramienta para PDF que tiene muchas buenas características. Una de estas características incluye la capacidad de separar las páginas de un PDF. Puedes separar las páginas del PDF por capítulos individuales, páginas, o remover las páginas seleccionadas de un PDF y de otro archivo PDF por separado. Algunos de los criterios para la separación incluyen el tamaño del archivo, número de páginas, y marcadores de nivel superior. Aunque Adobe es una buena herramienta para PDF, el alto costo de la suscripción a menudo desalientan a los usuarios de utilizarlo. No obstante, si tienes algo de dinero extra para gastar, puedes intentarlo.
Cómo separar las páginas de un PDF en Adobe fácil y rápidamente
Paso 1. Abre el archivo PDF en Adobe Acrobat DC.
Paso 2. Navega hasta la sección "Organizar páginas" y subsecuentemente elige la opción "Dividir".
Paso 3. Elige según tu criterio cómo separar las páginas del PDF. Da clic en "Opciones de salida" y elige la ruta de guardado.
Paso 4. Dale clic al botón "OK" y enseguida a "Dividir" para comenzar el proceso de separación de páginas del PDF. Provee un nombre adecuado para tu PDF y entonces dale clic al botón "Guardar" para guardar tu PDF ya separado.

Alternativa a cómo separar las páginas de un PDF en Adobe
No hay mejor herramienta para separar un PDF que PDFelement. Esta es una herramienta para PDF todo en uno que se ha ganado la confianza de millones de usuarios al rededor del mundo. Es accesible, rápido, compatible con muchos dispositivos y es amigable con el usuario. Algunas de sus mejores características incluyen convertir, crear, editar, anotar, imprimir, comprimir, proteger PDF, y PDF OCR. Este asombroso programa ofrece todo lo que podrías requerir de un software para PDF de primera categoría.

![]() Impulsado por IA
Impulsado por IA
Alternativa a cómo separar las páginas en un PDF en Adobe - PDFelement
Paso 1. Abre el archivo PDF
Lanza PDFelement y dale clic al botón "Abrir Archivo" que se encuentra en la esquina inferior izquierda de la ventana principal. Busca el archivo PDF al que quieras separar sus páginas y dale clic a "Abrir" para subirlo a PDFelement.

Paso 2. Separa el PDF
Cuando el archivo PDF se haya cargado, navega hasta la barra de herramientas y da clic en la pestaña "Página". Selecciona el botón "Dividir" desde el submenú para acceder al cuadro de diálogo "Dividir páginas".

Aquí, elige si quieres separar el PDF basado en el número de páginas o en los marcadores del nivel superior. Una vez que hayas terminado de seleccionar, da clic en el botón "OK" para hacer que el programa separe las páginas de tu PDF.


![]() Impulsado por IA
Impulsado por IA
Paso 3. Guarda el PDF ya separado
Cuando el programa complete el proceso de separación de las páginas de tu PDF, debes ver una notificación de éxito. Da clic en "OK" para confirmar. Ahora, selecciona los archivos de tu PDF separado y dirígete a "Archivo" > "Guardar como". Provee una ruta de guardado adecuada y guarda tu archivo PDF separado.
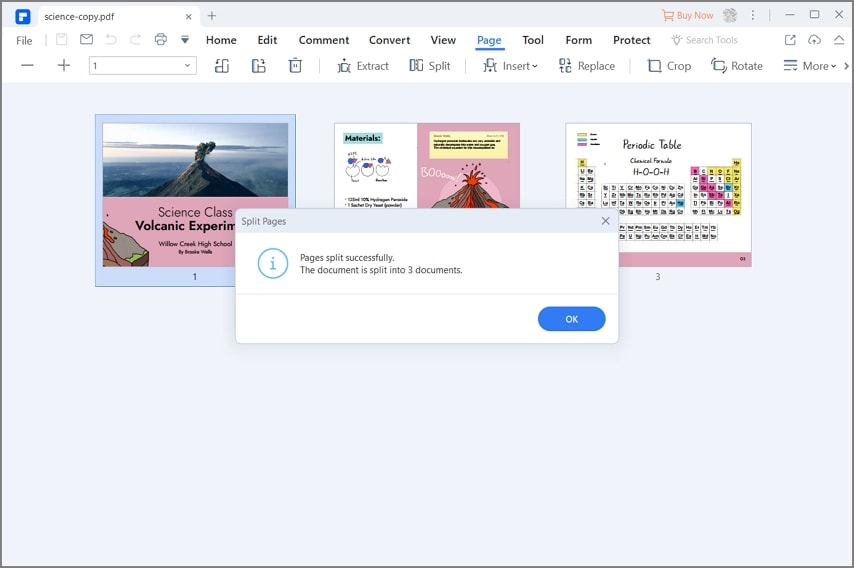
 100% Seguro | Sin anuncios |
100% Seguro | Sin anuncios |






