Foxit es sin duda una buena herramienta para dividir archivos PDF. Sin embargo, si tienes un escaso conocimiento de cómo utilizar Foxit Reader para dividir un PDF, es probable que tengas dificultades. En pocas palabras, te costará producir un trabajo de calidad y esto puede resultarte costoso, especialmente si la tarea es para fines oficiales. Sin embargo, nada es complicado una vez que se tiene la guía adecuada. En este artículo, vamos a llevarte a través de una guía completa sobre cómo dividir un PDF con Foxit y su alternativa: PDFelement.

![]() Impulsado por IA
Impulsado por IA
¿Cómo Dividir un PDF con Foxit?
Foxit es una herramienta de PDF popular y funcional que, entre otras cosas, permite a los usuarios dividir los PDF en varias páginas. Con este programa, puedes dividir en base a varios criterios que incluyen el número de páginas, el tamaño del archivo, los marcadores de nivel superior y las páginas en blanco. Es un programa fácil de usar y a los novatos no les resultará difícil navegar por ella. También puedes recortar o duplicar páginas según tus necesidades.
¿Cómo Dividir un PDF con Foxit de Forma Fácil y Rápida?
Paso 1. Inicia Foxit en tu computadora para acceder a la ventana principal. Accede a "Herramientas" y selecciona "Organizar".
Paso 2. En la barra de herramientas "Organizar", pulsa la opción "Dividir" y aparecerá un cuadro de diálogo "Dividir documento".
Paso 3. En el cuadro de diálogo "Dividir documento", elige los criterios adecuados para dividir tu documento.
Paso 4. Ahora, haz clic en "Opciones de salida" y personaliza la configuración de salida. Esto incluye la carpeta de salida y los nombres de los archivos, entre otros. Una vez que estés satisfecho con la selección, confírmala para permitir que el programa comience a dividir tu archivo PDF.
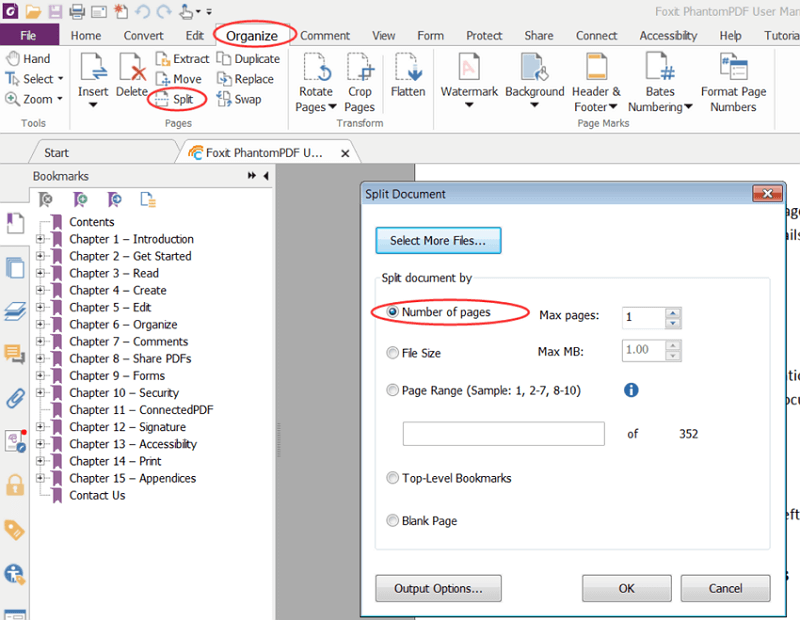
¿Cómo Dividir un PDF con la Alternativa a Foxit?
PDFelement es el mejor programa de PDF todo en uno. Este programa tiene numerosas y buenas características que hacen que todo lo relacionado con el PDF sea impecable, incluyendo la división de PDF. Con PDFelement, puedes realizar OCR, editar PDF, crear y convertir PDF a cualquier formato de archivo, hacer anotaciones e imprimir PDF. Tiene una versión de prueba que te permite comprobar sus características antes de comprometerte con la versión profesional.

![]() Impulsado por IA
Impulsado por IA
¿Cómo Dividir un PDF con la Alternativa a Foxit: PDFelement?
Paso 1. Abrir el archivo PDF
Descarga, instala e inicia PDFelement en tu computadora. En la parte inferior izquierda de la ventana principal, haz clic en el botón "Abrir archivo". Serás dirigido a la ventana del directorio de archivos. Aquí, selecciona el archivo PDF de destino y haz clic en el botón "Abrir" para cargar el PDF en la interfaz de PDFelement.

Paso 2. Dividir el PDF
Cuando el archivo PDF se cargue correctamente en PDFelement, accede a la barra de herramientas y selecciona la pestaña "Página". En el submenú, haz clic en el icono "Dividir".

El programa abrirá el cuadro de diálogo "Dividir páginas". Elige cómo quieres dividir tu archivo PDF en la sección "Dividir documento por:". También puedes indicar la carpeta de salida en el campo correspondiente. Cuando hayas terminado con tus selecciones, haz clic en el botón "Aceptar" para iniciar el proceso de división.


![]() Impulsado por IA
Impulsado por IA
Paso 3. Guardar el PDF dividido
Una vez que el programa termine de dividir tu archivo PDF, aparecerá un cuadro de diálogo de éxito. Pulsa "OK" para confirmar. Ahora selecciona los archivos PDF individuales recién divididos y dirígete al menú "Archivo" para guardarlos en la ubicación deseada.
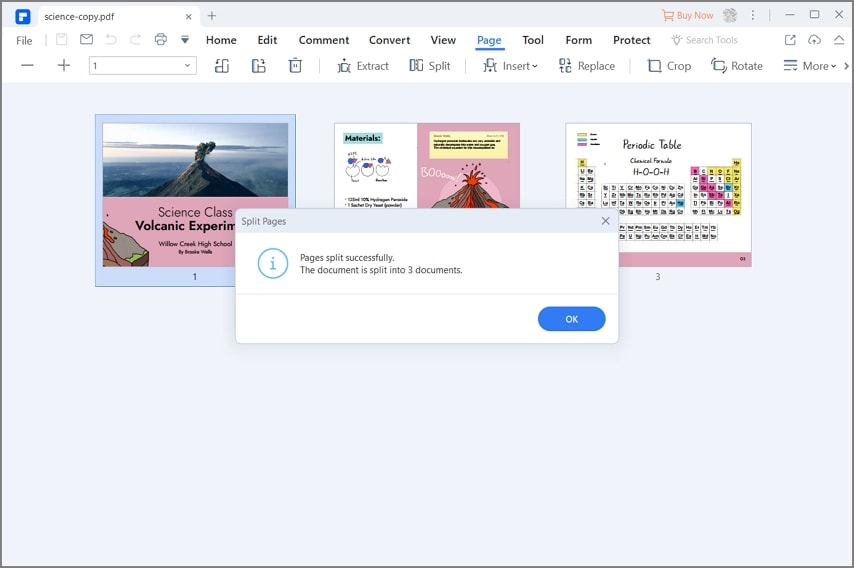
Características Principales de PDFelement:
- Crear y convertir PDF: PDFelement permite a los usuarios crear PDF desde cualquier formato de archivo o convertir un archivo PDF a cualquier formato de archivo, incluyendo imágenes y Microsoft Office entre otros.
- Editar PDF: PDFelement tiene muchas funciones de edición que facilitan la edición de imágenes, textos, formas y enlaces.
- Anotar PDF: PDFelement hace que sea perfecto para anotar PDF con la ayuda de comentarios, marcas de texto, sellos y dibujos, entre otros.
- Realizar OCR: con PDFelement, los usuarios pueden desbloquear textos en archivos PDF escaneados o imágenes utilizando la función OCR. Sin embargo, está disponible en la versión pro.
- PDFelement Cloud: PDFelement proporciona un 1GB de almacenamiento en la nube gratuito para guardar los documentos en la nube. Puedes descargar directamente los documentos en la nube a través de "Abrir Nube" - "De Wondershare Cloud" en PDFelement.
 100% Seguro | Sin anuncios |
100% Seguro | Sin anuncios |






