Los archivos PDF firmados digitalmente son muy importantes. Son como promesas electrónicas que demuestran que un documento no ha sido modificado. La gente suele utilizarlas por motivos laborales, legales y personales. Sin embargo, cuando intentes combinar estos PDF, es posible que encuentres algunos problemas. Las firmas pueden dificultar la combinación de los archivos y estropear algo. Esto puede suponer un gran dolor de cabeza cuando necesites los documentos organizados y en un solo lugar.
En este artículo, exploraremos formas sencillas de combinar archivos PDF firmados digitalmente. Te mostraremos cómo hacerlo sin que pierdas las firmas paso a paso. Analizaremos algunos métodos diferentes. Algunas puedes hacerlas directamente en tu computadora, y otras pueden requerir un software especial. Pero no te preocupes: haremos que sea fácil de entender. Al final, combinar PDF firmados te resultará muy sencillo.
En este artículo
Parte 1. ¿Puedo combinar archivos PDF firmados digitalmente?
Tal vez te preguntes si es posible crear archivos PDF que hayan sido firmados. La respuesta corta es que no es tan sencillo. Cuando un PDF se firma digitalmente, tiene una especie de sello. Este sello demuestra que el documento es original y no ha sido manipulado. Intentar combinar directamente estos archivos puede romper este sello. ¿Por qué? Porque la acción de fusionar altera el archivo, invalidando potencialmente la firma.
A menudo, se habla de este problema en los foros de PDF Architect y Adobe Community. Estas discusiones destacan un punto clave: la tecnología que hay detrás de los PDF no permite fusionar fácilmente documentos firmados sin afectar a su integridad. ¿Qué significa esto? Cuando combinas PDF firmados en un solo archivo, las firmas digitales pueden dejar de ser válidas. Esto se debe a que las firmas protegen el documento tal y como era cuando se firmó. Modificar cualquier cosa, incluso combinarla con otro documento, va en contra de este propósito.
Por tanto, no es posible fusionar directamente PDF firmados manteniendo las firmas intactas y válidas. Esto puede parecer un gran problema, pero no te preocupes. Más adelante en este artículo, exploraremos formas de superar estos retos.
Parte 2. ¿Cómo combinar archivos PDF firmados digitalmente?
Ahora, vamos a discutir cómo combinar archivos PDF firmados. Aunque parezca difícil, hay formas de hacerlo. Te mostraremos los pasos que te ayudarán a mantener seguras las partes importantes como las firmas. De este modo, puedes combinar PDF sin perder lo que los hace dignos de confianza. Entremos en materia y aprendamos a hacerlo.
Método 1: Crea un portafolio PDF
Un portafolio PDF es como una gran carpeta para tus archivos PDF. En lugar de poner todos los papeles en una pila, los pones en una caja donde permanecen separados pero juntos. Esto es estupendo porque cada PDF conserva su aspecto original, incluidas las firmas. Así, si tienes PDF firmados, sus firmas permanecen seguras y válidas dentro de esta cartera.
Lo mejor de una cartera PDF es que permite que cada PDF tenga su propio espacio. Esto significa que cuando diferentes personas firman documentos, esas firmas no se mezclan ni se rompen. Es como tener un montón de cajas fuertes cerradas en una habitación. Cada caja fuerte solo puede ser abierta por la persona correcta y ponerlas en la habitación no cambia eso.
Crear una portafolio PDF es inteligente porque mantiene todo organizado y seguro. No tienes que preocuparte por estropear ninguna firma importante. Cada documento se queda como estaba, con firma y todo, pero ahora puedes compartirlos o almacenarlos juntos. Esto hace que la gestión de tus archivos sea mucho más fácil, especialmente a la hora de mantener esas firmas en buen estado.
Guía paso a paso: Creación de un portafolio PDF con PDFelement
Crear un portafolio PDF en PDFelement es como crear una carpeta especial para sus PDF. Esta carpeta ayuda a mantener a salvo los PDF firmados. Así es como se hace:
Paso 1 Abre PDFelement
Abre la aplicación PDFelement en tu computadora. Aquí es donde empezamos a crear tu portafolio PDF.

![]() Impulsado por IA
Impulsado por IA
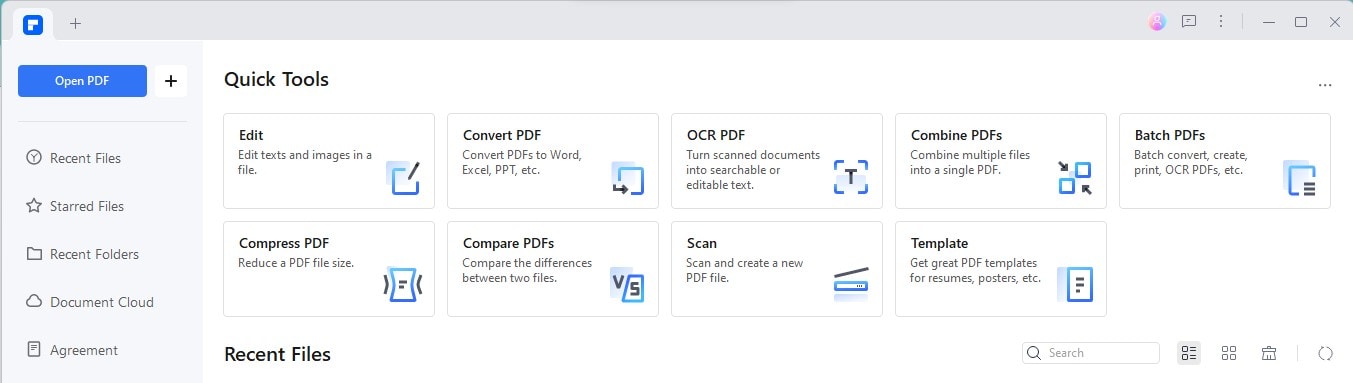
Paso 2 Selecciona un PDF firmado digitalmente y ábrelo
Ahora, busca un archivo PDF que tenga una firma digital y ábrelo en PDFelement.
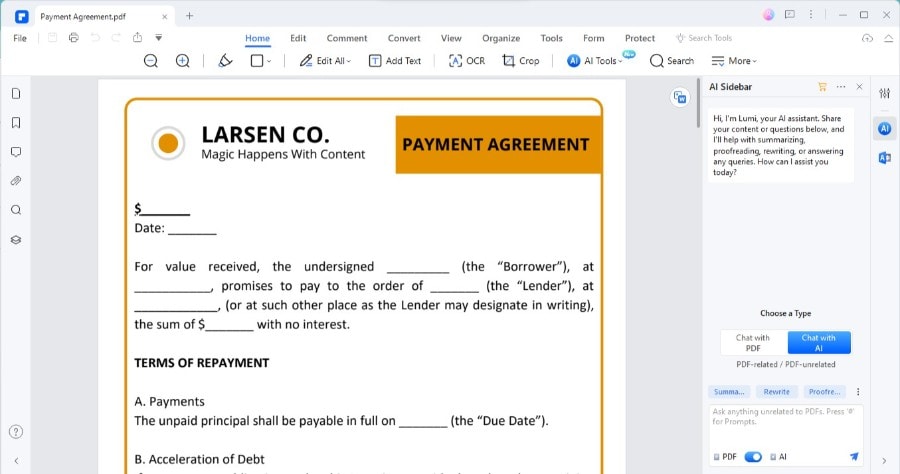
Paso 3 Haz clic en "Archivo" > "Crear" > "Portafolio PDF"
Busca en la parte superior de la pantalla el menú "Archivo". Haz clic en él, busca "Crear" en el menú desplegable y elige "PortfolioPDF ."

![]() Impulsado por IA
Impulsado por IA
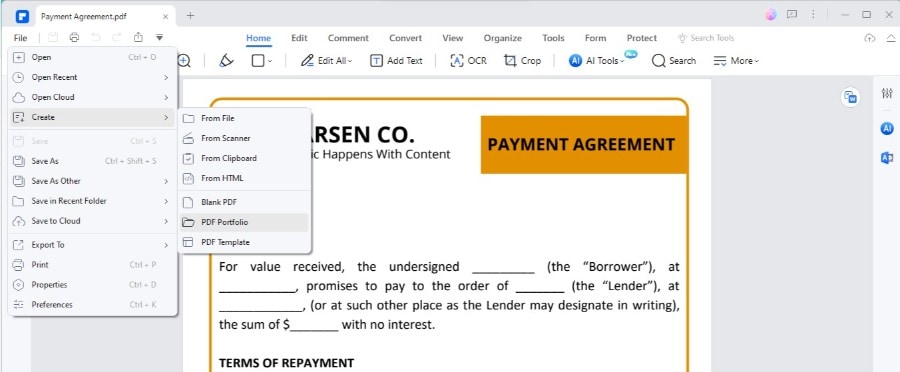
Paso 4 Añade los archivos que quieras
Cuando eliges crear un portafolio PDF, aparecerá una nueva ventana. Aquí puedes añadir más archivos PDF a tu portafolio. Pueden ser más PDF firmados o cualquier otro PDF que quieras mantener unido. Haz clic en "Añadir archivos" y elige los que quieras incluir.
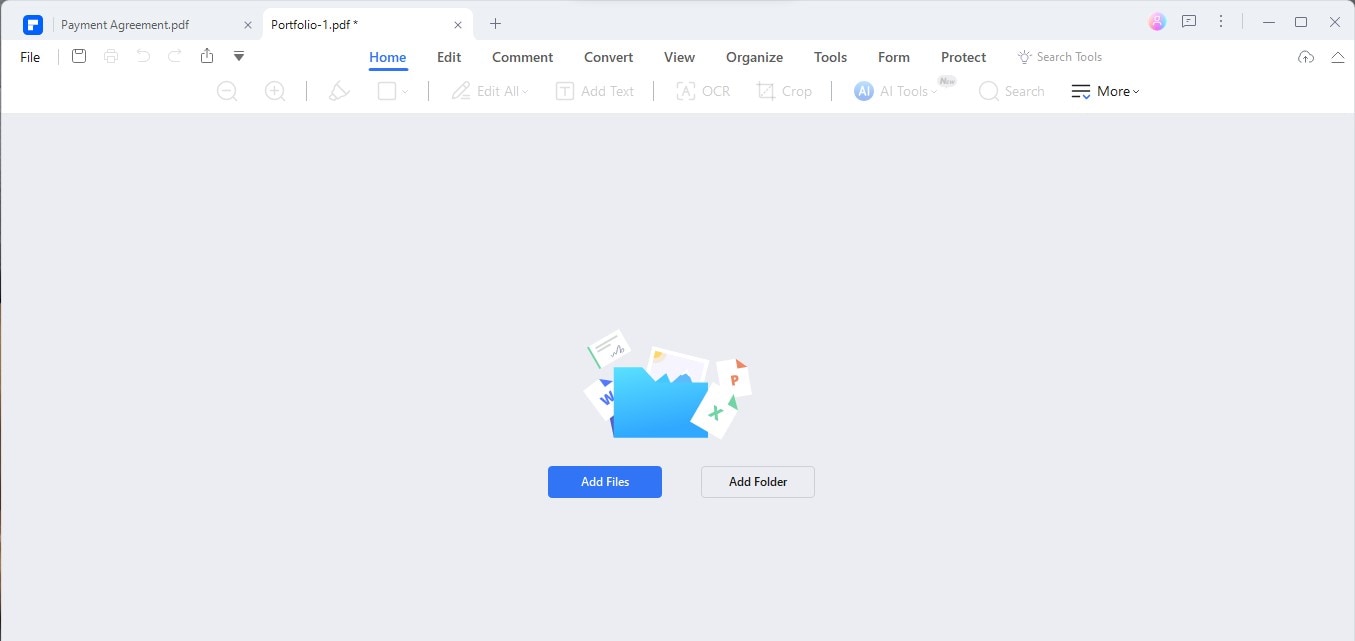
Paso 5 Guarda el portafolio PDF
Una vez que hayas añadido todos tus archivos, es hora de guardar tu nuevo portafolio. Dale un nombre que te ayude a recordar lo que contiene y elige en qué parte de tu computadora quieres guardarlo.

![]() Impulsado por IA
Impulsado por IA
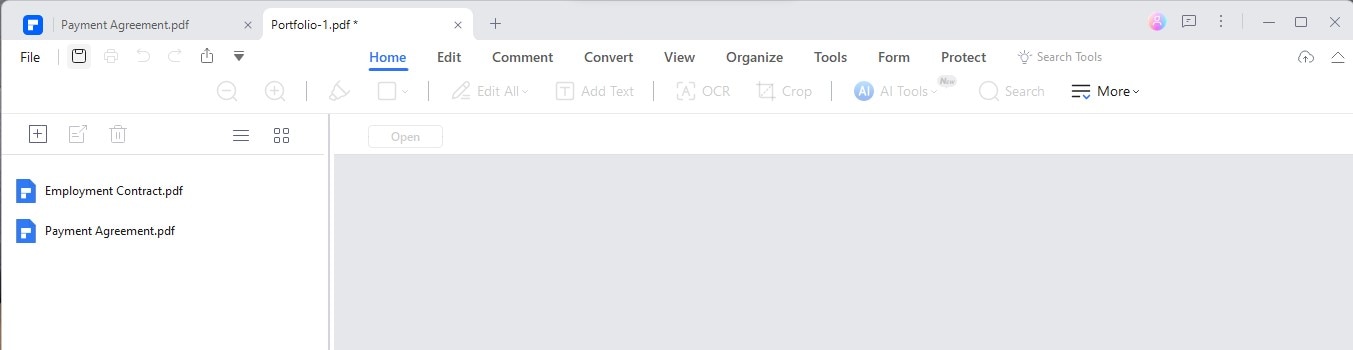
He aquí algunos consejos para gestionar y personalizar el portafolio:
- Organiza tus archivos: Después de añadir tus archivos, puedes moverlos por el portafolio. Ponlos en un orden que tenga sentido para ti. De este modo, te resultará más fácil encontrar lo que necesitas más adelante.
- Personaliza el aspecto: PDFelement te permite cambiar el aspecto de tu portafolio. Puedes elegir diferentes diseños o temas de color. De este modo, tu portafolio no solo estará organizada, sino que también resultará agradable a la vista.
Crear una cartera PDF en PDFelement es una forma inteligente de mantener tus PDF firmados juntos sin malograr las firmas. Sigue estos pasos para tener un espacio ordenado y organizado para tus documentos importantes.
Método 2: Elimina la firma antes de fusionar
A veces, puede que necesites eliminar una firma digital de un archivo PDF antes de combinarlo con otros. A continuación, se explica cómo hacerlo utilizando PDFelement o una herramienta similar. Recuerda que eliminar una firma significa que el documento no se considera oficialmente firmado. Piensa en esto antes de empezar.
Paso 1 Abre PDFelement
En primer lugar, asegúrate de que PDFelement esté instalado en tu computadora. Abre el programa.
Paso 2 Abre el archivo
Haz clic en "Abrir" para buscar el archivo PDF que necesitas. También puedes arrastrar y soltar tu archivo en la ventana principal del programa.
Paso 3 Elimina la Firma Digital.
Ahora, busca una pestaña llamada "Proteger" en la parte superior. Hazle clic. Busca la firma en tu documento. Debería haber una opción que diga "Borrar todas las firmas". Haz clic aquí. Al hacerlo, eliminas la firma del PDF. ¡Eso es todo! La firma ya no está.

![]() Impulsado por IA
Impulsado por IA
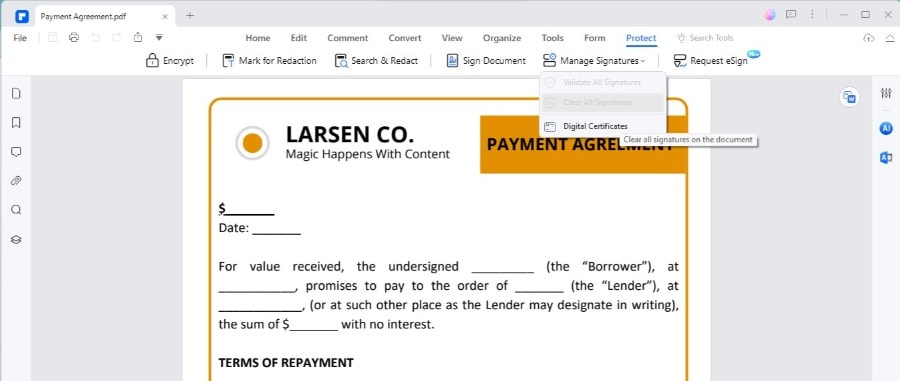
Eliminar una firma modifica el documento. Ya no se considera "firmado" legalmente u oficialmente. Asegúrate de que sea adecuado para tus fines antes de eliminar cualquier firma. Una vez eliminada una firma, puede resultar imposible devolverla exactamente a como estaba. Asegúrate de que quieras hacerlo.
Este método es útil si combinas documentos para uso personal o cuando la importancia legal de la firma ya no sea necesaria. Ten cuidado y piensa bien dónde y cómo utilizar documentos con firmas eliminadas.
Eliminar las firmas digitales para fusionar archivos PDF puede ser una solución en ciertas situaciones. Solo tienes que recordar las implicaciones y utilizar este método con prudencia.
Fusionar y volver a firmar documentos PDF
Después de eliminar las firmas, es posible que quieras fusionar tus archivos PDF en uno solo y volver a firmarlo. Esto te ayuda a mantener tus documentos organizados y seguros. Aquí te presento una guía sencilla para hacerlo utilizando PDFelement.
Paso 1 Abre PDFelement
Empieza abriendo PDFelement. En la página de inicio, verás una opción para "Combinar PDF". También puedes encontrarlo yendo a "Herramientas" > "Combinar".
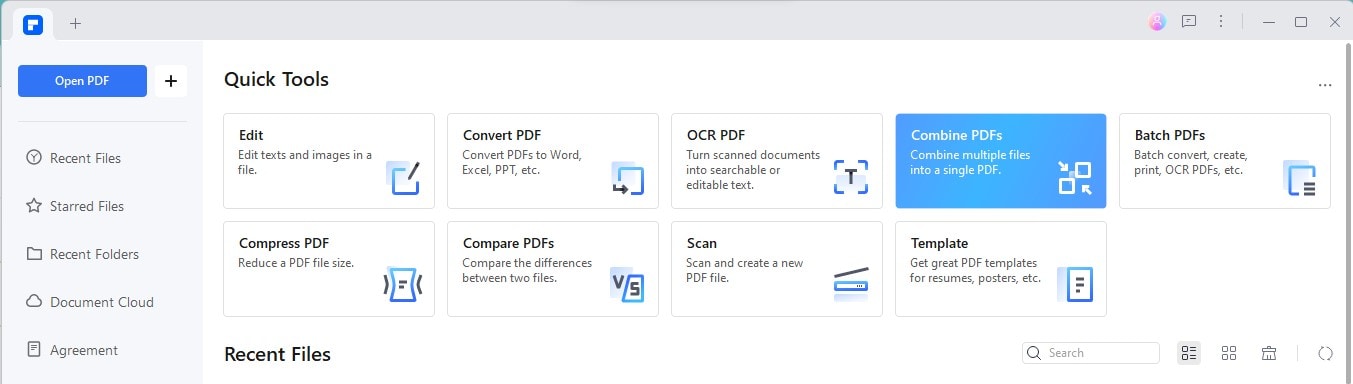
Paso 2 Combina archivos en un PDF
Puedes arrastrar y soltar los archivos que quieras combinar en la ventana Combinar. Una vez que hayas añadido todos tus archivos, haz clic en "Aplicar". De este modo, se fusionan en un único documento.

![]() Impulsado por IA
Impulsado por IA
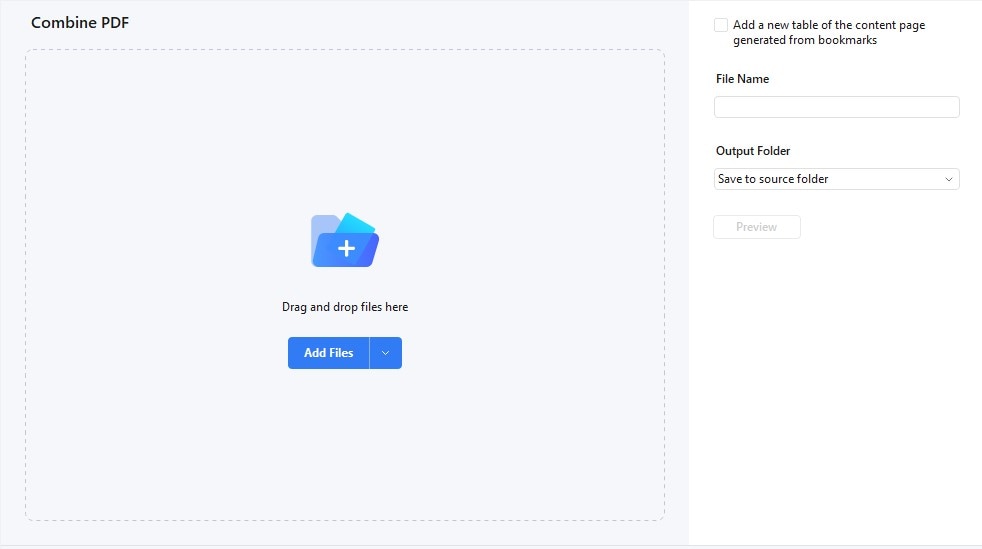
Paso 3 Organiza el PDF combinado (opcional)
El nuevo PDF combinado se abrirá solo. Si lo necesitas, puedes organizarlo haciendo clic en "Organizar". Esto te permite reordenar, eliminar o rotar páginas según sea necesario.
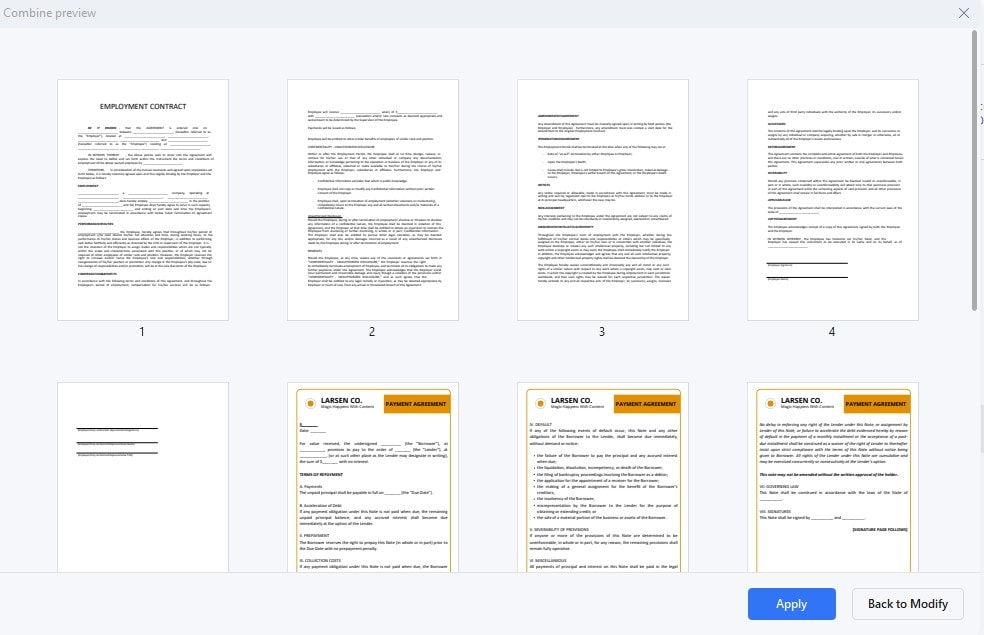
Paso 4 Abre el archivo y navega hasta el menú de Protegido
Abre el PDF recién fusionado en PDFelement. Busca el menú "Proteger" y encuentra la opción para añadir una firma.
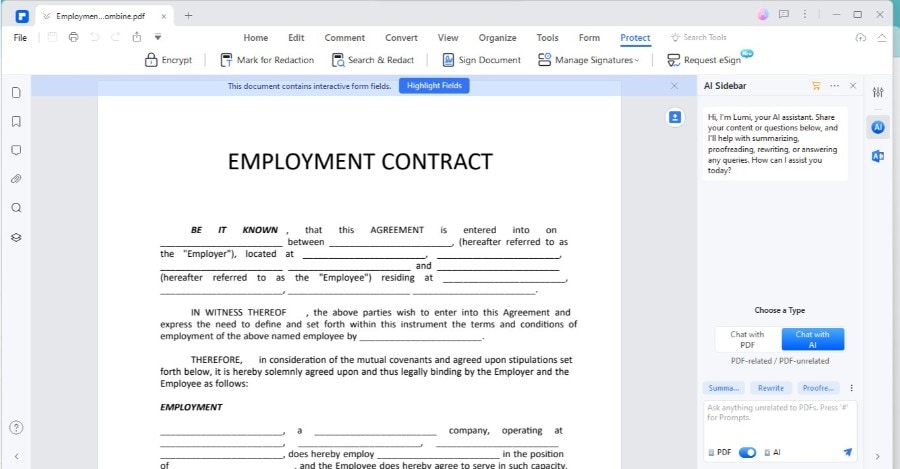
Paso 5 Inserta la firma en el PDF
En el menú "Proteger", selecciona "Firmar documento". A continuación, elige en qué parte del documento quieres que vaya tu firma y haz clic en ese lugar. Aparecerá una ventana para firmar.
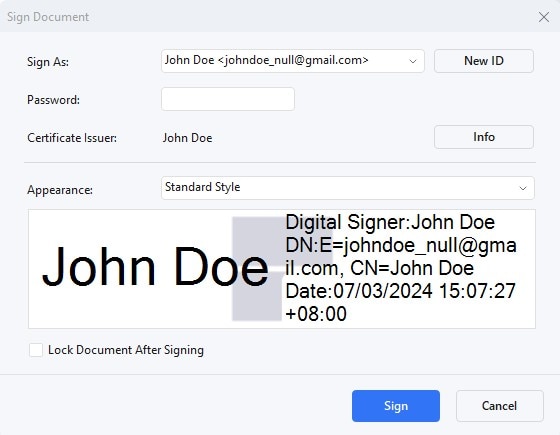
Paso 6 Crea una nueva identificación de firma
Si es la primera vez que firmas un documento en PDFelement, debes crear una nueva identificación. Rellena tus datos como nombre, correo electrónico y empresa. Una vez configurado, tu información aparecerá en la ventana de firma. Haz clic en "Firmar" para añadir tu firma digital al documento
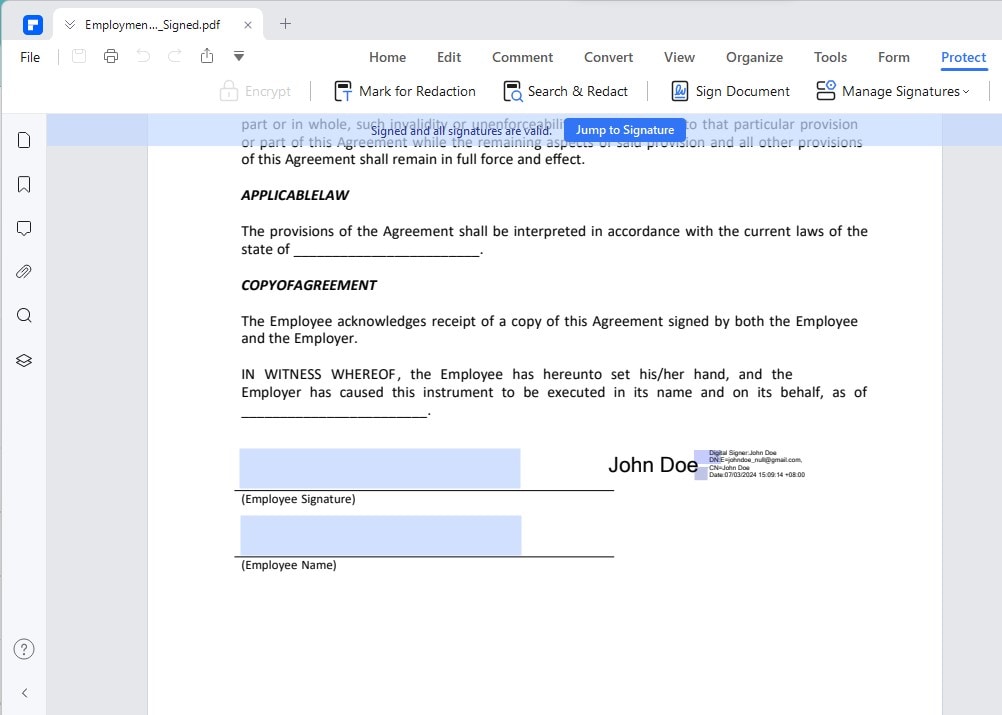
Seguir estos pasos garantiza que el PDF fusionado esté bien organizado y firmado de forma segura, manteniendo su integridad y autenticidad.
Parte 3. Consideraciones sobre la fusión de archivos PDF firmados digitalmente
Cuando fusiones archivos PDF con firmas digitales, debes tener en cuenta algunos aspectos importantes. Esto incluye aspectos legales y la garantía de que estás haciendo las cosas correctamente.
Las firmas digitales son como las promesas. Dicen: "Estoy de acuerdo con esto" o "Esto es verdad". Cuando se cambia un documento después de haberlo firmado, es como cambiar lo prometido. Esto puede ser importante en situaciones con contratos o registros oficiales. Por lo tanto, antes de fusionar o modificar un documento, siempre ten en cuenta por qué se firmó.
He aquí algunos consejos para la seguridad y validez de las nuevas firmas:
- Pide permiso: Si necesitas fusionar documentos firmados, habla con todas las personas que los firmaron. Asegúrate de que están de acuerdo con los cambios.
- Vuelve a firmar después de fusionar: Una vez fusionados los documentos, vuelve a firmarlos. De este modo, el nuevo documento combinado adquiere carácter oficial.
- Utiliza un software de confianza: Elige un software conocido por ser seguro y fiable. Esto ayuda a proteger las firmas y la información de tus documentos.
Al fusionar PDF firmados, recuerda que no se trata solo de mantener los archivos juntos. También se trata de respetar los acuerdos originales y garantizar que todo siga siendo seguro y válido.
Conclusión
La fusión de archivos PDF firmados requiere que seamos cuidadosos para mantener todo legal y seguro. Recuerda que es importante manejar estos archivos con responsabilidad. Asegúrate siempre de que las nuevas firmas sean seguras y válidas. Utilizar el software adecuado también ayuda mucho. Siguiendo estas pautas, podrás gestionar bien tus PDF firmados, manteniendo intacta su confianza y autenticidad.



