Bluebeam es un software utilizado por muchos ingenieros, arquitectos y equipos de construcción. Se ha vuelto una herramienta aún más eficaz en este campo desde el lanzamiento de Bluebeam Signature. Esta función te permite firmar documentos muy fácilmente. Despídete de las impresoras, ya que puedes firmar documentos de manera digital.
En este artículo, explicaremos cómo firmar documentos con Bluebeam Signature. Además, también encontrarás una guía sobre cómo utilizar Wondershare PDFelement eSign, tu mejor alternativa.
Parte 1. Todo sobre Bluebeam Signature
Bluebeam Revu es un conocido programa informático que permite editar, marcar y organizar archivos PDF. También cuenta con funciones de colaboración, que facilitan los proyectos en grupo. Una de estas características es la función eSign.

Características principales:
● Crear identificaciones digitales
● Modificar la apariencia de la firma digital
● Verificar una firma digital certificada
● Añadir o eliminar un campo de firma digital certificada
● Firmar archivos PDF
Clasificación G2: 4,6 / 5 estrellas con 403 opiniones
Reseña de usuario:
Una opinión de usuario en G2 dice que Bluebeam Signature es más fácil de usar que la competencia. Al usuario le encantó cómo te permite firmar PDFs fácilmente. También señalaron que no encontraron ningún inconveniente en la herramienta.
Parte 1.1 Cómo firmar un PDF que ya tiene un campo de firma con Bluebeam Signature
Si el PDF ya tiene un campo de firma, sigue estos pasos:
- Haz clic en el campo de firma que tengas asignado.
- Aparecerá la ventana "Firmar". Haz clic en el menú desplegable de "ID digital" y selecciona el que desees utilizar.
- Ingresa la contraseña y haz clic en Iniciar sesión si está utilizando un ID PDCS#12. No es necesario que lo hagas si estás utilizando un ID de Windows Certificate Store.

- Rellena el campo Opciones según sea necesario.
- Selecciona un Aspecto para tu firma.
- Haz clic en Aceptar.
- En la ventana "Guardar como" que aparecerá, asigna al PDF firmado un nombre de archivo y una carpeta de destino.
- Haz clic en Guardar.
Parte 1.2 Cómo firmar un PDF que no tiene campo de firma con Bluebeam Signature
Si el PDF no tiene campo de firma, sigue estos pasos:
- Haz clic en Herramientas > Firma > Firmar documento.

- Haz clic y arrastra sobre el área que deseas que tenga el campo de firma para dibujarlo.
- Aparecerá el cuadro de diálogo Firmar.
- Selecciona el ID Digital que necesitas utilizar.

- Introduce la Contraseña y haz clic en iniciar sesión si se trata de un ID Digital PKCS#12. En caso contrario, omite este paso.
- Selecciona Firma digital en "Tipo de firma".
- Rellena el campo Opciones según sea necesario.

- Elige la apariencia que prefiera para la firma.

- Haz clic en Aceptar.

- Guarda el documento firmado.
Parte 1.3 Cómo enviar archivos PDF para firmar con Bluebeam Revu
Bluebeam no dispone de una función integrada de envío de PDF para firma. Sin embargo, te permite añadir campos de firma a los PDF. A continuación, puedes enviar los documentos a los firmantes por correo electrónico u otros métodos.
- Abre el PDF que necesitas firmar en Bluebeam Revu.
- Haz clic en Herramientas > Formulario > Firmas digitales.
- Dibuja campos de firma en el PDF haciendo clic y arrastrando. Haz uno por cada firma que necesites.

- Haz clic con el botón derecho en el campo de firma y haz clic en Propiedades.
- Establece el Nombre para el firmante.

- Selecciona el diseño y el tamaño deseados para la firma.
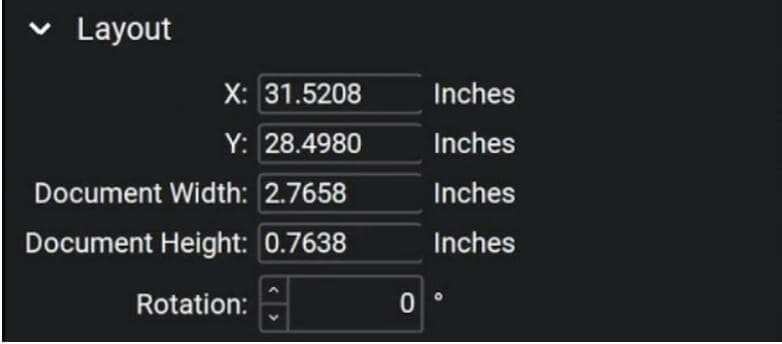
- Marca la casilla Obligatorio. A continuación. bloquea las propiedades para que no se puedan modificar.

- Pulsa ESC > Guardar el PDF.
- Envía el PDF a los firmantes a través del método que prefieras.
Parte 2. Wondershare PDFelement eSign: La mejor alternativa a Bluebeam Signature
Si estás buscando una alternativa a Bluebeam Signature, Wondershare PDFelement es la herramienta que debes probar. Al igual que Bluebeam Revu, es una popular solución PDF. La sencillez de Wondershare PDFelement, su sólida capacidad de procesamiento y su precio asequible han forjado su buena reputación. Así que no puedes equivocarte con esta herramienta.
Wondershare PDFelement también cuenta con una herramienta eSign. Puedes utilizarla para firmar de forma confiable documentos digitales o recolectar firmas de otras personas.

![]() Impulsado por IA
Impulsado por IA
PDFelement eSign se adhiere a estándares legales y del sector como ISO 27001 e HIPAA. Asimismo, sigue la normativa de protección de datos (GDPR), por lo que la privacidad de los datos no es un problema También se tienen en cuenta PDS2, Swift, CMMC, NITES y otras normas relacionadas con la seguridad en Internet. Así, nadie puede cuestionar la autenticidad de los documentos firmados con esta herramienta. También significa que el documento está protegido al 100%.
Lo mejor de todo es que Wondershare PDFelement te permite reducir el tiempo y los recursos dedicados al proceso de firma. No tendrás que imprimir documentos y podrás recopilar firmas digitales de forma eficaz. Wondershare PDFelement te avisa cuando los firmantes han añadido su firma al documento. De este modo, puedes iniciar un proyecto tan pronto como el acuerdo haya finalizado.
Parte 2.1. Cómo enviar solicitudes de firma electrónica utilizando Wondershare PDFelement
Wondershare PDFelement facilita el proceso de firma de documentos al permitirte enviar solicitudes de eSign a otras personas. Puedes enviar solicitudes a varias personas a la vez. Y se te informará cuando todos hayan firmado el documento. También pueden descargar la copia firmada todos los que hayan participado.
Estos son los pasos para enviar solicitudes eSign utilizando Wondershare PDFelement:
- Abre el PDF con Wondershare PDFelement. Ve a la pestaña Proteger y haz clic en Solicitar eSign.

![]() Impulsado por IA
Impulsado por IA

- Busca el campo "Añadir destinatarios" en la ventana nueva que se abrirá. Añade las direcciones de correo electrónico de los firmantes en el orden de firma deseado.
- Selecciona Añadirme el primer lugarsi necesitas firmar el documento antes de que lo firmen los demás. Por el contrario, selecciona Añadirme el último si necesitas que otros firmen el acuerdo antes que tú.
- Establece el orden de firma y la frecuencia de los recordatorios. Haz clic en Siguiente.

- Añade los campos de firma esenciales mediante arrastrar y soltar.

- Haz clic en Enviar para enviar el acuerdo a los firmantes.
Parte 2.2. Cómo firmar archivos PDF con certificados utilizando Wondershare PDFelement
¿Hay un acuerdo que necesitas firmar? Wondershare PDFelement te permite hacerlo sin necesidad de imprimir el documento. Si estás en casa, puedes firmar el documento utilizando la aplicación de escritorio. Si estás fuera, puedes firmarlo utilizando el enlace de correo electrónico. Con estas opciones, siempre podrás firmar los documentos a tiempo.
A. Firmar documentos con la aplicación de escritorio
- Inicia Wondershare PDFelement y accede a tu cuenta.
- Haz clic en Acuerdos en el panel izquierdo.
- Selecciona y abre un acuerdo etiquetado como "Esperándome".

![]() Impulsado por IA
Impulsado por IA

- Haz clic en la etiqueta Firmar.

- PDFelement te dirigirá a los campos de firma asignados. Haz clic en el campo de firma para firmarlo.
- Añade tu firma. Puedes hacerlo:

![]() Impulsado por IA
Impulsado por IA

a. Sube e importa una imagen de tu firma.
b. Escribe tu nombre y aplica un color y estilo de fuente.
c. Dibujatu firma.
- Pulsa Aceptar.
- Aparecerá una barra de notificación en la parte inferior de la pantalla. Haz clic en Pulsar para firmar.
- Haz clic en Siguiente para finalizar.

B. Firmar documentos utilizando un enlace de correo electrónico
- Abre la notificación por correo electrónico y haz clic en Firmar el documento.

- Marca la casilla Estoy de acuerdo con el CLUF y la Privacidad para utilizar registros electrónicos y firma.

- Haz clic en continuar.
- Busca y haz clic en el campo "Firma/Inicial".
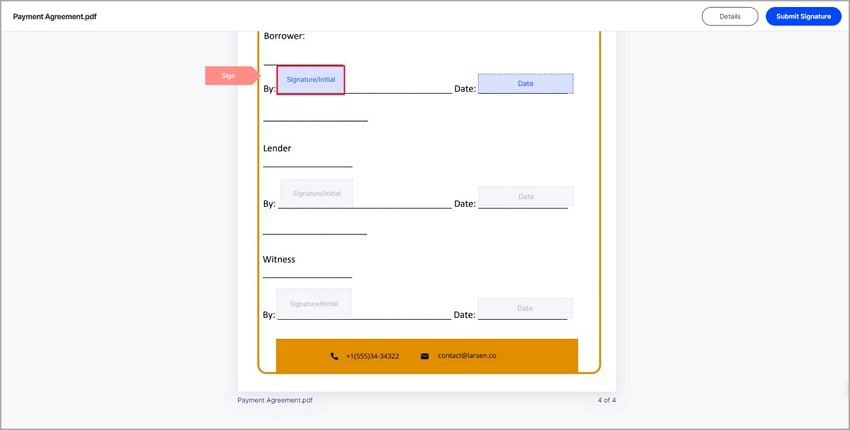
- Suponga que es la primera vez que firma documentos. Crea una firma cargando una imagen, escribiéndola o dibujándola.

- Haz clic en Guardar para firmar el documento y guardar tu firma para utilizarla en el futuro.
Parte 3. Wondershare PDFelement eSign VS Bluebeam Signature
Aquí se muestra una tabla comparativa entre Wondershare PDFelement y Bluebeam Signature.

![]() Impulsado por IA
Impulsado por IA
|
Wondershare PDFelemento
|
Firma Bluebeam
|
|
|---|---|---|
| Valoración G2 | 4,5 estrellas / 5 con 578 opiniones | 4,6 / 5 estrellas con 403 opiniones |
| Precio | Desde $79.99 al año | Desde $240 al año |
| Pros |
● Wondershare PDFelement le permite firmar fácilmente documentos o recoger firmas. ● Wondershare PDFelement es la herramienta eSign más fácil de usar. ● Ofrece otras funciones útiles de gestión de documentos, incluidas las impulsadas por IA. |
● Bluebeam Revu te permite crear y exportar identificaciones digitales, firmar documentos y verificar firmas. ● Incluye otras herramientas muy útiles para arquitectos e ingenieros. |
| Contras | ● El pago de la función eSign es independiente del pago de la versión Pro. |
● Bluebeam Revu es caro. ● Puede que no necesites muchas de sus funciones si no eres ingeniero, arquitecto o no trabajas en el campo de la construcción. |
Tanto Bluebeam Signature como Wondershare PDFelement eSign son herramientas increíbles. La primera es una gran elección para ingenieros, arquitectos y otras personas que trabajan en el mismo ámbito. Su amplia gama de funciones te aligerará el trabajo. Pero si no te importan esas funciones especializadas, Wondershare PDFelement es una gran elección. Es una solución PDF asequible con una impresionante función eSign.
Conclusión
Firmar archivos PDF es una tarea común para la gente que trabaja. No importa si eres ingeniero, funcionario, profesor o lo que sea. Es posible que tengas que firmar un documento más de una vez. Por eso las herramientas eSign como Wondershare PDFelement son una buena inversión. Con esta herramienta, puedes firmar documentos o recoger firmas sin necesidad de imprimirlos. Como PDFelement también es un sólido software PDF, te aporta mucho valor.
 100% Seguro | Sin anuncios |
100% Seguro | Sin anuncios |






