Microsoft OneDrive es un servicio de almacenamiento de archivos basado en la nube ofrecido por el fabricante de Windows y Office. Puedes cargar archivos en OneDrive fácilmente y acceder a ellos desde cualquier lugar gracias a tu diseño multiplataforma e independiente del sistema operativo. Está profundamente integrado con otros productos de software como servicio (SaaS) de Microsoft en el ecosistema de Microsoft 365, que comprende varias herramientas en un entorno completamente basado en la nube. Una vez que cargas una carpeta en OneDrive, o incluso un solo archivo, puedes realizar una serie de otras acciones. El archivo de carga en el proceso de OneDrive se describe en detalle en las secciones a continuación.
Cómo subir un archivo a OneDrive
El cargador de OneDrive está integrado con el Explorador de archivos en Windows, lo que significa que carga documentos a OneDrive directamente desde tu escritorio una vez que lo configuras. También puedes usarlo en tu navegador usando tu cuenta de Microsoft en caso de que no esté en una computadora con Windows. Esa es la ventaja de tener la capacidad de múltiples terminales.
Si deseas guardar un archivo o cargar una carpeta en OneDrive en tu escritorio, sigue el proceso que se muestra a continuación:
1. Abre el Explorador de archivos y haz clic en el icono de OneDrive en el panel del lado izquierdo.
2. Puedes alternar entre esta ventana y otra ventana del Explorador de archivos o simplemente ajustarlas una al lado de la otra para mover archivos.
3. Cuando uses el método de alternar, usa Alt+Tab para cambiar a la ventana del Explorador de archivos donde se encuentra tu archivo, luego cópialo. Vuelve a la ventana donde eligió la carpeta OneDrive y pega el archivo allí.

4. Si estás utilizando el método de lado a lado, simplemente arrastra el archivo desde la ubicación del Explorador de archivos a OneDrive y suéltalo allí.
Para usar la versión del navegador, inicia sesión en tu cuenta de Microsoft en el sitio web de OneDrive y sigue los pasos que se muestran aquí.
1. La vista predeterminada es la carpeta Mis archivos. Puedes agregar subcarpetas aquí o cargar un archivo directamente a esta ubicación virtual.

2. Para cargar un archivo en OneDrive o cargar una carpeta, utiliza el botón Cargar para seleccionar la opción adecuada.
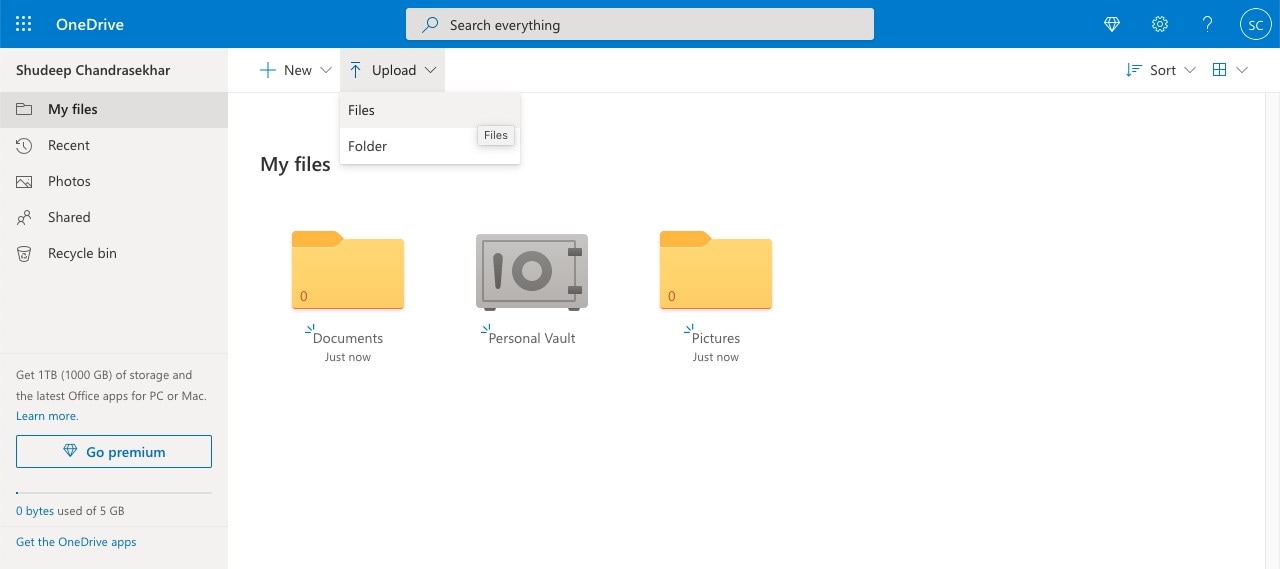
3. En el cuadro de diálogo Explorador de archivos, elije los archivos o la carpeta y haz clic en Aceptar para cargarlos en OneDrive.
Nota: Puedes cargar archivos grandes en OneDrive, pero siempre ten en cuenta tu límite de almacenamiento. El plan gratuito de 5 GB es útil, pero si tienes que guardar muchos archivos grandes, especialmente videos y otros archivos multimedia, es posible que debas actualizar al plan de 1 TB o superior.
Acciones avanzadas después de cargar archivos en OneDrive
Una vez que hayas terminado de cargar tu OneDrive, hay varias cosas que puedes hacer:
● Ver y editar: simplemente haz clic en un archivo para abrirlo en una nueva pestaña mediante la aplicación en la nube correspondiente, como Word para Office 365 (Word Online), etc.
● Cuando selecciones un archivo haciendo clic en el círculo en la esquina superior derecha del ícono del archivo, verás varias opciones en la barra de herramientas superior:

● Abrir en línea o sin conexión: elije entre Word en línea
● Compartir: envía un enlace con permisos específicos: ver, editar, etc.
● Descargar: guarda un archivo en la nube en tu disco local
● Eliminar: elimina un archivo de la nube
● Mover a: cambiar la ubicación de la carpeta dentro de OneDrive
● Copiar a: crea una copia en una ubicación diferente de OneDrive
● Cambiar nombre: cambia el nombre del archivo
● Incrustar: genera un código HTML para incrustar el archivo en una página web
● Historial de versiones: verifica las versiones anteriores y restáurelas o descárguelas
OneDrive te brinda la flexibilidad de aprovechar las aplicaciones de Windows fuera de línea y en línea. Eso significa que puedes trabajar virtualmente desde cualquier lugar sin importar si el sistema es Windows, Mac, Linux u otra plataforma. Esta función multiterminal lo hace ideal para todo tipo de trabajo remoto, incluido el modelo de trabajo desde casa. Los usuarios pueden colaborar en archivos, comentar y usar todas las aplicaciones relacionadas disponibles con una cuenta de Microsoft 365.
Cargar archivos usando Wondershare PDFelement Cloud
Una excelente alternativa a un costoso plan de OneDrive es usar Wondershare PDFelement Cloud, un servicio dedicado de almacenamiento en la nube y firma electrónica para documentos PDF. La mayoría de las empresas utilizan PDF para la documentación oficial, y la función de firma electrónica lo hace más atractivo para los usuarios empresariales debido a la seguridad y comodidad de tener dos servicios integrados en uno. Si estás buscando un servicio en la nube ideal para almacenar archivos PDF y administrar tus flujos de trabajo de firma, esta es la herramienta perfecta para ello.

PDFelement Cloud
100 GB de almacenamiento en nube
Firma electrónica de alta calidad
Anotación colaborativa online
Compartir fácil y rápidamente
Subir archivo a PDFelement Cloud - Cómo
1. Crea una cuenta gratuita de Wondershare PDFelement Cloud o usa tu ID de Wondershare existente para iniciar sesión. Estas podrían ser tus credenciales registradas para PDFelement, Filmora o cualquier otro software de Wondershare.
2. En la pestaña Inicio, que es su vista predeterminada, verás un botón que dice Cargar archivos. Haz clic en eso.
3. Ahora navega a tu carpeta local donde se guardas el archivo y selecciónalo para cargarlo. Haz clic en Aceptar o Abrir dependiendo de si estás usando Windows o Mac.
4. En Actividad de documento reciente, podrás ver tu archivo PDF cargado.
¿Qué puedo hacer con los archivos cargados en PDFelement Cloud?
Una vez que tus archivos están en la nube, puedes acceder a ellos desde cualquier computadora con conexión a Internet y un navegador moderno. Cuando necesites realizar una acción en uno de los archivos, puedes usar una de las siguientes opciones después de hacer clic en los tres puntos horizontales junto al nombre del archivo:

● Abrir y ver: puedes usar esta opción para obtener una vista previa del archivo y ver si es necesario realizar algún cambio.
● Descargar para editar: esta opción es para guardar archivos en tu disco local para que puedan ser editados o compartidos.
● Renombrar y eliminar: estas opciones te permiten modificar el nombre del archivo o eliminar el archivo por completo de la nube. Esto es útil si deseas liberar algo de capacidad de almacenamiento.
● Opción de firma 1: Enviar para firmar: si necesitas que varias personas firmen la misma copia de un documento, puedes usar esta opción.
● Firma Opción 2: envío masivo: si necesitas firmas individuales de muchas personas en varias copias de un documento, usa esta opción.
● Vista de tablero: usa esta vista para ver qué documentos están esperando a ser firmados por otros usuarios o por usted mismo y cuáles han sido completado
Wondershare PDFelement Cloud en tu PC de escritorio
En la versión de Windows de PDFelement Pro DC, que es el editor de PDF de escritorio de Wondershare, tanto el acceso al almacenamiento en la nube como el acceso a la firma electrónica se han integrado en el producto. Una vez que descargues e instales PDFelement Pro DC en su PC con Windows, puedes ejecutar las siguientes acciones:
Wondershare PDFelement Pro DC
Simplifique tu flujo de trabajo con PDFelement Cloud para PDFelement.

Capacidades de escritorio

PDFelement ofrece una gama de soluciones de PDF para que las aproveches:
● Edición: puedes editar todos los elementos de un archivo PDF, incluidos texto, imágenes, vínculos, etc.
● Conversión: convertir de PDF a otros tipos de archivos: se admiten cientos de tipos de entrada y las conversiones son muy precisas y rápido.
● Anotaciones: marca tu archivo cuando colabores con otros.
● Formularios: rellena, crea y convierte formularios PDF; también puedes extraer datos de formularios y firmar formularios.
● Organizar: combina y divide archivos PDF, manipula páginas y haz todo lo necesario para ordenar tus archivos.
● OCR: la función de reconocimiento de texto te permite convertir archivos PDF escaneados en archivos PDF editables.
● Proceso por lotes: realice varias operaciones en un lote de archivos, de forma rápida y precisa.
Capacidades de la nube
Estas funciones se han integrado en PDFelement Pro DC:
● Cargar en la nube: desde tu aplicación de escritorio PDFelement, haz clic en el icono Compartir y elige Wondershare Cloud para cargar el archivo actual en Wondershare PDFelement Cloud. El servicio se abrirá en una nueva pestaña del navegador.
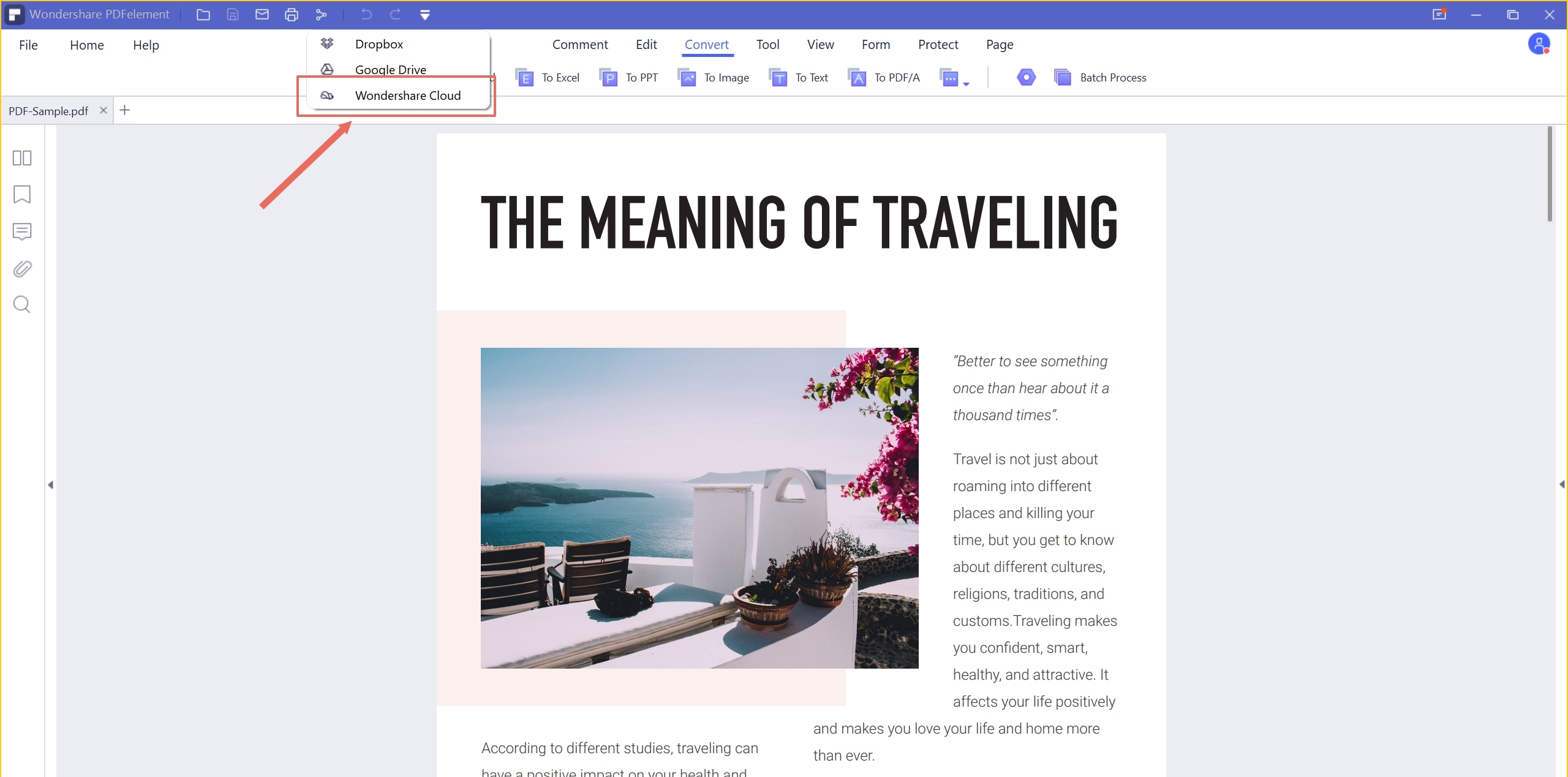
● Descargar desde la nube: para obtener un archivo para editarlo o compartirlo, puedes hacer clic en Abrir en el menú Archivo y elegir Desde Wondershare Cloud para abrir tu inicio de sesión en la nube en una nueva pestaña del navegador. Desde aquí, puedes seguir el proceso de descarga para guardar el archivo localmente y abrirlo en PDFelement.

● Enviar para firmar: haz clic en el botón Firma electrónica debajo de la pestaña Proteger para abrir una pestaña del navegador y aterrizar en la pestaña Firmar de Wondershare PDFelement Cloud. Aquí, puedes hacer clic en Iniciar en una de las opciones de envío y preparar el archivo actual para enviarlo para la recopilación de firmas.

En conclusión
Como vio, el proceso de carga a OneDrive es bastante simple y te brinda una gran cantidad de otras herramientas que puedes usar para realizar varias acciones. Sin embargo, el almacenamiento en la nube puede volverse costoso rápidamente, por lo que si trabajas con archivos PDF más que con otros documentos y tienes muchos documentos firmados como parte de tus flujos de trabajo, es mejor optar por Wondershare PDFelement Cloud. La opción de paquete para PDFelement Pro DC te brinda potencia de fuego adicional para manejar documentos PDF, como se muestra arriba. En términos simples, es más asequible y está mejor alineado con las necesidades de PDF de una organización.
 100% Seguro | Sin anuncios |
100% Seguro | Sin anuncios |