La mayoría de nosotros sabemos que la mejor forma de hacer que una computadora funcione rápido es asegurarse de que el almacenamiento local no esté atiborrado de documentos, imágenes, contenidos multimedia y otros tipos de archivos antiguos o que ya no necesitamos. Sin embargo, también es cierto que casi todos odiamos limpiar nuestra PC por miedo a perder algún archivo que podamos necesitar más adelante. Si bien adquirir un dispositivo de almacenamiento externo es una buena alternativa para resolver este problema, una mejor solución es aprender a subir todas tus cosas a Google Drive, y así dejarlas en la nube y olvidarte de ellas hasta que las vuelvas a necesitar. Los 15 GB de espacio gratuito que ofrece Google son suficientes para almacenar la mayoría de nuestros documentos y archivos multimedia. A menos que tengas cientos de GB de datos que almacenar, saber cómo subir archivos a Google Drive es una manera eficaz de gestionar tu almacenamiento de archivos y carpetas y mantener tu PC como nueva.
Cómo subir archivos a Google Drive
Si te estás preguntando cómo hacer para subir un archivo a Google Drive, no te preocupes. Eso solo quiere decir que no estás familiarizado con el proceso, que de por sí es bastante sencillo. Hay dos formas de hacerlo, las cuales se describen a continuación:
Método 1: Arrastrar y soltar
Este método es el más sencillo, como te mostramos a continuación:
1. Abre una pestaña del navegador y accede a tu cuenta de Google.

2. Haz clic en el ícono de nueve puntos del menú situado en la parte superior, con lo que verás todas las aplicaciones de Google disponibles. Selecciona Google Drive y este se abrirá en una nueva pestaña.
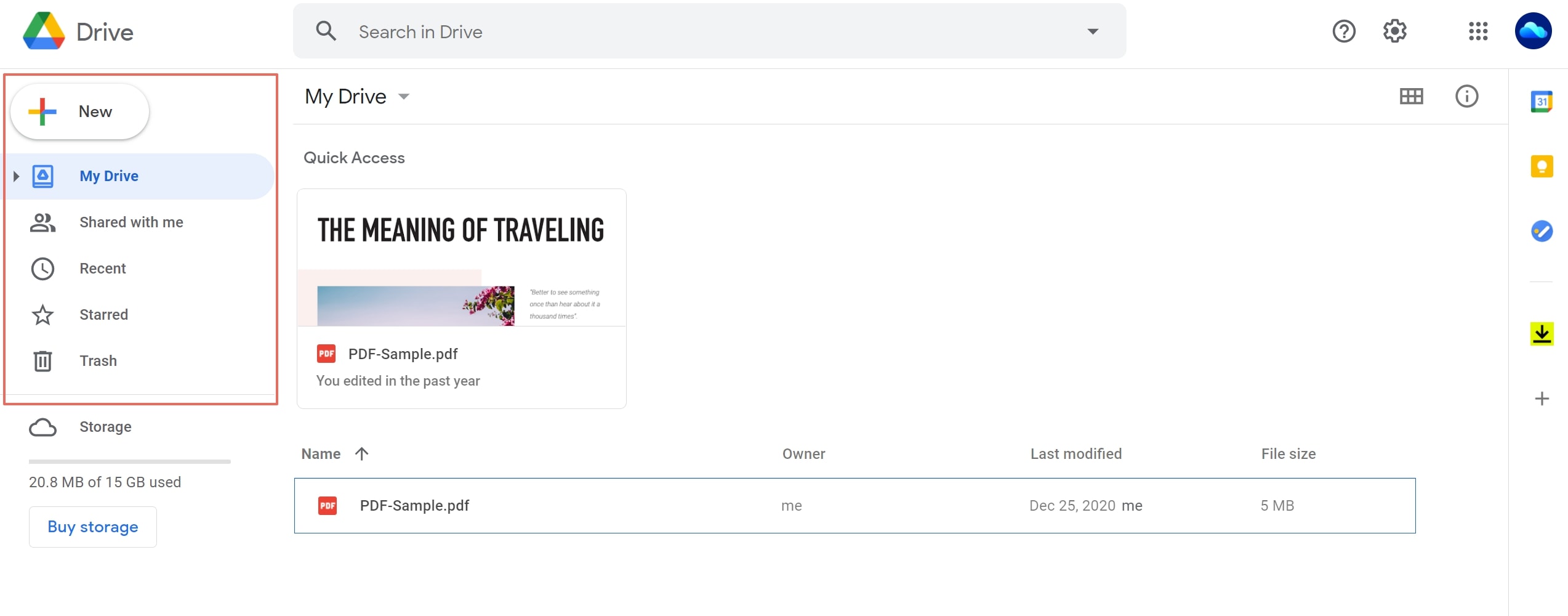
3. Aquí, verás la sección principal de Mi Drive en el panel izquierdo. Esta es la vista por defecto.
4. Ahora, puedes iniciar ya sea el Explorador de archivos o Finder, arrastrar el archivo deseado, cambiar a Google Drive con Alt+Tab y soltarlo en la sección Mi Drive.
Una vez que los archivos o la carpeta estén dentro, los verás en la pestaña Archivos de la izquierda o en la sección Recientes de la pestaña Inicio. A partir de ahí, puedes realizar otras acciones:
¡Eso es todo! Esta es la forma más sencilla de subir archivos a Google Drive. Y si quieres subir varios archivos a Google Drive, solo sigue el mismo procedimiento. En lugar de elegir un solo archivo, puedes elegir varios y arrastrarlos a la pestaña Mi Drive. También puedes subir archivos de gran tamaño, pero ten en cuenta el límite gratuito de 15 GB, una vez superado tendrás que contratar un plan de pago.
Método 2: Utiliza las opciones de subida de Google Drive
Una vez dentro de Google Drive, existe otra forma de subir archivos.
1. Haz clic en el ícono "+" que aparece debajo del logo de Google Drive, en la parte superior izquierda de la pantalla. Aparece etiquetado como "Nuevo".

2. Selecciona "Subir archivo" o "Subir carpeta" en el menú desplegable. Ten en cuenta que la función para subir archivos y carpetas solo permite subir múltiples archivos y carpetas desde el navegador Google Chrome; en otros navegadores, accederás a una herramienta diferente. También puedes hacer clic en la flechita hacia abajo que aparece en la parte superior, junto a la opción Mi Drive. Aparecerá un menú adicional con los mismos elementos que en el panel izquierdo.
3. Una vez que se inicie el Explorador de archivos, selecciona los archivos o carpetas que desees subir y oprime "Aceptar". A medida que suban, verás el progreso en Google Drive y, a continuación, aparecerán en la carpeta Mi Drive o en la carpeta en la que los hayas guardado.
Los siguientes métodos te ayudarán a subir archivos a Google Drive desde un teléfono o desde una laptop:
Método 3: Cómo subir varios archivos a Google Drive desde dispositivos Android
Si tienes un teléfono o una tablet Android, ya tienes instalado Google Drive como aplicación estándar. La única limitación es que solo se puede subir un archivo a la vez y que no se pueden subir carpetas. Sigue los pasos que se indican a continuación para subir un archivo a Google Drive desde tu dispositivo Android:
1. Haz clic en el ícono de la aplicación Google Drive para iniciarla y dirígete a la carpeta Mi Drive o a cualquier otra carpeta donde quieras subir el archivo.
2. Haz clic en el ícono "+" grande en la parte inferior derecha de la pantalla de tu dispositivo.

3. En el panel emergente "Crear nuevo", selecciona "Cargar".
4. El sistema de gestión de archivos de tu teléfono te mostrará los archivos que tienes disponibles en la memoria local y que puedes subir. También aparecerán Drive, Fotos y otras aplicaciones en la nube. Selecciona una de esas opciones y elige tu archivo.
5. Una vez que hagas clic en el archivo, se iniciará el proceso de carga. Dependiendo del tamaño del archivo y de la velocidad de tu conexión a internet (Wi-Fi o datos móviles), tardará entre unos segundos y unos minutos en subirse.
Método 4: Cómo subir archivos a Google Drive desde un iPhone
El proceso para subir archivos desde un iPhone a Google Drive es similar al utilizado para Android, y solo puedes subir un archivo a la vez, no carpetas. Simplemente sigue los pasos indicados en la sección anterior.
Método 5: Cómo subir archivos a Google Drive desde una laptop
Dado que una computadora portátil es en esencia igual a un dispositivo de escritorio, el procedimiento es el mismo que en los Métodos 1 y 2. Para subir archivos y carpetas a Google Drive sigue la misma secuencia de pasos. Sin embargo, recuerda que deberás utilizar el navegador Chrome si quieres subir varios archivos y carpetas a la vez.
Método 6: Cómo subir archivos a una carpeta compartida de Google Drive
Si quieres aprender a subir archivos a una carpeta compartida de Google Drive, sigue los pasos que te indicamos a continuación y asegúrate de leer las notas que aparecen al pie de los mismos:
1. Abre Google Drive en una nueva pestaña del navegador y ve a la carpeta compartida en cuestión.
2. Desde aquí, haz clic en el ícono "+" y elige la opción "Subir archivos" o "Subir carpetas".

3. Selecciona tus archivos o carpetas y toca "Aceptar" en el Explorador de archivos para importarlos (subirlos) a la carpeta compartida de Google Drive en la que te encuentres. También puedes abrir una ventana del Explorador de archivos por separado y arrastrar archivos y carpetas desde allí a la carpeta compartida de Google Drive.
4. En un dispositivo Android o iPhone, navega hasta la carpeta compartida y pulsa el ícono "+", luego sigue los pasos para seleccionar y subir un solo archivo.
Nota 1: Existen dos tipos de carpetas compartidas en Google Drive: carpetas que tú has creado y compartido con otros, y carpetas que otros han creado y compartido contigo. En este último caso, necesitas tener el estado de Editor para poder subir archivos y carpetas. Para ver tu estado, accede a la carpeta y abre la configuración de Compartir haciendo clic en el ícono que aparece junto al nombre de la carpeta en la parte superior de la ventana de Google Drive, justo debajo del Omnibox. Allí podrás ver el estado asignado a tu ID de correo electrónico. Solo los Propietarios y Editores pueden subir archivos, no así los Comentaristas ni los Visualizadores.
Nota 2: Si quieres saber cómo subir archivos a un enlace compartido de Google Drive, deberás verificar qué permisos tienes para la carpeta a la que apunta el enlace. Para ello, haz clic en el enlace, lo que te llevará a tu navegador predeterminado e iniciará Google Drive en una nueva pestaña o ventana. Una vez que confirmes el estado Propietario o Editor para tu inicio de sesión, puedes proceder a subir archivos a esa carpeta.
Método 7: Cómo subir archivos a Google Drive sin iniciar sesión
¿Es posible subir archivos a una carpeta de Google Drive sin iniciar sesión ni tener una cuenta de Google? Sí, existen varias formas de hacerlo. Puedes ejecutar un script de Google Apps, utilizar un complemento de Drive de terceros, tal como Formularios de carga de archivos para Google Drive, o simplemente utilizar Formularios de Google para recibir subidas de archivos de terceros.
1. Para ello, lo primero es crear un formulario en Google Forms.
2. Añade Carga de archivos como uno de los campos del formulario. Puedes establecer parámetros como el tipo o el tamaño del archivo.
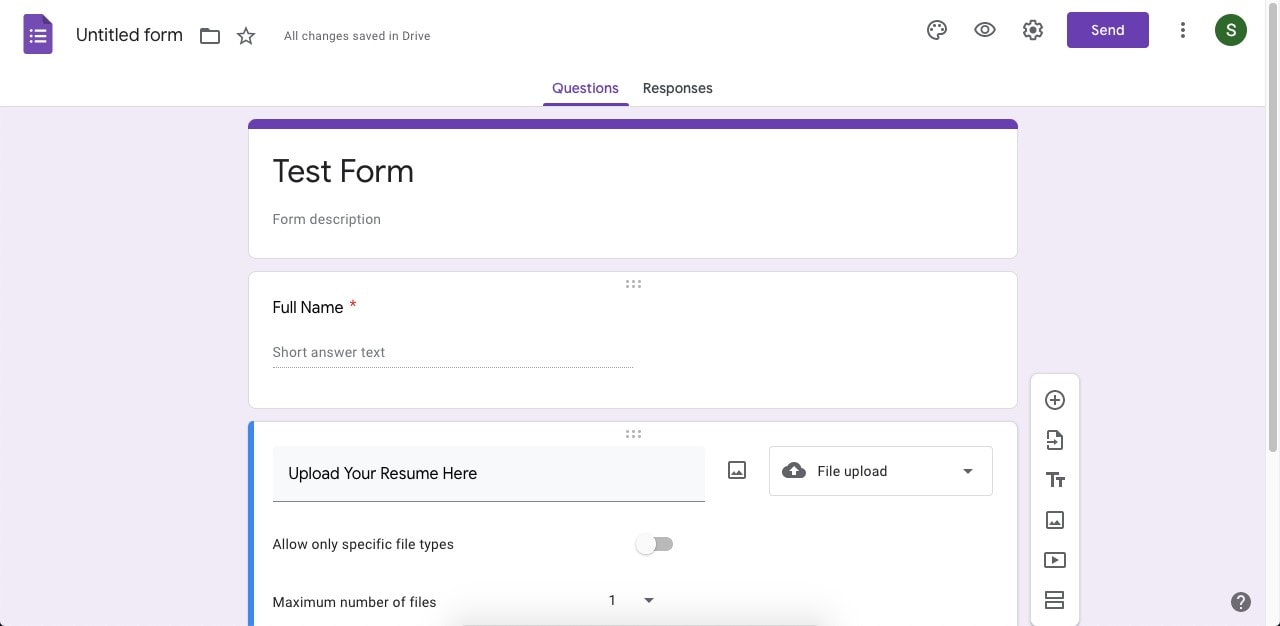
3. Envía el enlace del formulario a otras personas haciendo clic en el botón "Enviar". Cuando hagan clic en el enlace, podrán rellenar el formulario, subir el documento y enviarlo. Verás el documento en la carpeta de Drive donde creaste el formulario de Google.
¿Qué ocurre después de subir el formulario a Google Drive?
Existen varias acciones que puedes realizar con tus archivos una vez que estén en Google Drive:
- Compartir y colaborar: Comparte un documento para coeditarlo con otra persona o con un equipo.
- Descargar: Guarda el archivo en tu dispositivo en distintos formatos.
- Hacer una copia: Crea una versión duplicada del archivo.
- Mover a otra ubicación de carpeta: Cambia la carpeta del archivo
- Ver historial de versiones: Consulta las versiones anteriores a las revisiones más recientes.
- Habilitar sin conexión: Funciona en el dispositivo en el que está habilitando el archivo sin conexión; se sincronizará de nuevo cuando haya una conexión a internet disponible.
- Renombrar: Cambia el nombre del archivo
- Eliminar: Mueve el archivo a la papelera
- Publicar en la web: Te permite crear un enlace a tu archivo o incrustarlo en una página web.
- Traducir: Utiliza Google Translate para traducir el contenido del archivo
- Usar complementos y extensiones: Los complementos están directamente vinculados a tu cuenta de Drive, mientras que las extensiones se añaden a tu navegador Chrome
Google Drive es una extraordinaria herramienta no solo desde el punto de vista del ahorro de almacenamiento local, sino también porque ofrece una auténtica experiencia multiterminal. Puedes utilizar cualquier dispositivo con un navegador y una conexión a internet para acceder a tus archivos y carpetas de Drive. Ahora que ya sabes cómo subir archivos a Google Drive, te será más fácil gestionar tu espacio de almacenamiento local y liberar mucha capacidad moviendo contenido a la nube, y además podrás hacerlo desde cualquier ubicación o dispositivo siempre que se cumplan esos dos criterios.
Sin embargo, para los flujos de trabajo en PDF, existe una herramienta aún mejor que te permite no solo almacenar tus archivos de forma segura en la nube, sino también aprovechar las ventajas de una solución de firma electrónica integrada.
Presentando una alternativa a Google Drive: Wondershare PDFelement Cloud

PDFelement Cloud
100 GB de almacenamiento en nube
Firma electrónica de alta calidad
Anotación colaborativa online
Compartir fácil y rápidamente
Se trata de una solución en la nube especialmente diseñada para almacenar archivos PDF y enviarlos a otros para recoger sus firmas. El formato PDF es el que se suele utilizar en un entorno de oficina para formularios, contratos, acuerdos, etc. Wondershare PDFelement Cloud está diseñado para ayudarte a gestionar esos flujos de trabajo en una única plataforma basada en la nube. La función de firma electrónica ofrece plantillas y la posibilidad de enviar documentos para su firma de dos formas distintas. Veamos a continuación el proceso para subir archivos a PDFelement Cloud en tu computadora, laptop o dispositivo móvil:
1. Accede al sitio web de Wondershare PDFelement Cloud en una nueva pestaña del navegador e inicia sesión. Si no tienes un ID de Wondershare puedes crear uno gratuito en pocos segundos.

2. En la página predeterminada, que es la pestaña "Inicio", haz clic en el botón "Subir archivos".
3. En el Explorador de archivos o en cualquier otro gestor de archivos, elige los archivos PDF que quieras subir y, a continuación, confirma la acción cuando se te solicite.
4. Espera unos segundos, y verás tus archivos listados bajo "Actividad de documentos recientes" en la misma pestaña "Inicio".
Acciones que se pueden realizar después de cargar archivos en Wondershare PDFelement Cloud

- Abrir y ver PDF: Con esta función puedes abrir y leer el contenido de un archivo PDF. Actúa como una vista previa del archivo por lo que no puedes editarlo directamente
- Descargar para editar: Para editar el archivo, descárgalo en tu escritorio y utiliza un editor de PDF como PDFelement para modificar el contenido
- Renombrar: Cambia el nombre de tus archivos para identificarlos fácilmente, marca la versión, guarda copias para personas en particular, etc.
- Eliminar PDF: Esta opción te permite eliminar un PDF de PDFelement Cloud
- Solicitar firma: Permite enviar un archivo a varias personas para que firmen en el mismo documento.
- Envío masivo: Envía en masa para reunir firmas individuales
Si buscas una solución más sólida que incluya funciones de edición de PDF, puedes probar el nuevo PDFelement Pro DC para usuarios de Windows.
Presentando PDFelement Pro DC con funcionalidad en la nube
PDFelement Pro DC es el nuevo editor de PDF de Wondershare. En esta edición se han incorporado las características principales de las versiones anteriores y se han introducido nuevas funciones como la integración en la nube, una nueva iconografía, una interfaz de usuario más limpia y una mayor velocidad de funcionamiento. Aquí tienes una lista de todo lo que puedes hacer tanto en línea como sin conexión utilizando PDFelement Pro DC para Windows:
Operaciones sin conexión
Wondershare PDFelement Pro DC
Simplifique tu flujo de trabajo con PDFelement Cloud para PDFelement.

- Edición
- Anotaciones
- Creación de PDF
- Conversión de PDF
- Aplicación de medidas de seguridad
- Limitar los permisos de edición, impresión y copia
- Rellenar, crear, firmar y extraer formularios y sus datos
- Reconocimiento de texto con el plugin OCR avanzado
- Procesamiento por lotes para diversas operaciones como conversión, cifrado, entre otras.
Operaciones en línea
●Subir el documento abierto a Wondershare PDFelement Cloud

Cuando un PDF está abierto en PDFelement Pro DC, puedes hacer clic en la opción "Compartir" y elegir Wondershare Cloud para activar el servicio de almacenamiento en la nube y subir el archivo allí.
●Descargar, abrir y editar un archivo desde Wondershare PDFelement Cloud

En la interfaz de PDFelement Pro DC, haz clic en "Archivo" → "Abrir" → "Desde Wondershare Cloud". Esto abrirá PDFelement Cloud en tu navegador, después de lo cual puedes descargarlo como se muestra en la sección anterior. La descarga se abrirá automáticamente en PDFelement y podrás editar el archivo y realizar cualquiera de las otras operaciones mencionadas anteriormente.
●Enviar un documento abierto para su firma

El botón "Firma electrónica" situado en la pestaña "Proteger" de PDFelement Pro DC hará que se inicie el navegador y que accedas a tu cuenta de Wondershare PDFelement Cloud. Aquí, puedes ir a la pestaña "Firmar" y empezar a preparar tu documento para enviarlo.
Recomendaciones adicionales
Aunque Google Drive es una herramienta muy conveniente para almacenar tus archivos, no es muy compatible con el formato PDF. Por supuesto, puedes almacenar archivos PDF, pero necesitarás un complemento para verlos o editarlos. Además, los editores de complementos apenas tienen funciones profesionales para gestionar documentos PDF.
Por ello, Wondershare PDFelement Cloud integrado con PDFelement Pro DC para Windows es una mucho mejor solución ya que lo tiene todo: herramientas PDF, almacenamiento en la nube y servicio de firma electrónica. Este paquete está al alcance de todos los bolsillos y no tiene nada que envidiar a algunos de los mejores editores de PDF del mundo, como Adobe Acrobat Pro DC. Ofrece prácticamente la misma funcionalidad pero a una fracción del precio.
Wondershare PDFelement Cloud también es versátil como una utilidad independiente, permitiéndote desplegar documentos a tus equipos de campo para que los contratos se firmen más rápido, las aprobaciones se puedan acelerar, y se reduzca en gran medida el tiempo de obtención de ganancias.
 100% Seguro | Sin anuncios |
100% Seguro | Sin anuncios |