Las hojas de cálculo son muy útiles para organizar información. Puedes poner la información en tablas que sean fáciles de analizar y usar fórmulas para automatizar los cálculos, la clasificación y otras tareas. Por esas razones, las herramientas como Microsoft Excel son muy usadas en las empresas. La clave está en que a veces, más de una persona necesita acceder a un archivo. Por suerte, uno puede trabajar colaborativamente en Excel.
En este artículo, aprenderás sobre tres distintas formas de trabajar colaborativamente en Excel. Además, aprenderás sobre los métodos que usan algunos programas como MS Excel, Wondershare PDFelement y Google Sheets.
En este artículo
Método 1. Cómo trabajar colaborativamente en Excel
Puedes compartir hojas de cálculo con otros usando la función de "Compartir" en MS Excel. Además, puedes permitir que varias personas puedan editar el archivo. Sigue estos pasos:
Parte 1.1. Cómo compartir archivos de Excel
Si quieres que otros puedan ver el libro de trabajo, pero no quieres que ellos puedan editarlo, sigue estos pasos que te presentamos a continuación.
- Abre el archivo en Microsoft Excel.
- Haz clic en "Archivo">"Compartir".
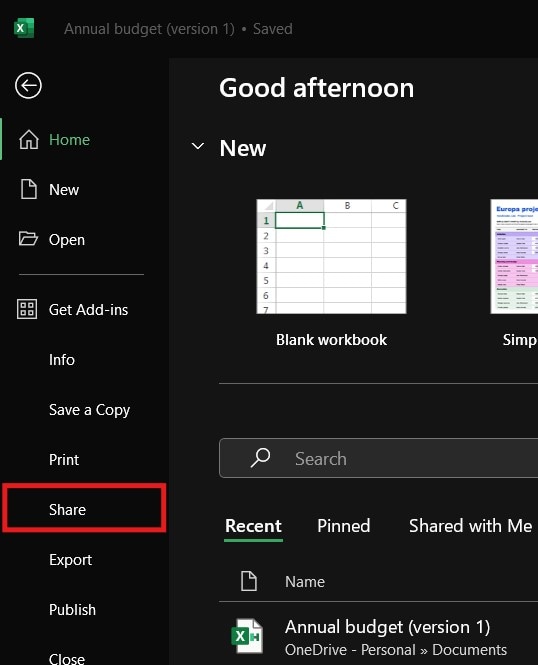
- Escribe las direcciones de correo electrónico de las personas que quieres que reciban el libro de trabajo en el casillero de direcciones de correo electrónico.
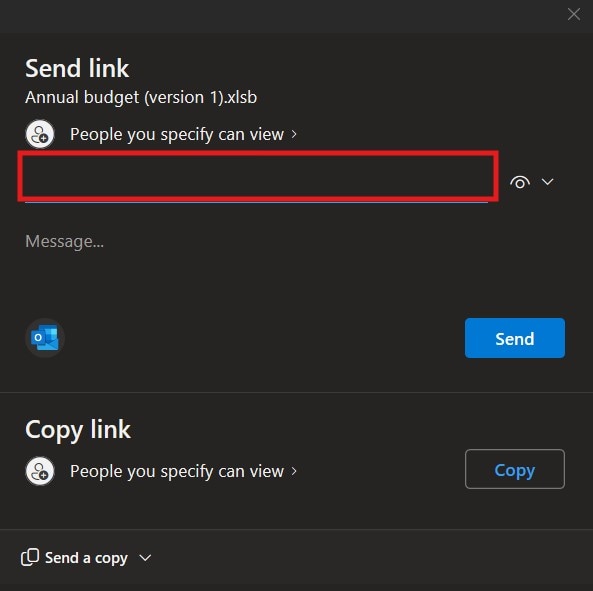
- Presiona "Enter".
- Haz clic en "Enviar".
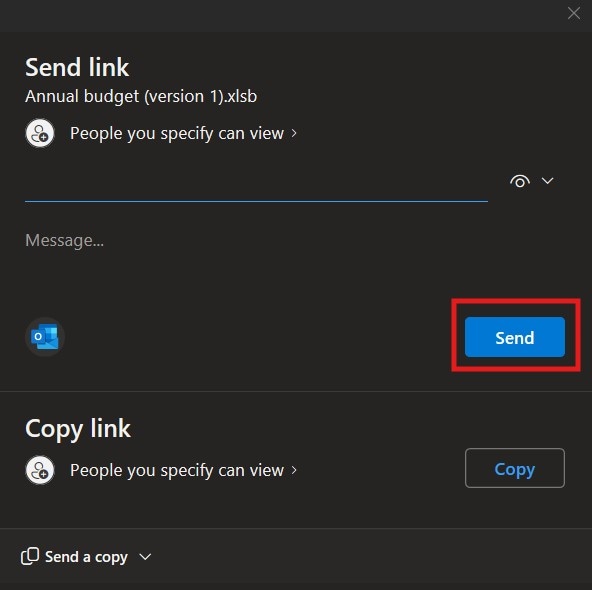
Parte 1.2. Cómo permitir que varios usuarios puedan editar en Excel 365
Al compartir libros de trabajo usando Microsoft Excel, puedes permitir que los destinatarios editen el archivo. Cualquier persona que tenga acceso al archivo puede editarlo. ¡No es necesario esperar a que una persona termine de editar! A continuación, te mostramos cómo permitir que varios usuarios editen un archivo Excel:
- Abre el libro de trabajo en MS Excel.
- Haz clic en "Archivo" > "Compartir" > "Compartir con otros usuarios".
- Escribe las direcciones de correo electrónico de tus compañeros de equipo.
- Si lees "Cualquiera que tenga acceso al link puede editar" en pantalla, puedes pasar directamente al paso 5. De no ser así, haz clic en el botón "Cualquiera con el link puede visualizar el archivo".
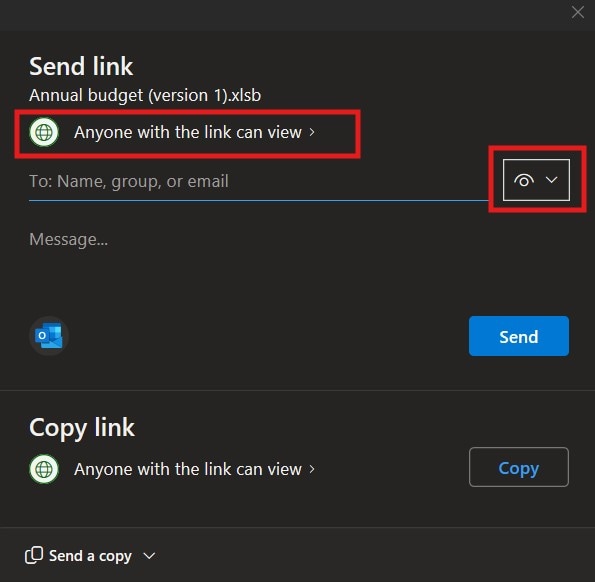
- Selecciona Puede editardebajo"Más configuraciones">"Aplicar".
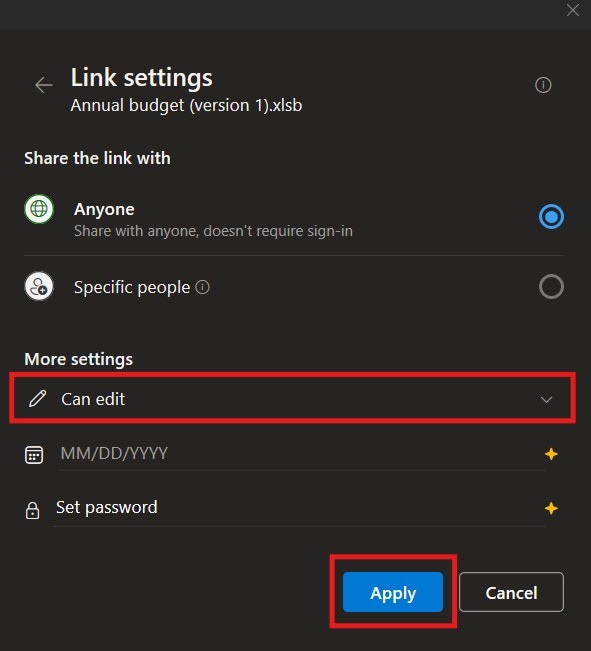
- Presiona "Enviar".
Método 2. Cómo hacer una hoja de cálculo para trabajar colaborativamente usando Wondershare PDFelement Cloud
Quizás algún miembro del equipo no tiene MS Excel, o lo tiene desactivado. En ese caso, para poder trabajar colaborativamente en Excel quizás es conveniente usar una herramienta alternativa. Deberías probar Wondershare PDFelement y Wondershare PDFelement Cloud.
Sí, Wondershare PDFelement se creó principalmente para archivos PDF. Pero cuenta con un convertidor de archivos integrado que permite abrir y convertir archivos Excel en PDF. Así, puedes subir el archivo a Wondershare PDFelement Cloud para permitir que tu equipo pueda trabajar colaborativamente en el PDF.
Parte 2.1. Cómo subir archivos de Excel a Wondershare PDFelement Cloud usando Wondershare PDFelement
Para hacer "una hoja de cálculo para trabajar colaborativamente" necesitas subir el libro de trabajo a Wondershare PDFelement Cloud.
- En Wondershare PDFelement, haz clic en el Botón "Más" +> "Desde Archivo".
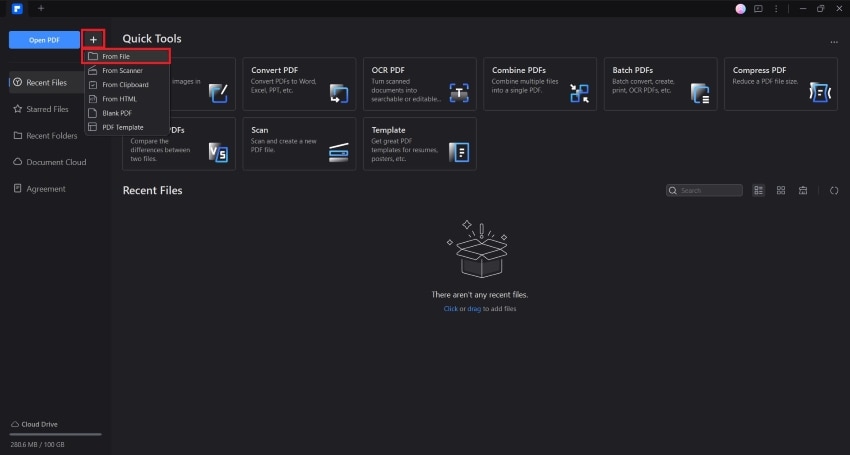
- Selecciona tu archivo de Excel y ábrelo.
- Haz clic en "Archivos" > "Guardar en Cloud" > "PDFelement Cloud".
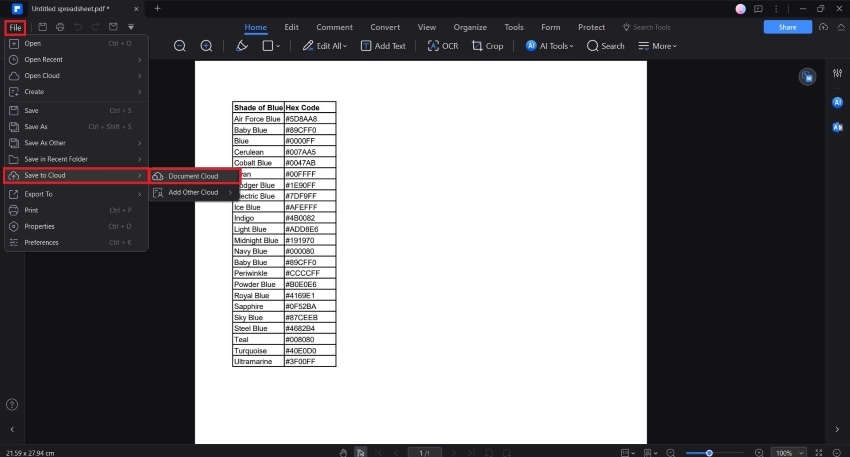
- Haz clic en "Subir".
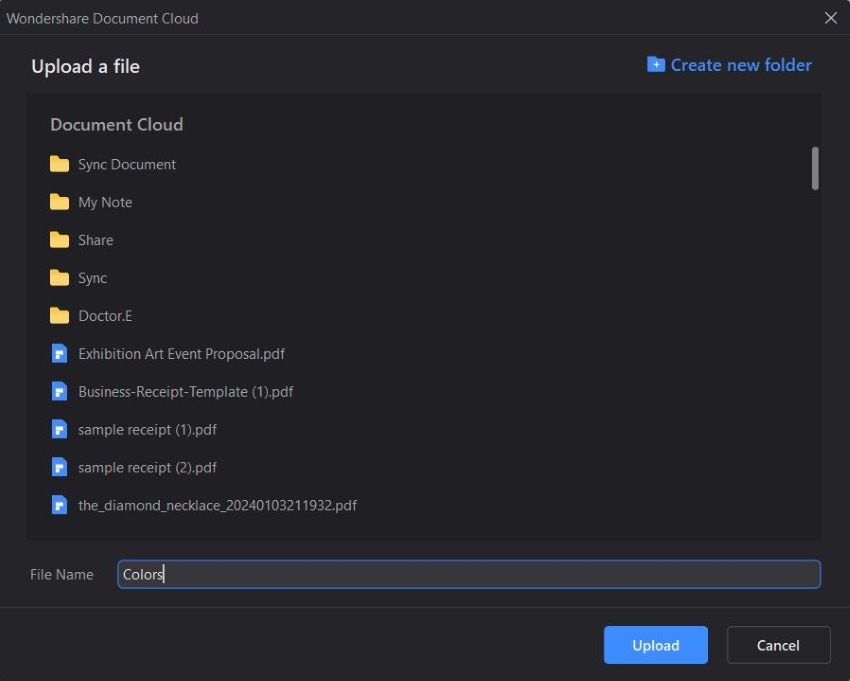
Parte 2.2. Cómo subir archivos de Excel a Wondershare PDFelement Cloud usando la aplicación web
- Abre tu archivo de Excel usando Wondershare PDFelement, luego, guárdalo para convertirlo en PDF.
- Abre un navegador web y ve al sitio web de Wondershare PDFelement Cloud.
- Accede a tu cuenta de Wondershare.
- Haz clic en "Subir archivo".
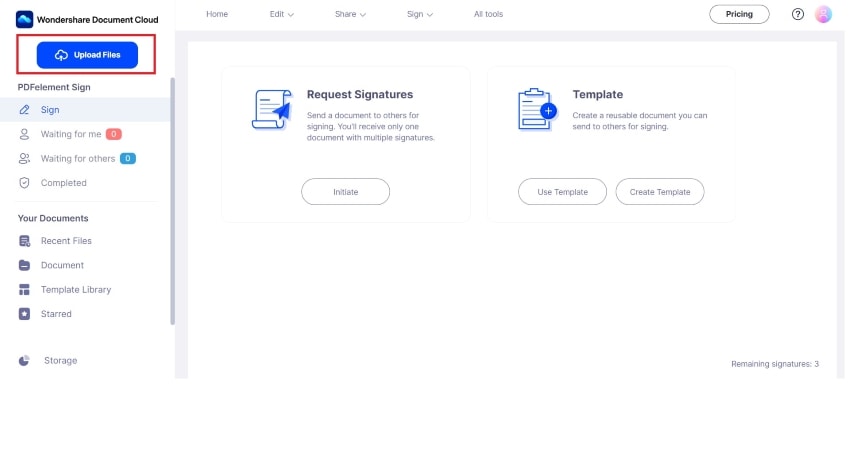
- Selecciona tu archivo de Excel que esté convertido en PDF y súbelo.
- Para compartir el archivo con otros usuarios, ve a "Documentos".
- Haz clic en los tres puntos a la derecha de tu hoja de cálculo. Selecciona la opción "Compartir" del menú desplegable.
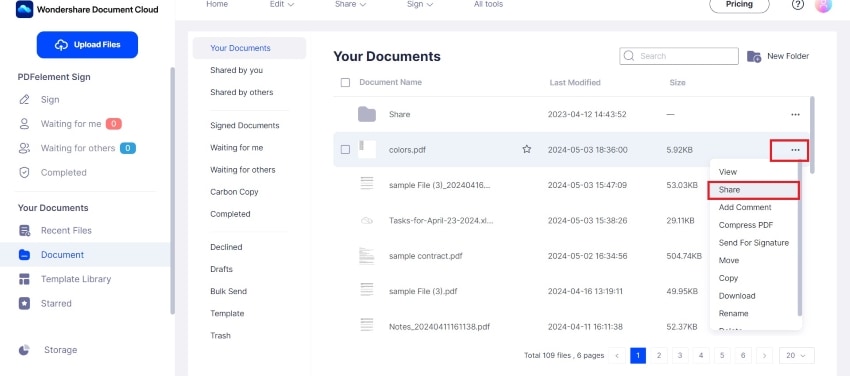
- Haz clic en "la persona designada".
- Agrega el correo electrónico de la persona en cuestión.
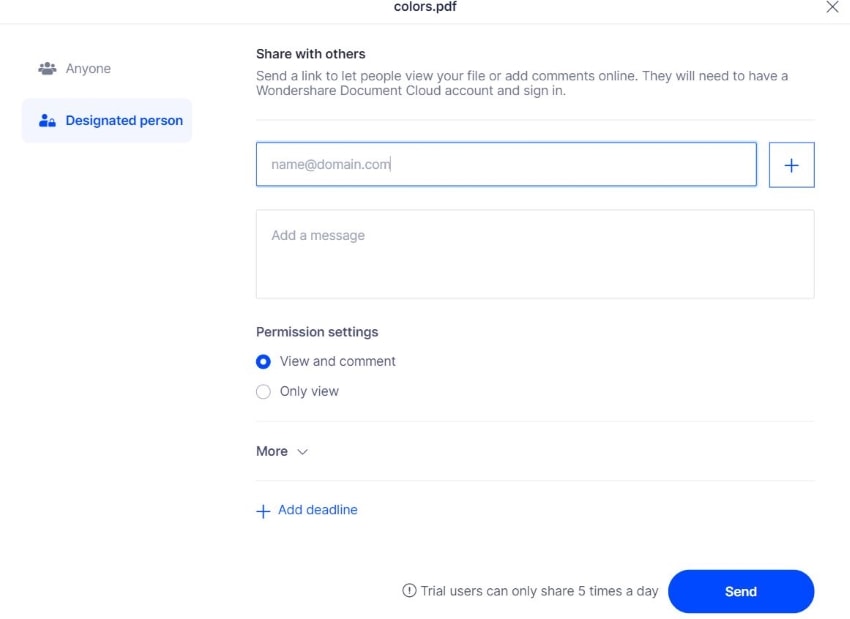
- Haz clic en "Enviar".
Parte 2.3. Cómo visualizar y hacer anotaciones en una hoja de cálculo colaborativa en Wondershare PDFelement Cloud
La función para visualizar el archivo y hacer comentarios en las hojas de cálculo permiten trabajar colaborativamente en Excel usando Wondershare PDFelement Cloud. Aquí te explicamos cómo hacerlo.
- Haz clic en "Documentos". en tu cuenta de Wondershare PDFelement Cloud.
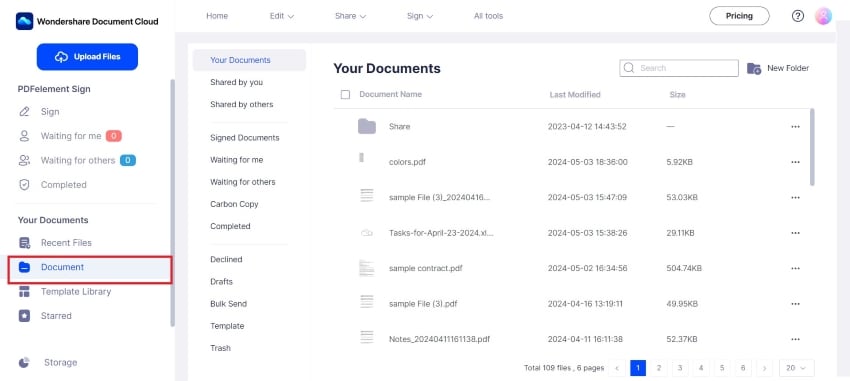
- Busca el archivo de Excel en las secciones "Mi Documento", "Compartidos por mí", o en "Compartido por otros".
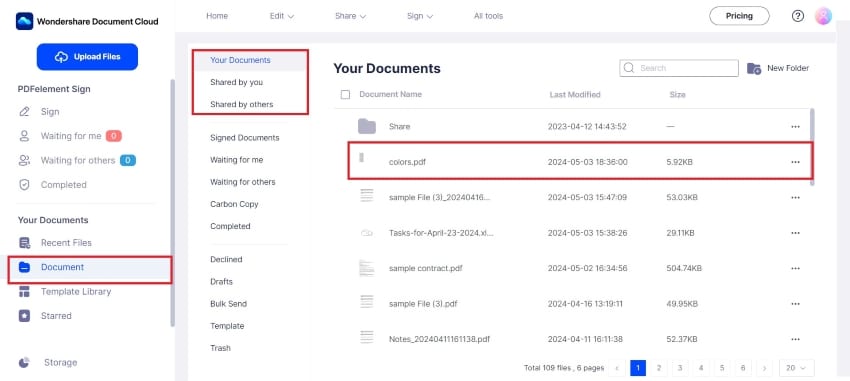
- Haz doble clic en el archivo para abrirlo.
- Para comentar, haz clic en "Agregar comentario".

- Selecciona la herramienta de anotación que quieras usar.
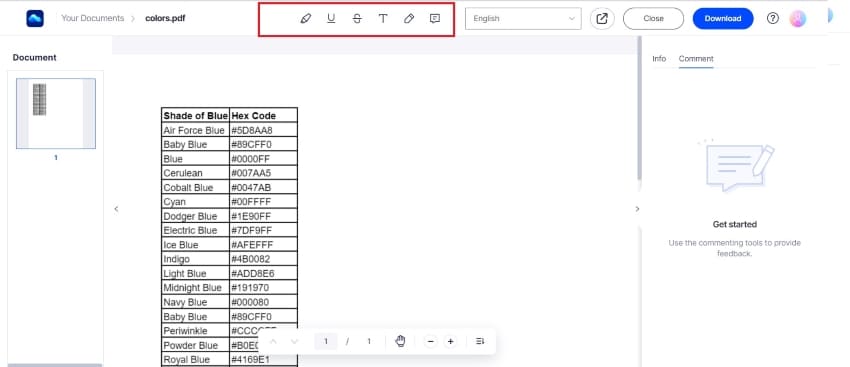
- Selecciona el texto que deseas comentar.
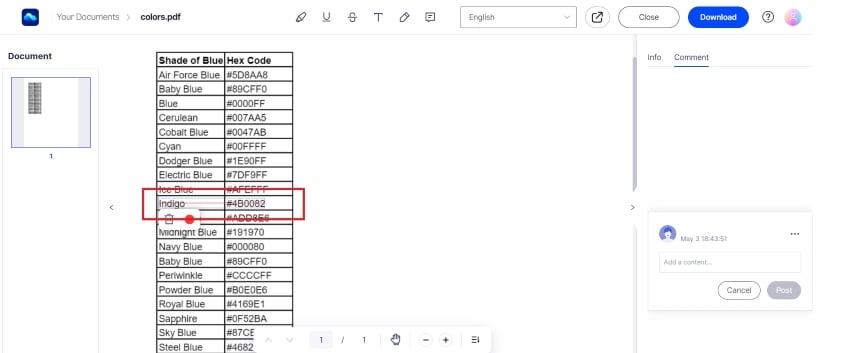
- Escribe el comentario en el cuadro de diálogo que aparecerá en el panel derecho.
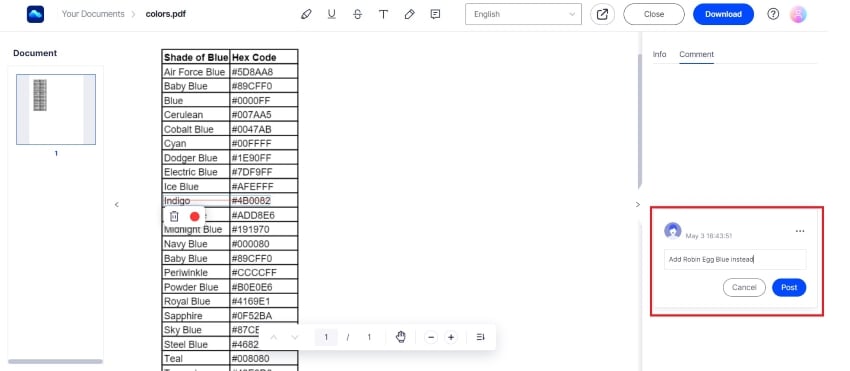
Método 3. Trabajar colaborativamente en Excel usando Google Sheets
¿Y qué sucede si tu equipo es pequeño o si estas en un grupo de estudiantes y el presupuesto es una complicación? No debes preocuparte. Hay una alternativa más que permite trabajar colaborativamente en Excel: Google Sheets. Es una herramienta gratuita de colaboración en línea. Como Google Sheets es una herramienta que está pensada para hojas de cálculo, puedes usar fórmulas en esta aplicación. Salvo por algunas diferencias en las fórmulas, ¡te sentirás como si siguieras utilizando MS Excel!
A continuación, te presentamos una guía sobre cómo compartir archivos en Google Sheets, cómo trabajar colaborativamente en Google y cómo agregar comentarios.
Parte 3.1. Cómo compartir archivos en Google Sheets
- Sube tu archivo Excel a Google Drive.
- Abre el archivo Excel que quieres convertir en una hoja de cálculo para trabajo colaborativo.
- Haz clic en "Compartir".
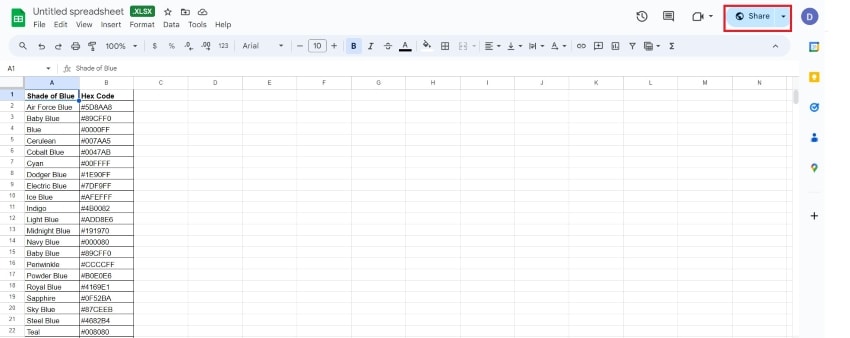
- Agrega los correos electrónicos de las personas que son parte de tu equipo o el correo electrónico de tu grupo.
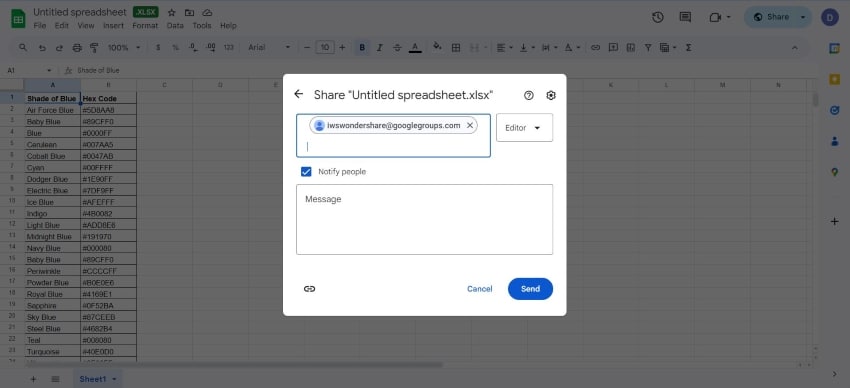
- Haz clic en "Hecho".
Parte 3.2. Cómo trabajar colaborativamente en Excel usando Google Sheets Comments
- Abre una hoja de cálculo en Google Sheets.
- Haz clic derecho en la celda en la que quieras hacer un comentario. Otra opción es hacer clic en "Insertar">"Comentar".
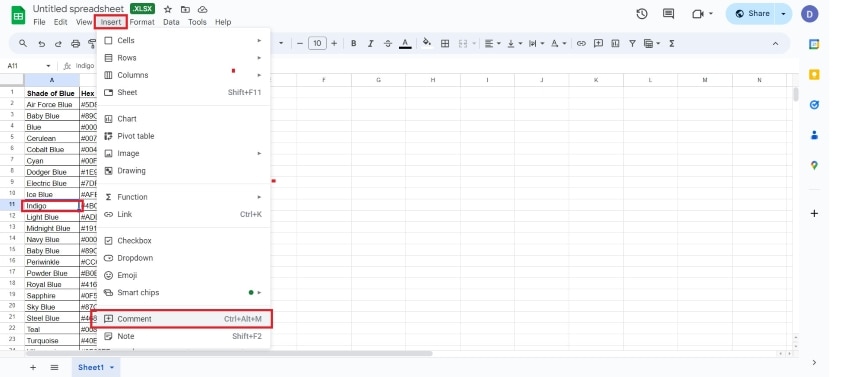
- Escribe el comentario y haz clic en "Comentar".
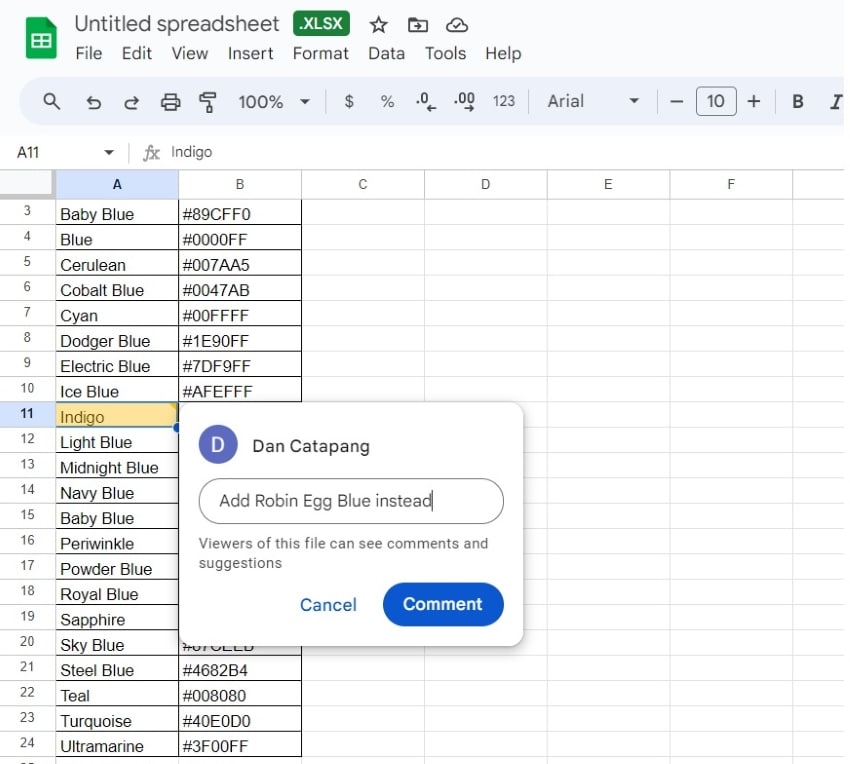
Conclusión
Puedes trabajar colaborativamente en Excel usando Excel mismo o algunas alternativas como Wondershare PDFelement Cloud o Google Sheets. Estas herramientas permiten que tú y otras personas puedan visualizar y comentar el archivo. Por supuesto, usar la aplicación Excel es la mejor opción ya que el trabajo se vuelve muy fluido. Pero si vas a usar una alternativa, te recomendamos Wondershare PDFelement Cloud.
Además de la posibilidad de abrir y comentar hojas de cálculo, Wondershare PDFelement Cloud y Wondershare PDFelement ofrecen seguridad. Puedes estar seguro de que ninguna persona no autorizada podrá acceder al libro de trabajo. Y eso es muy importante tanto para empresas grandes o pequeñas.



