¿Tu equipo tiene que hacer una presentación para su tesis? ¿Tu equipo necesita hacer una presentación con diapositivas para la presentación de un proyecto? Muchas veces, se le encarga a una persona la creación de una presentación de PowerPoint. El problema está en que quizás las diapositivas no se alinean con los discursos que prepararon los otros miembros del equipo. Entonces, sugerimos trabajar colaborativamente en PowerPoint. De esta manera, cada miembro del equipo puede editar las partes que les hayan sido asignadas.
En este artículo, presentaremos tres maneras en las que un equipo puede trabajar colaborativamente en PowerPoint. Y al final, ¡también te presentamos algunos consejos extra!
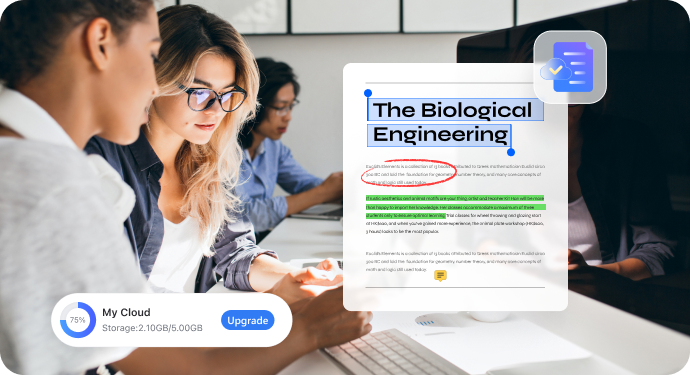
En este artículo
Método 1. Cómo trabajar colaborativamente en PowerPoint
Puedes compartir un archivo PowerPoint con varias personas y permitir que lo editen. Es una función integrada que hace que el trabajo colaborativo sea sencillo. Así se usa dicha función:
- Abre el archivo PPT con PowerPoint.
- Haz clic en Archivo>Compartir.
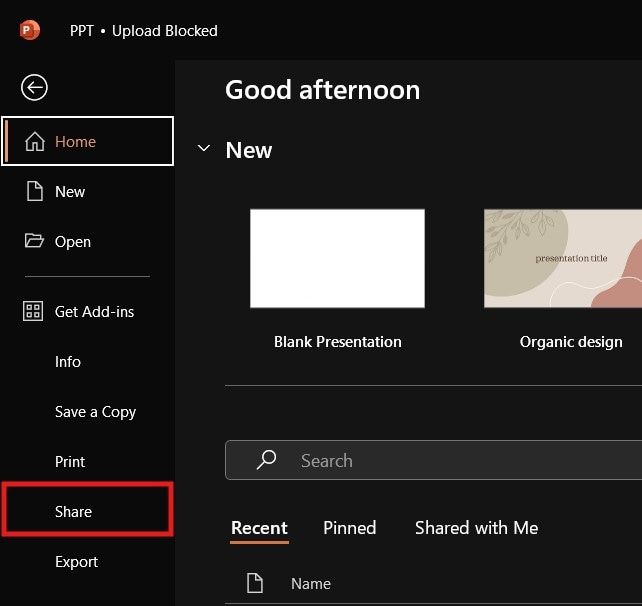
- En la ventana emergente, haz clic en Cualquiera con el link puede editar.
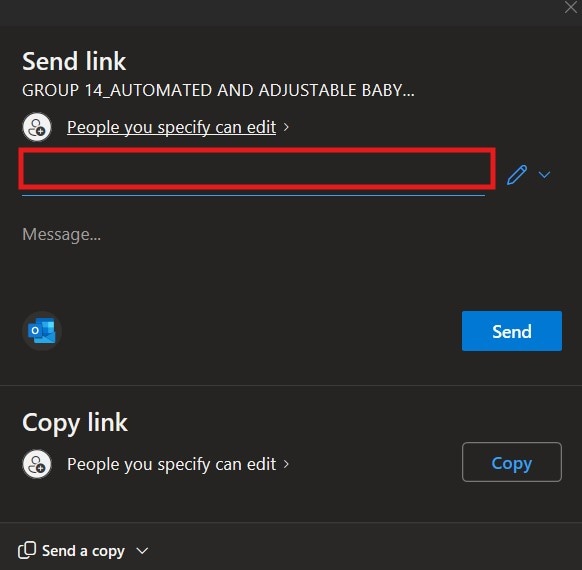
- Selecciona Personas específicas > Aplicar.
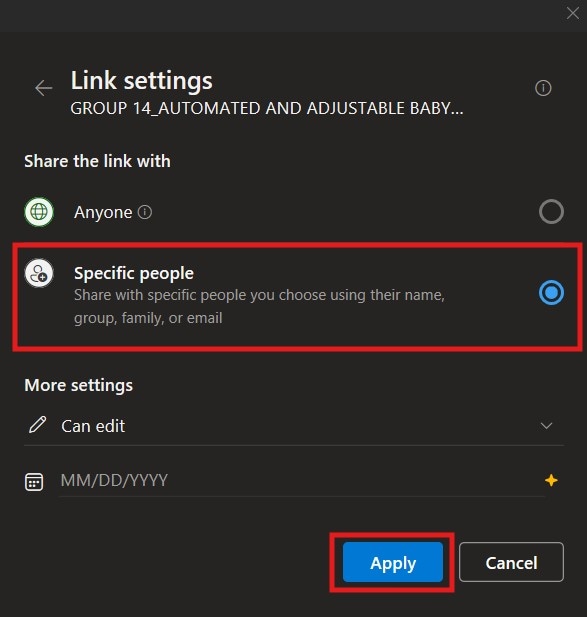
- Agrega las direcciones de correo electrónico de tus compañeros de equipo.
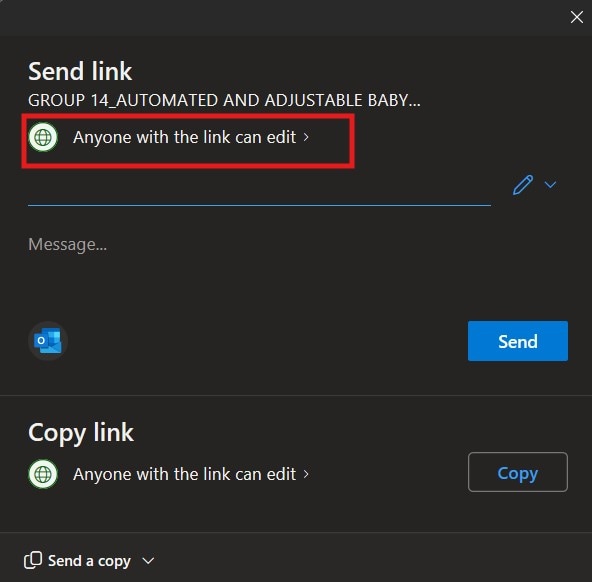
- Haz clic en Enviar.
Ten en cuenta que no podrás ver los cambios hechos por los otros en tiempo real, pero sí pueden editar el archivo PowerPoint simultáneamente. Sin embargo, los cambios no se reflejan de inmediato luego de cada edición. Esto podría generar conflictos en cuanto a la edición, cuando dos o más editores cambien una parte del PowerPoint.
Entonces, habrá que resolver los conflictos. En caso contrario, el PowerPoint será más confuso para tu equipo y está de más mencionar que es contraproducente. Y uno no aprende a trabajar colaborativamente en PowerPoint para llegar a ese resultado.
Método 2. Cómo hacer un PowerPoint colaborativo usando Wondershare PDFelement Cloud
También puedes usar herramientas alternativas para trabajar colaborativamente en PowerPoint. Este es el camino a seguir si un miembro del equipo no tiene Microsoft PowerPoint desbloqueado. Dos de las mejores herramientas son Wondershare PDFelement Cloud y Wondershare PDFelement. Permiten compartir la presentación PowerPoint como PDF. Los miembros de un equipo pueden visualizar el PDF convertido, comentar en el PDF y trabajar colaborativamente en el PDF para comunicar los cambios que quieren hacer.
Hay otras herramientas que también ofrecen esas funciones. Entonces, ¿por qué elegir Wondershare PDFelement Cloud? Te damos la respuesta en una sola palabra: seguridad. Con Wondershare PDFelement Cloud, puedes estar tranquilo de que tu información no se filtrará.
Sigue estos pasos para trabajar colaborativamente en PowerPoint usando Wondershare PDFelement y Wondershare PDFelement Cloud.
Parte 2.1. Trabaja colaborativamente en PowerPoint al subir el archivo en Wondershare PDFelement Cloud
El primer paso es subir el PowerPoint a Wondershare PDFelement Cloud para poder compartirlo con tu equipo.
- Abre Wondershare PDFelement. Haz clic en +> Desde archivo.
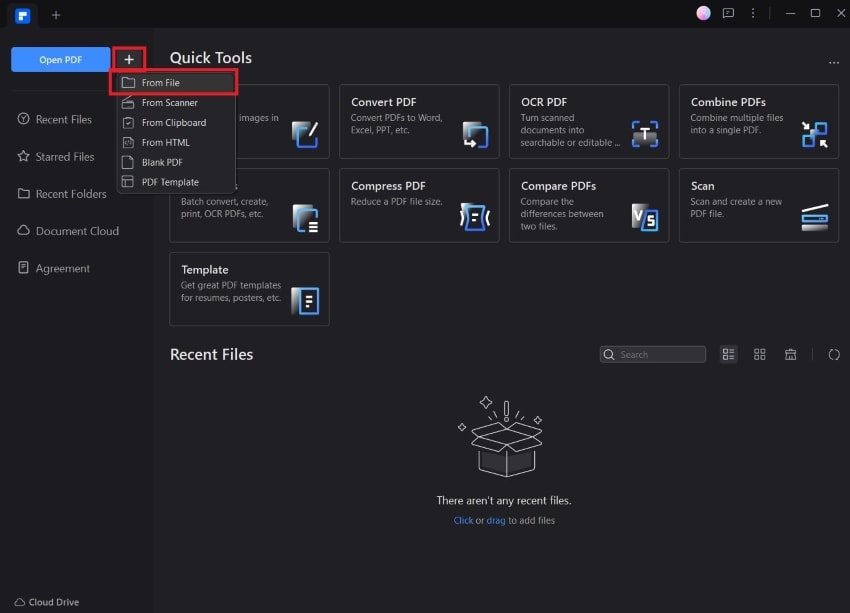
- Abre tu archivo de PowerPoint. Wondershare PDFelement lo convertirá automáticamente en PDF.
- Haz clic en Archivo > Guardar en la nube > PDFelement Cloud.
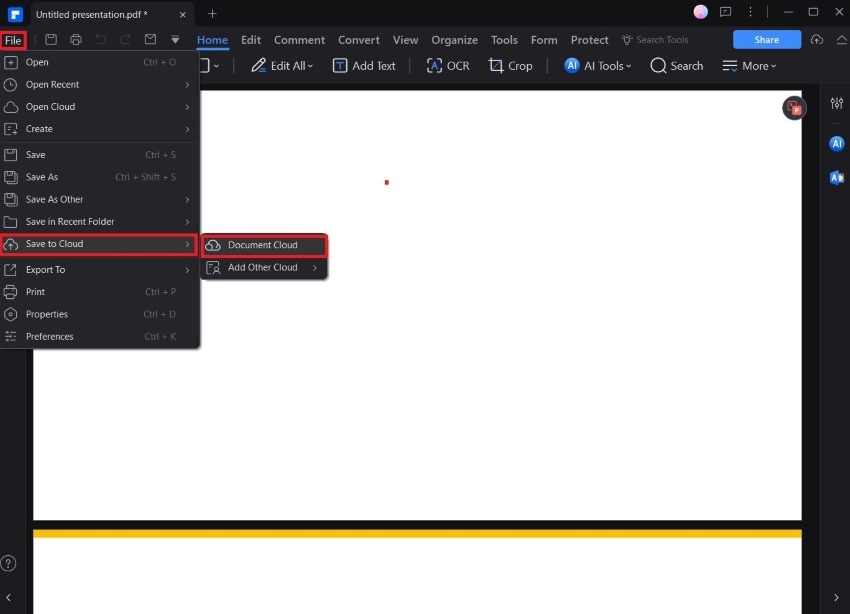
- Otra alternativa es Guardar el PDF.
- Inicia un navegador web y ve al sitio web de Wondershare PDFelement Cloud. Inicia sesión con tu cuenta.
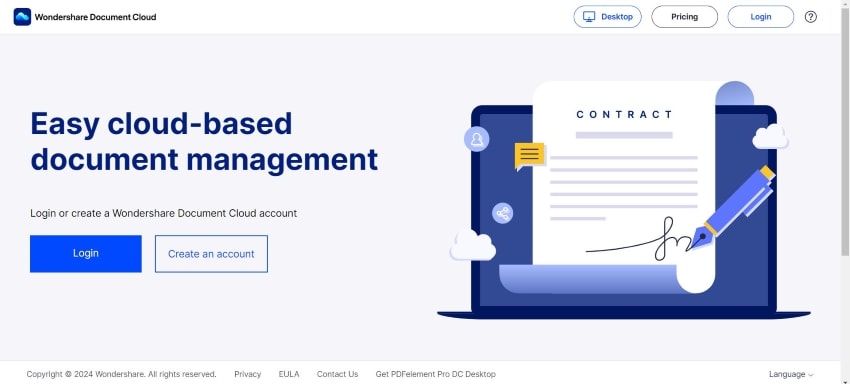
- Haz clic en Subir archivo. Sube la presentación de PowerPoint que quieres convertir en PDF.
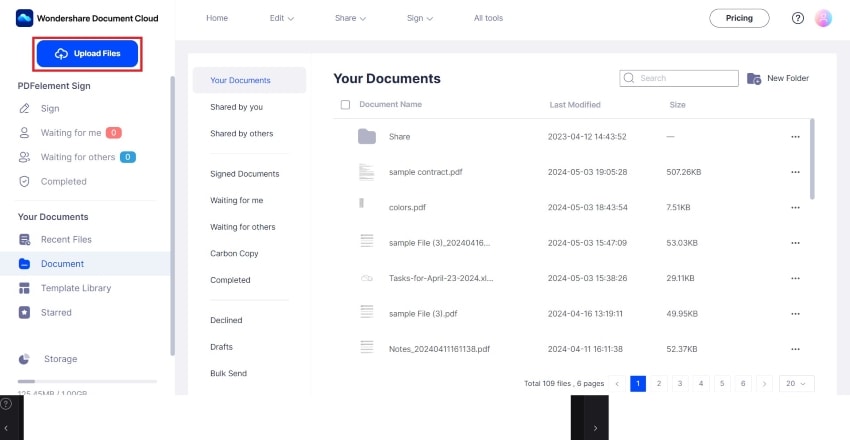
Parte 2.2. Cómo compartir el PowerPoint en Wondershare PDFelement Cloud para trabajar colaborativamente
Cuando subes un archivo a Wondershare PDFelement Cloud, sigues siendo el único que puede acceder a él. Para dar acceso a otros al PPT, debes compartirlo con ellos. Puedes hacerlo de la siguiente forma:
- Busca el archivo que hayas subido a Wondershare PDFelement Cloud.
- Haz clic en tres puntos > Compartir.
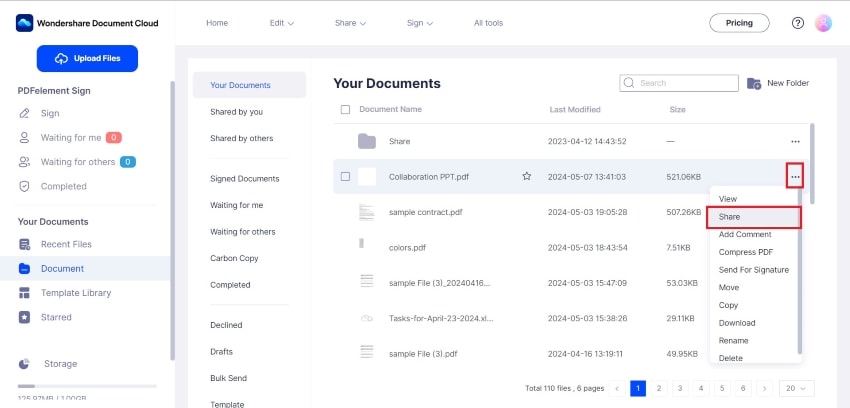
- Haz clic en Persona designada.
- Agrega las direcciones de correo electrónico de tus compañeros de equipo.
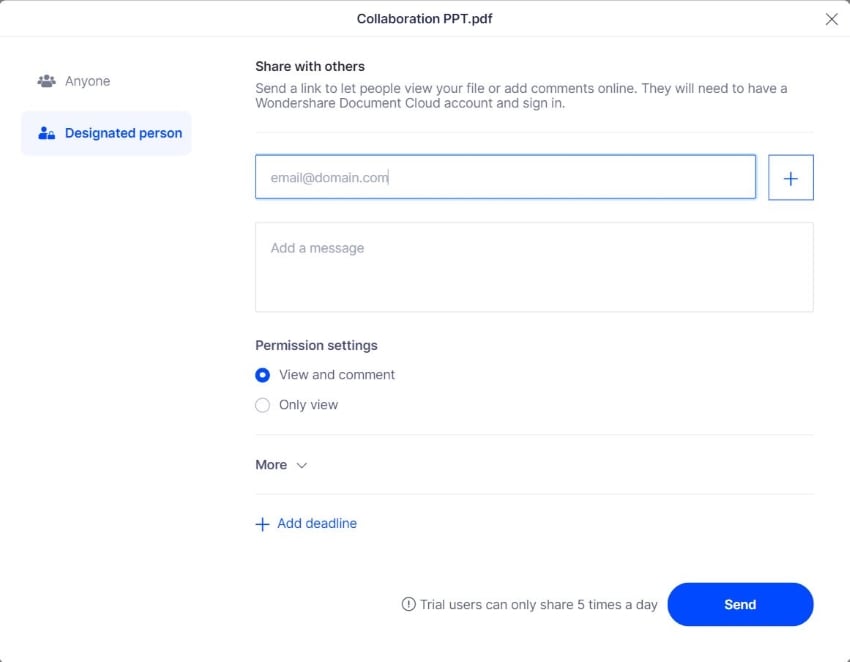
- Puedes modificar las configuraciones de "Permisos".
- Haz clic en Enviar.
Parte 2.3. Cómo comentar en un PowerPoint colaborativo en Wondershare PDFelement Cloud
¿Qué sucede en el caso de que tu compañero de equipo sea quien haya subido el PowerPoint? Puedes comentar en el archivo para comunicarles a los otros usuarios qué piensas sobre el PowerPoint. Aquí te presentamos una guía sobre cómo comentar en el archivo:
- Inicia sesión en Wondershare PDFelement Cloud.
- Haz clic en Documentos > Compartido por otros.
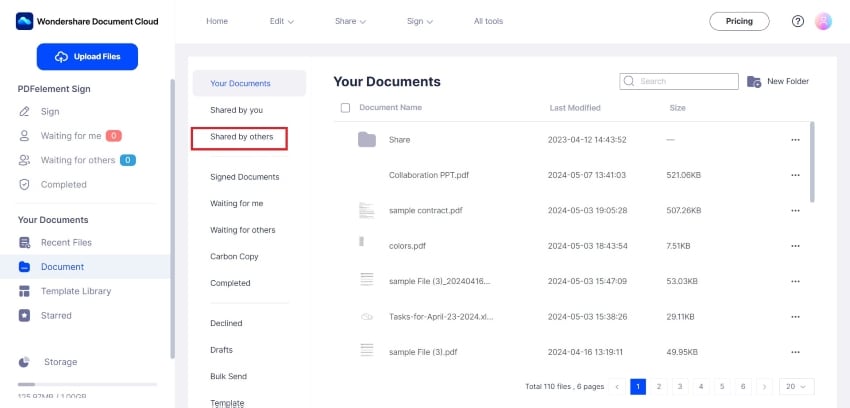
- Abre la presentación de PowerPoint.
- Haz clic en Agregar comentario.
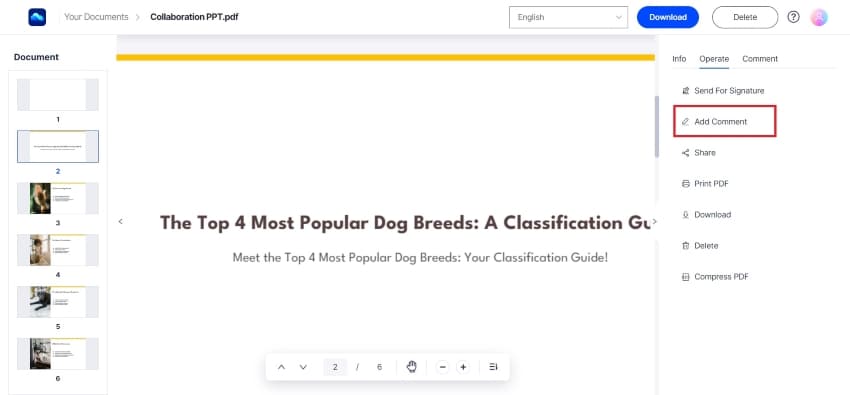
- Selecciona la herramienta de comentarios que desees usar.
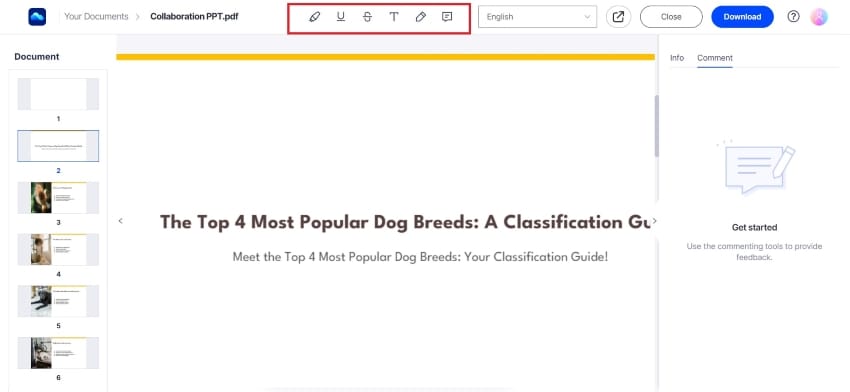
- Selecciona el texto en donde quieras hacer un comentario.
- Aparecerá un cuadro de diálogo en el panel de "Comentarios" a la derecha. Escribe tu comentario justo ahí y haz clic en Publicar.
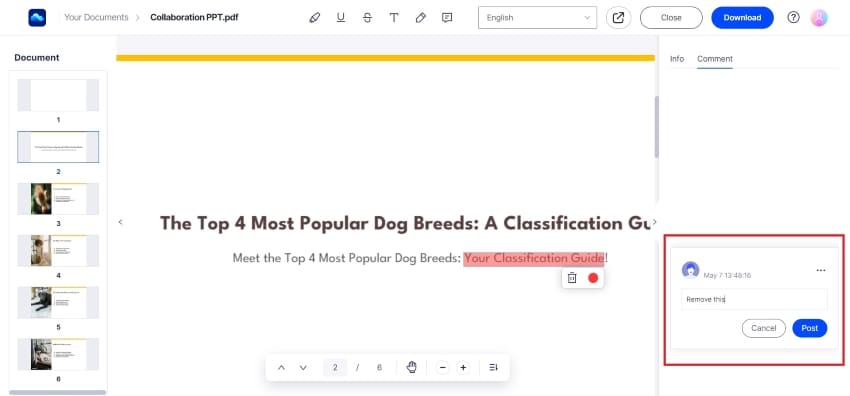
Método 3. Trabaja colaborativamente en PowerPoint usando Google Slides
¿Puedes trabajar colaborativamente en PowerPoint de forma gratuita? Sí, puedes. Google ofrece a sus usuarios una variedad de herramientas en línea que se pueden usar para la gestión de documentos. Una de esas herramientas es Google Slides, una plataforma en línea para crear y editar presentaciones con diapositivas. Para acceder a esta herramienta simplemente tienes que crearte una cuenta Google.
Parte 3.1. Cómo empezar a trabajar colaborativamente en un PPT en Google Drive
Tienes que subir el archivo de PowerPoint a Google Drive para que el equipo pueda acceder a él, así tus compañeros de equipo podrán trabajar colaborativamente en Google. Sigue estos pasos:
- Inicia un navegador web y ve a Google Drive. Inicia sesión con tu cuenta de Google.
- Haz clic en Nuevo > Subir archivo. Sube el archivo PowerPoint.
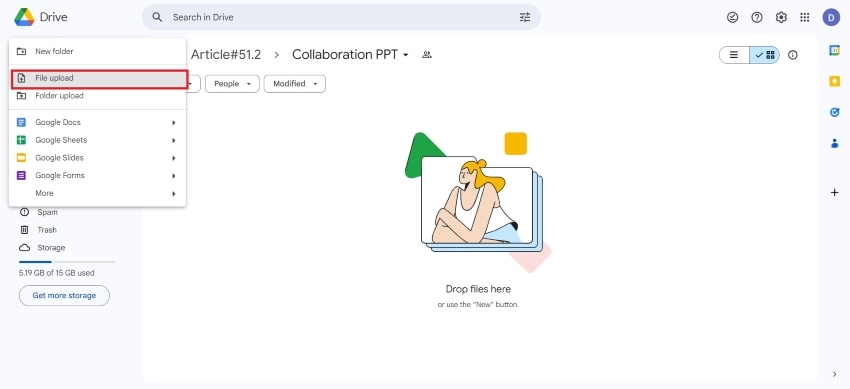
- Abre el archivo. Se abrirá en Google Slides.
- Haz clic en Compartir.
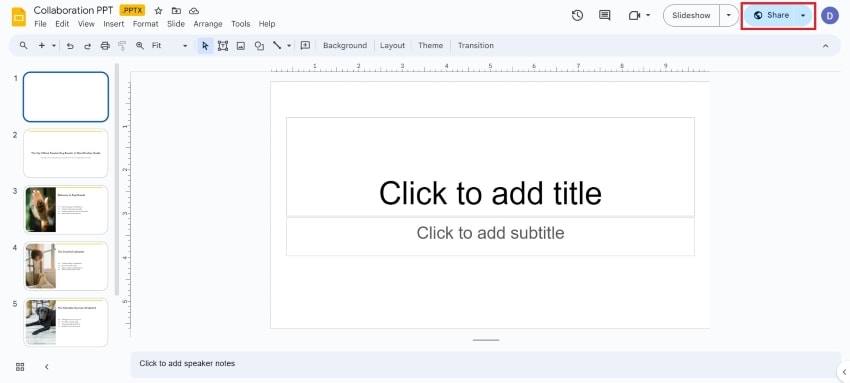
- Agrega las direcciones de correo electrónico de las personas que quieras que puedan editar el PowerPoint.
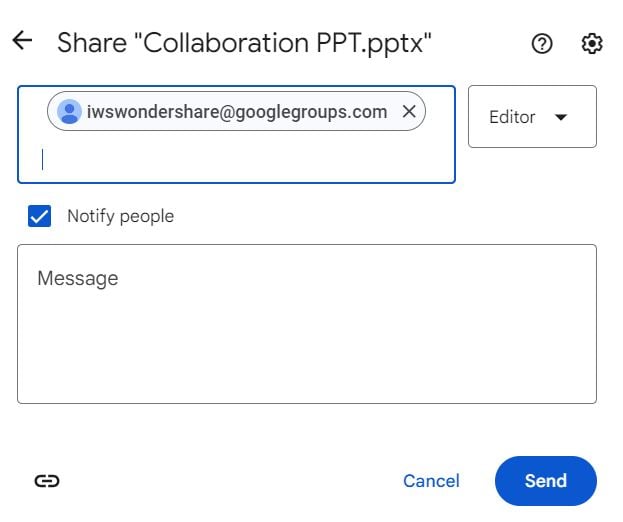
- Haz clic en Compartir para convertirlo en un archivo colaborativo de PPT.
Parte 3.2. Cómo trabajar colaborativamente en PowerPoint usando Google Slides
A continuación, te mostramos cómo comentar en archivos PowerPoint que estén subidos en Google Slides. Ten en cuenta que puedes editar el PowerPoint y hacer cambios por ti mismo. Pero es altamente recomendable que le informes a tu equipo sobre los cambios que quieras hacer primero.
- Abre el PowerPoint.
- Haz clic en el elemento que quieras comentar. Puedes hacer comentarios en texto, imágenes o diapositivas enteras.
- Haz clic en Insertar > Comentario.
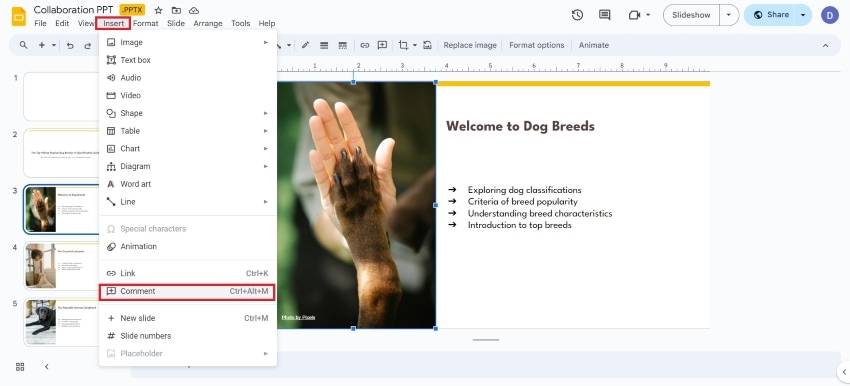
- Escribe el comentario en el cuadro de diálogo que aparecerá a la derecha de las diapositivas. Haz clic en Comentar.
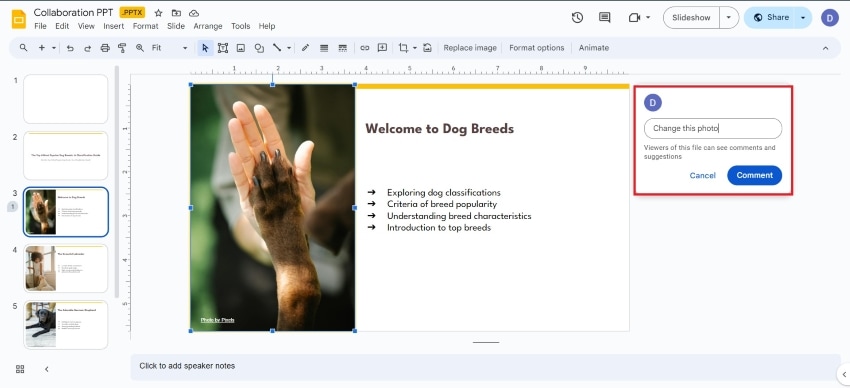
Conclusión
Puedes trabajar colaborativamente en PowerPoint para garantizar que todos los miembros del equipo sepan cuáles son sus partes en la presentación. También es una manera genial de hacer que todos los miembros se involucren en la creación de la presentación. Puedes usar Microsoft PowerPoint mismo para compartir los archivos PPT con tus compañeros de equipo, pero no es la única herramienta que puedes usar para hacerlo.
Dos buenas alternativas son Wondershare PDFelement Cloud y Wondershare PDFelement. Permiten que compartas tus archivos PPT de forma segura y que puedas tener en cuenta los aportes de los miembros de tu equipo a través de comentarios.



